Trong bài viết trước đó, Mytour đã hướng dẫn cách khắc phục một số lỗi cơ bản trên Chrome cho cả Windows và Mac. Bây giờ, chúng ta sẽ tìm hiểu thêm về những lỗi còn lại và cách xử lý chúng một cách nhanh chóng, đơn giản và hiệu quả nhất.
Tải phiên bản mới nhất của Chrome
Tải Mytour Chrome miễn phí cho iOS
Tải Mytour Chrome miễn phí cho Android
Nếu bạn muốn xem phần 1 của hướng dẫn này lại, hãy truy cập Ở ĐÂY hoặc vào Mytour để khám phá thêm nhiều mẹo và thủ thuật hữu ích khác về Chrome.
5. Xóa dữ liệu Web của Chrome
Chắc hẳn chúng ta đều biết rằng Chrome và các trình duyệt như Firefox, Opera nói chung, đều có tính năng ghi nhớ mật khẩu và thông tin trên các trang web. Và tập tin Dữ liệu Web chính là nơi lưu trữ thông tin này.
Dữ liệu Web lưu trữ tất cả tên tài khoản, mật khẩu và các dữ liệu khác của bạn. Tuy nhiên, tập tin này cũng thường xuyên gặp sự cố và gây ảnh hưởng đến trình duyệt. May mắn là Chrome sẽ tự động tạo và điền thông tin mỗi khi bạn sử dụng, vì vậy bạn có thể an tâm xóa nó khi cần thiết.
Truy cập theo đường link sau:
C: Users (tên máy tính của bạn) AppData Local Google Chrome User Data Default
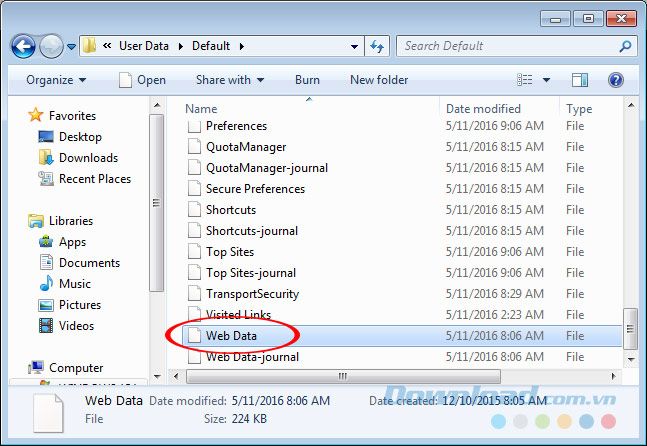
Tìm và xóa file Dữ liệu Web.
Tuy nhiên, nhiều người thường gặp khó khăn khi muốn tìm và mở thư mục AppData (do nó được ẩn đi).
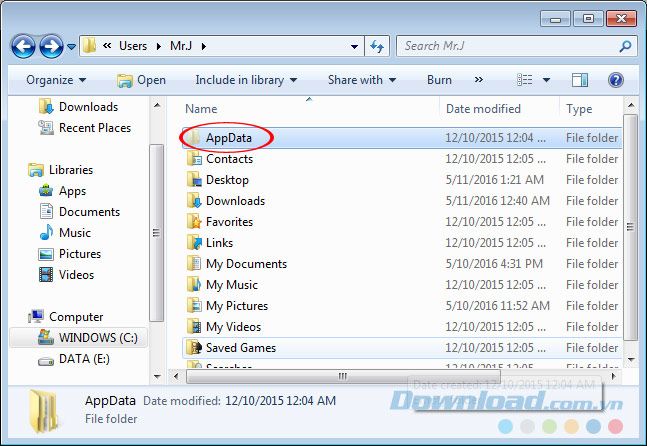
Cách mở thư mục AppData
Để mở AppData, bạn nhấp chuột trái vào Organize / Folder and search options.
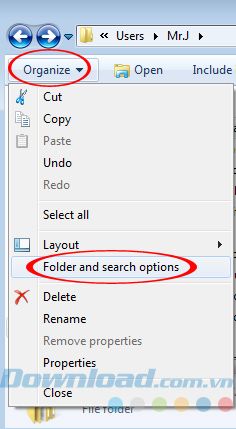
Chọn thẻ View, tích vào Hiện các tập tin ẩn... sau đó nhấn OK.
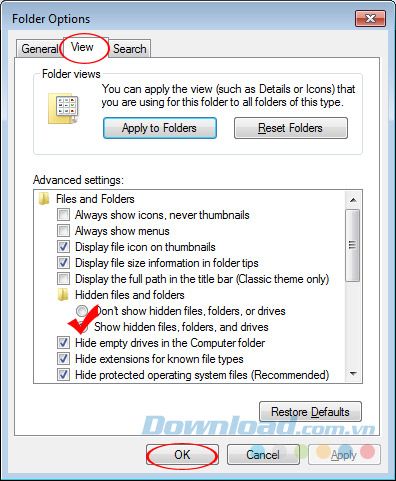
Nếu bạn đang sử dụng Mac, bạn có thể mở Terminal và nhập lệnh sau:
cd / Users / (tên máy tính của bạn) / Library / Application Support / Google / Chrome / Default rm -rf History*; rm -rf Web Data;
6. Vô hiệu hóa tiện ích mở rộng trên Chrome
Tiện ích mở rộng được phát triển để cải thiện trải nghiệm sử dụng trình duyệt hoặc bổ sung tính năng cần thiết. Tuy nhiên, đôi khi chúng cũng là nguyên nhân gây lỗi.
Nếu bạn thấy máy tính hoạt động kỳ lạ sau khi cài đặt tiện ích mở rộng, hãy gỡ bỏ để kiểm tra.
Từ giao diện chính, nhấp vào biểu tượng ba dấu gạch ngang, chọn Settings - Cài đặt.
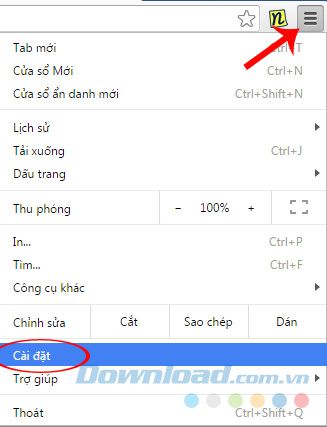
Hoặc bạn có thể truy cập Công cụ khác - Công cụ mở rộng / Tiện ích mở rộng - Extensions.
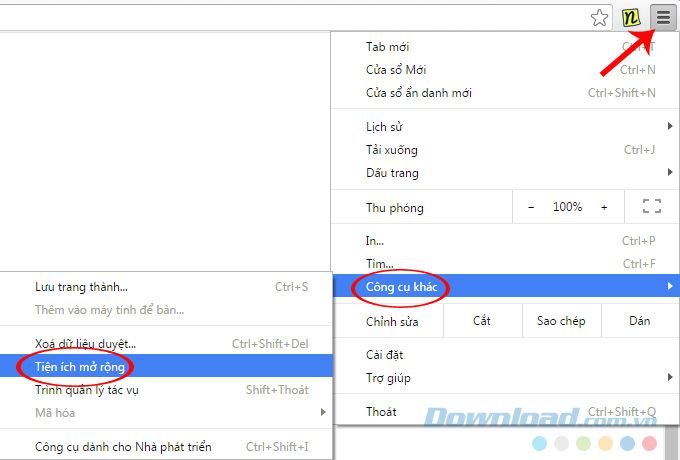
Trong giao diện mới, bạn có 2 lựa chọn:
- Tắt: Bỏ chọn để tắt tiện ích này, bạn có thể chọn lại khi cần.
- Gỡ hoàn toàn: Nếu không muốn sử dụng hoặc tiện ích gây lỗi, bạn có thể nhấp vào biểu tượng thùng rác để gỡ bỏ.
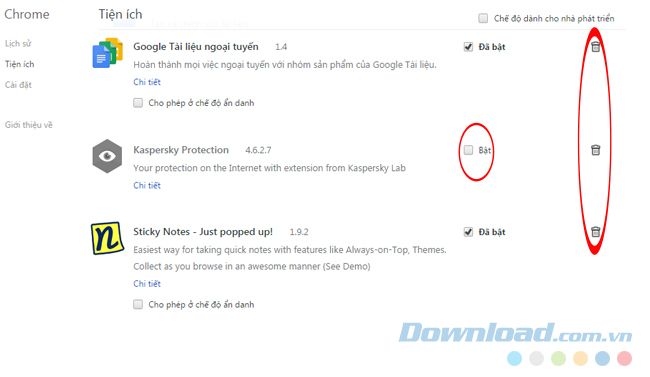
Lựa chọn để tắt hoặc gỡ bỏ hoàn toàn tiện ích mở rộng trên Chrome
Trên Mac, chúng ta thực hiện tương tự, tích hoặc bỏ tích trong mục Enable để kích hoạt hoặc vô hiệu hóa. Nhấp vào biểu tượng thùng rác để gỡ bỏ.
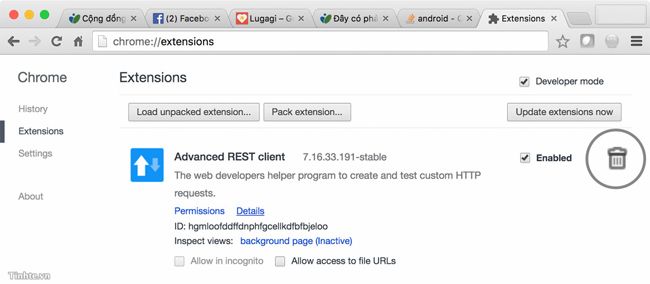
7. Đặt lại các 'flags' trên Chrome về cài đặt mặc định
Câu lệnh 'chrome://flags' không còn xa lạ với ai - một lệnh đặc biệt giúp người dùng trải nghiệm các sản phẩm, tính năng chưa được phát hành chính thức của trình duyệt này (ví dụ như kích hoạt giao diện Material trên Chrome).
Tuy nhiên, việc sử dụng quá mức có thể làm cho trình duyệt hoạt động không hiệu quả và không như mong đợi. Bạn cũng khó nhớ đã kích hoạt những 'flag' nào, vì vậy để tiết kiệm thời gian và đảm bảo hiệu quả, chúng ta sẽ đặt lại toàn bộ.
- Nhập 'chrome://flags' vào thanh địa chỉ và nhấn Enter.
- Click chuột trái vào mục Đặt lại tất cả về mặc định - Reset all to default.
- Khởi động lại trình duyệt.
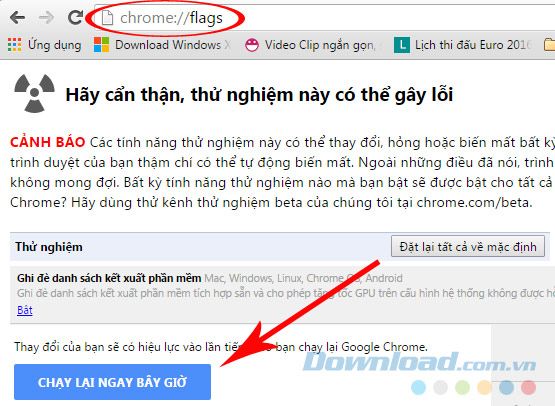
Nhấp vào Chạy lại ngay bây giờ để khởi động lại trình duyệt
Giao diện 'chrome://flags' trên Mac.
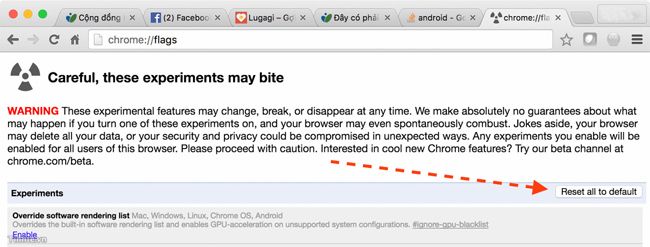
8. Tắt Flash và các plugins khác
Cách thực hiện tương tự như với Chrome://flags. Nhập 'chrome://plugins' vào thanh địa chỉ và nhấn Enter, sau đó chọn những plugin cần giữ và gỡ bỏ.
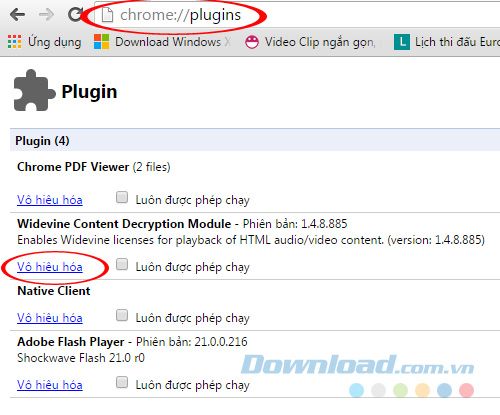
9. Máy tính tự kiểm tra lỗi
Đây là biện pháp cuối cùng cho những vấn đề này và cũng là tính năng tuyệt vời trên Windows mà nhiều người dùng thường 'bỏ quên', không biết hoặc không sử dụng. Các lỗi hệ thống là nguyên nhân chính gây ra xung đột phần mềm (bao gồm cả Chrome) vì vậy, việc quét này sẽ giúp phát hiện và khắc phục các lỗi đó.
- Chuột trái vào biểu tượng Windows (góc dưới cùng, bên trái màn hình).
- Nhập từ khóa 'cmd' vào khung tìm kiếm.
- Chạy cmd với quyền quản trị bằng cách chuột phải vào cmd và chọn Chạy với quyền quản trị.
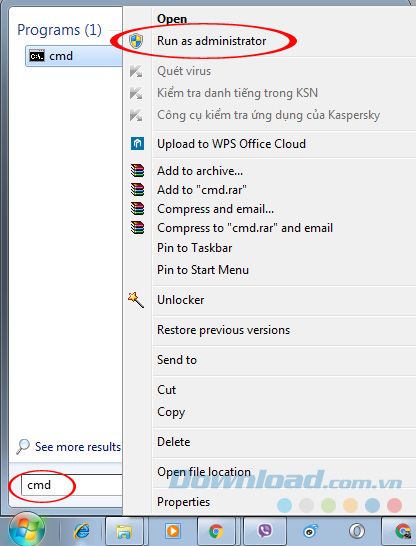
Cửa sổ lệnh xuất hiện, nhập chuỗi lệnh dưới đây và thực thi.
sfc.exe / scannow
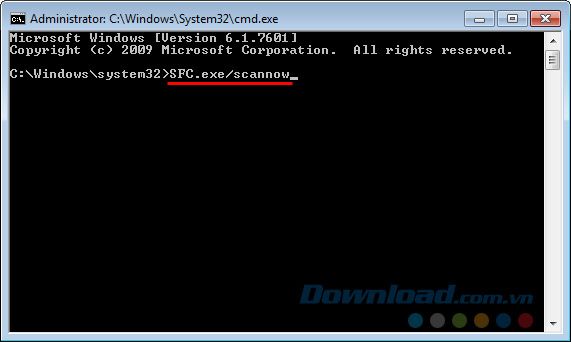
Quá trình quét sẽ bắt đầu ngay lập tức.
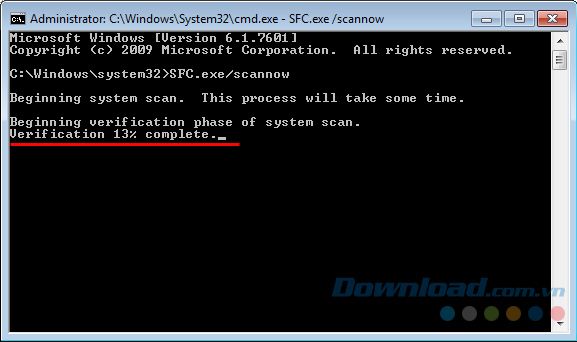
Việc quét sẽ mất một khoảng thời gian nhất định để Windows hoàn tất, bạn có thể giữ cửa sổ này mở và thực hiện các công việc khác trong khi chờ đợi.
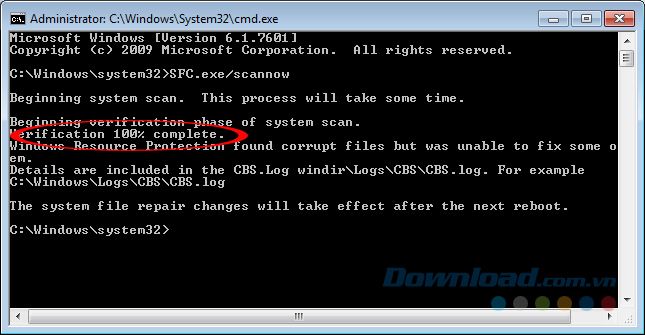
Phần 2 của hướng dẫn sửa lỗi Chrome trên máy tính đã hoàn thành. Mặc dù có thể chưa đủ đầy đủ, nhưng đây là những vấn đề cơ bản mà rất nhiều người dùng máy tính chung và người dùng Chrome riêng thường gặp phải. Hy vọng bài viết sẽ hữu ích cho bạn!
Chúc bạn thực hiện thành công!
