Trở lại với chuỗi bài viết về các giao diện được cài đặt bằng tay như ngày xưa.
Sau một số bài viết chuyển sang sử dụng các giao diện được đóng gói thành file cài đặt tự động, chúng tôi nhận được nhiều ý kiến từ độc giả về việc không thể khôi phục giao diện trước, mặc dù chỉ cần gỡ bỏ hoàn toàn bộ cài đó và nhiều người cũng đã thành công. Để tránh vấn đề này lặp lại, chúng ta sẽ quay trở lại cách cài đặt giao diện bằng tay truyền thống với các file hệ thống quen thuộc, phải tự sao lưu và chịu tất cả rủi ro có thể xảy ra do làm sai thao tác.
Bài viết ngày hôm nay sẽ giới thiệu về một bộ giao diện đơn giản, nhẹ nhàng với sắc màu chủ đạo là xanh lơ và đen.
Các công cụ cần thiết
Bộ giao diện Areao 4.7 có thể tải tại đây.
Công cụ hỗ trợ thay thế file hệ thống có thể tải tại đây.
Thay đổi nút Start trong Windows 7 có thể tải tại đây.
Bộ hình nền được sử dụng trong bài viết có thể tải tại đây.
Hướng dẫn thực hiện
Đầu tiên, bạn tải xuống toàn bộ 3 file đó về máy tính của mình. Sau đó, bạn giải nén gói giao diện chính ra thành một thư mục theo ý muốn. Bên trong thư mục giao diện này, bạn sẽ thấy các file hệ thống, các file .theme, và font trắng để xóa văn bản trên thanh tiêu đề, cùng nút Start cho giao diện mới. Tất cả những điều này đều quen thuộc với những người đã từng sử dụng phương pháp này để cài đặt giao diện.
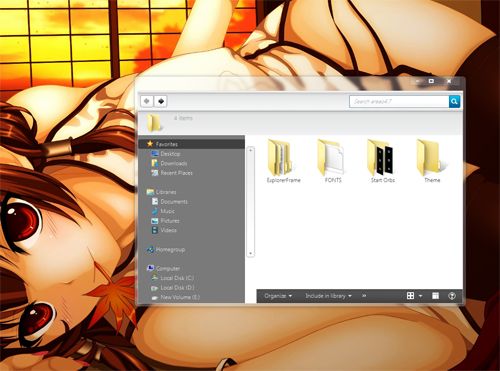
Nếu bạn đang sử dụng Windows 7 phiên bản 32-bit, bạn có thể sử dụng công cụ hỗ trợ cài đặt giao diện Windows Theme Installer. Bạn chỉ cần chạy chương trình và chọn đường dẫn đến các file hệ thống trong gói giao diện.
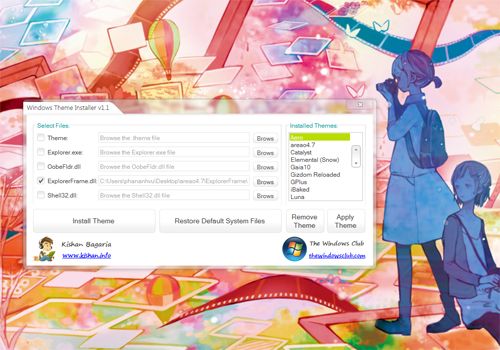
Vì gói giao diện chứa nhiều file, nên khuyến nghị bạn sao chép thủ công các file trong thư mục Themes vào đường dẫn C:\Windows\Resources\Themes thay vì sử dụng công cụ.
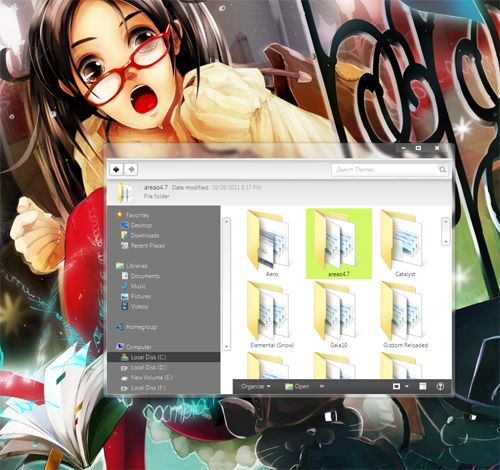
File blank trong thư mục Font cũng cần được sao chép vào thư mục C:\Fonts thủ công vì công cụ không hỗ trợ cài đặt font.
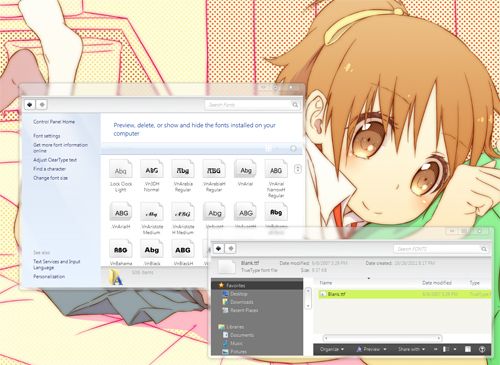
Đối với Windows 7 phiên bản 64-bit, bạn cần sao chép tệp Explorerframe.dll vào thêm thư mục C:\Windows\SysWoW64 vì công cụ trên chỉ hỗ trợ cài đặt vào C:\Windows\System32, trong khi phiên bản 64-bit yêu cầu sao chép vào cả hai vị trí (tất nhiên, với hai tệp explorerframe.dll khác nhau cho hai phiên bản x86 và x64). Cách sao chép ghi đè cũng đã được đề cập nhiều trong các bài viết trước đó, theo thứ tự là Take Ownership, đổi tên, sau đó sao chép tệp vào. Nếu quên, bạn có thể xem lại tại đây.
Tiếp theo, bạn cần thay đổi biểu tượng của nút Start bằng công cụ Windows 7 Start Orb Changer. Hãy chạy chương trình vừa tải về để mở cửa sổ chính của chương trình.

Ở đây, bạn nhấn Change và chọn một trong các tệp bitmap trong thư mục Start Orbs của gói giao diện trên.
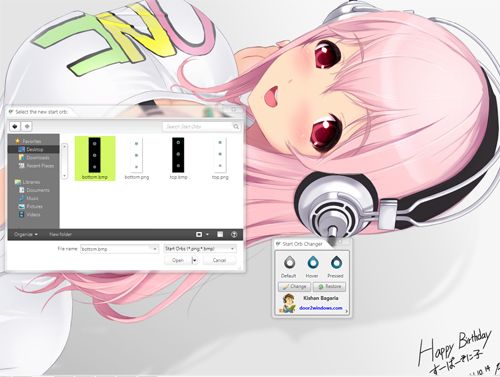
Chờ một lát để chương trình tự động thay thế hình ảnh mới cho nút Start.
Cuối cùng, bạn khởi động lại máy và chuyển sang giao diện mới để trải nghiệm sự lịch lãm của giao diện này.
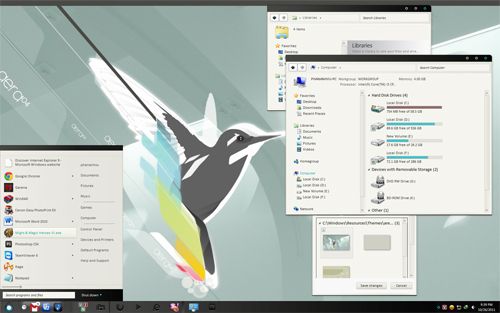
Chúc bạn thành công!
Tham khảo: Deviantart
