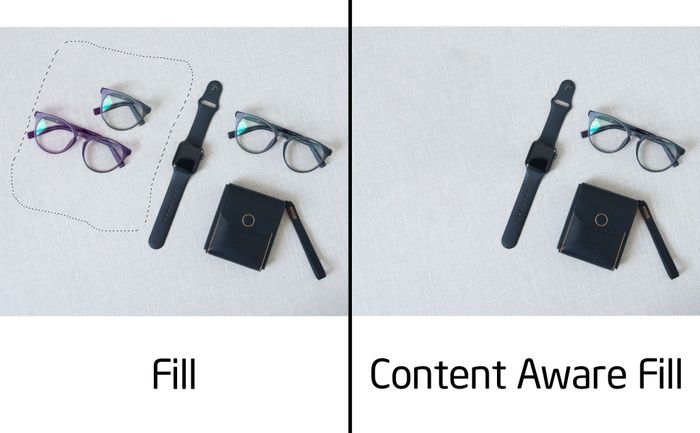 Fill - công cụ xoá phần không mong muốn và tự tạo nền mới cho bức ảnh, đã trở thành người bạn đồng hành đáng tin cậy của nhiều nhiếp ảnh gia. Tuy nhiên, trong vài tình huống, nó vẫn mắc phải những sai lầm không mong muốn. Bài viết này sẽ giới thiệu đến bạn công cụ nâng cao một chút, đó là “Content-aware Fill” - hoạt động tương tự, nhưng với độ chính xác cao hơn và khả năng tùy chỉnh linh hoạt hơn.
Fill - công cụ xoá phần không mong muốn và tự tạo nền mới cho bức ảnh, đã trở thành người bạn đồng hành đáng tin cậy của nhiều nhiếp ảnh gia. Tuy nhiên, trong vài tình huống, nó vẫn mắc phải những sai lầm không mong muốn. Bài viết này sẽ giới thiệu đến bạn công cụ nâng cao một chút, đó là “Content-aware Fill” - hoạt động tương tự, nhưng với độ chính xác cao hơn và khả năng tùy chỉnh linh hoạt hơn.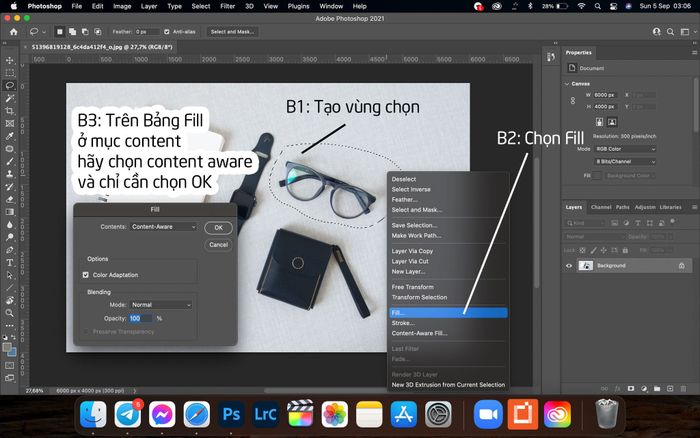 Nhắc lại về công cụ Fill, để xoá một đối tượng hay khu vực bất kỳ, bạn chỉ cần: Tạo vùng chọn => Fill => *tại mục content chọn “Content Aware” và OK. Công cụ này hoạt động vô cùng hiệu quả và nhanh chóng, mang lại sự hài lòng tuyệt đối.
Nhắc lại về công cụ Fill, để xoá một đối tượng hay khu vực bất kỳ, bạn chỉ cần: Tạo vùng chọn => Fill => *tại mục content chọn “Content Aware” và OK. Công cụ này hoạt động vô cùng hiệu quả và nhanh chóng, mang lại sự hài lòng tuyệt đối.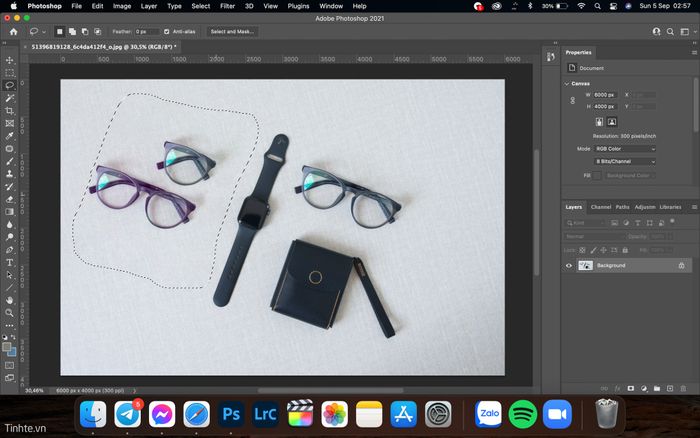 Thử nghiệm trên vật thể lớn hơn trong khung hình, công cụ thường mắc sai lầm, chọn sai vùng sampling dẫn đến việc xoá không chính xác. Cần phải lặp Fill nhiều lần để đảm bảo ảnh trở nên hoàn hảo.
Thử nghiệm trên vật thể lớn hơn trong khung hình, công cụ thường mắc sai lầm, chọn sai vùng sampling dẫn đến việc xoá không chính xác. Cần phải lặp Fill nhiều lần để đảm bảo ảnh trở nên hoàn hảo.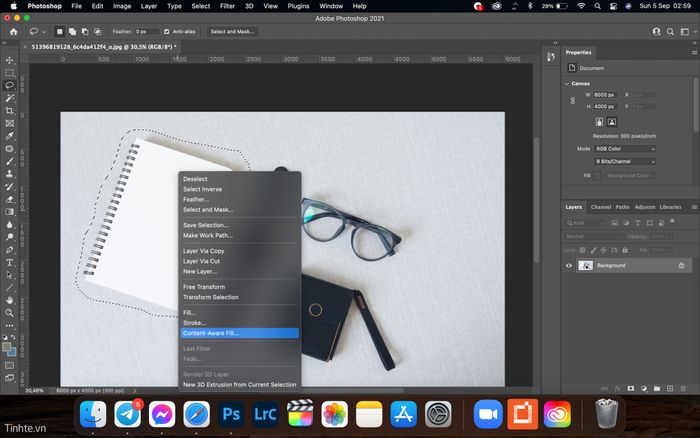 Để khắc phục những vấn đề này, mình sẽ hướng dẫn cách sử dụng Content Aware Fill - một công cụ mạnh mẽ và nâng cao hơn.
Để khắc phục những vấn đề này, mình sẽ hướng dẫn cách sử dụng Content Aware Fill - một công cụ mạnh mẽ và nâng cao hơn.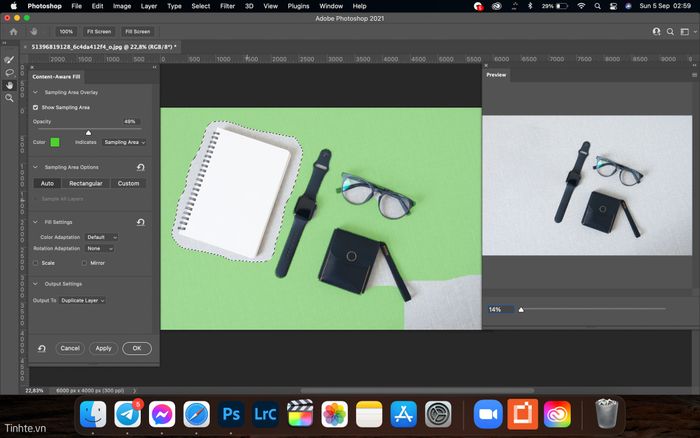 Khi sử dụng công cụ Content Aware Fill, bạn sẽ trải qua 3 bước: điều chỉnh bảng điều khiển, tuỳ chỉnh vùng sampling theo ý muốn, và kiểm tra kết quả thông qua trình Review.Áp Dụng Vùng Lấy Mẫu
Khi sử dụng công cụ Content Aware Fill, bạn sẽ trải qua 3 bước: điều chỉnh bảng điều khiển, tuỳ chỉnh vùng sampling theo ý muốn, và kiểm tra kết quả thông qua trình Review.Áp Dụng Vùng Lấy Mẫu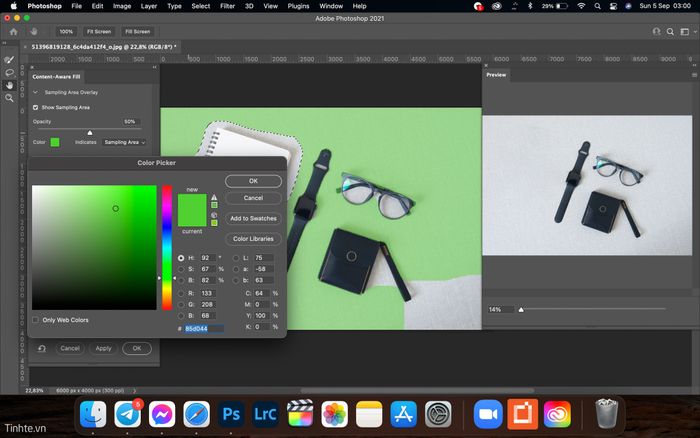 Hướng dẫn từ trên xuống dưới trên bảng điều chỉnh để anh em dễ theo dõi. Phần đầu tiên là Áp Dụng Vùng Lấy Mẫu, ở đây có thể điều chỉnh các tham số liên quan đến độ trong suốt và màu sắc của vùng lấy mẫu.
Trước hết, có thể điều chỉnh độ trong suốt (Opacity), thường tôi sử dụng khoảng 50% để tạo ra tác động vừa đủ, tạo ra chi tiết mà không làm mất tự nhiên. Phần Màu sắc đơn giản chỉ là chọn một màu thể hiện vùng lấy mẫu.Tùy Chọn Vùng Lấy Mẫu
Hướng dẫn từ trên xuống dưới trên bảng điều chỉnh để anh em dễ theo dõi. Phần đầu tiên là Áp Dụng Vùng Lấy Mẫu, ở đây có thể điều chỉnh các tham số liên quan đến độ trong suốt và màu sắc của vùng lấy mẫu.
Trước hết, có thể điều chỉnh độ trong suốt (Opacity), thường tôi sử dụng khoảng 50% để tạo ra tác động vừa đủ, tạo ra chi tiết mà không làm mất tự nhiên. Phần Màu sắc đơn giản chỉ là chọn một màu thể hiện vùng lấy mẫu.Tùy Chọn Vùng Lấy Mẫu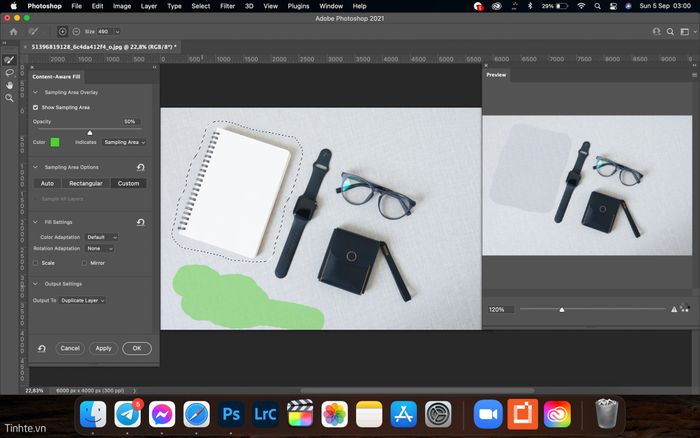
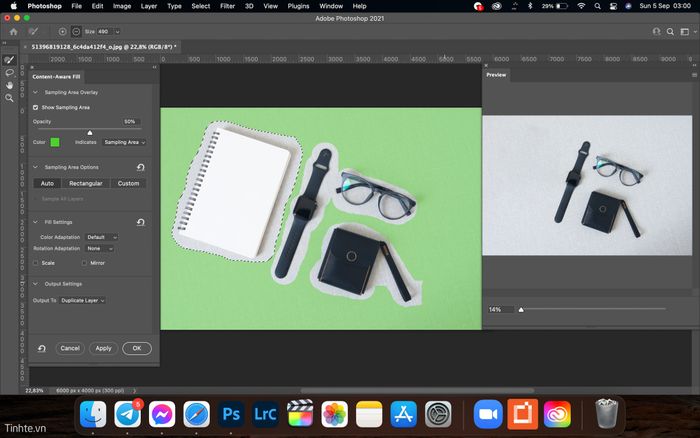 Thường thì, việc sử dụng chế độ Tự Động là đủ để công cụ tự động xác định khu vực lấy mẫu một cách tốt, và chỉ cần điều chỉnh một chút cho phần lấy mẫu không bao gồm những vùng không mong muốn.Cài Đặt Fill
Thường thì, việc sử dụng chế độ Tự Động là đủ để công cụ tự động xác định khu vực lấy mẫu một cách tốt, và chỉ cần điều chỉnh một chút cho phần lấy mẫu không bao gồm những vùng không mong muốn.Cài Đặt Fill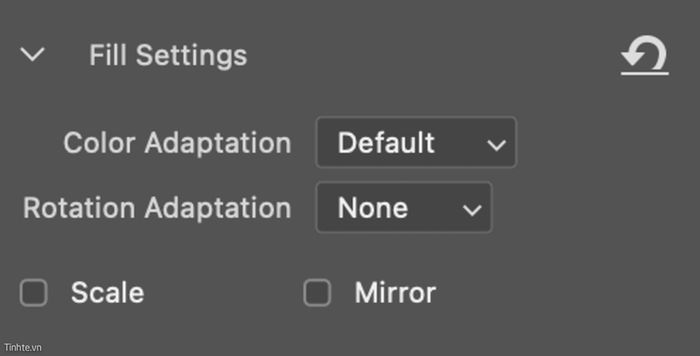 Trong phần Cài Đặt Fill này, bạn có thể điều chỉnh màu sắc, khả năng xoay phần mẫu, và sử dụng các tuỳ chọn Chỉnh Màu và Chỉnh Xoay, nhưng thường thì mình không cần sử dụng, vì đã có kết quả tốt từ trước.Cài Đặt Đầu Ra
Trong phần Cài Đặt Fill này, bạn có thể điều chỉnh màu sắc, khả năng xoay phần mẫu, và sử dụng các tuỳ chọn Chỉnh Màu và Chỉnh Xoay, nhưng thường thì mình không cần sử dụng, vì đã có kết quả tốt từ trước.Cài Đặt Đầu Ra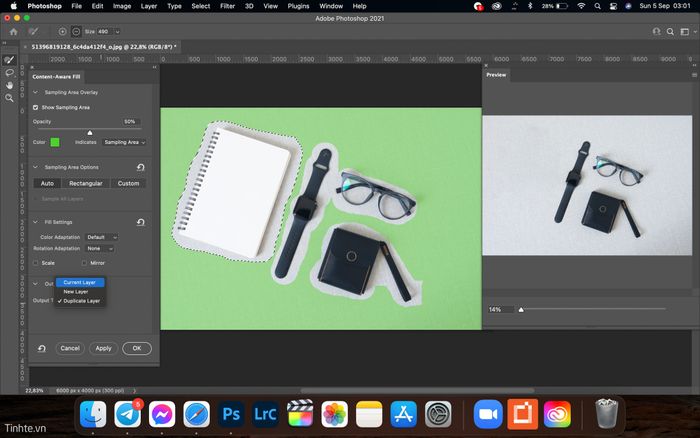
Cuối cùng, ở phần Cài Đặt Đầu Ra, bạn có thể tùy chọn cách hiển thị kết quả, với 3 lựa chọn cụ thể như sau:
- Layer Hiện Tại: Tác động trực tiếp lên layer đang sử dụng.
- Layer Mới: Tạo ra một layer mới chỉ chứa phần fill, đặt trên layer gốc để che phủ phần cần xoá.
- Layer Trùng Lặp: Sao chép layer hiện tại và chỉ tác động lên layer mới này mà không làm ảnh hưởng đến layer gốc.
Mình thích sử dụng Layer Mới và Layer Trùng Lặp nhất vì muốn giữ kết quả và file gốc riêng biệt, dễ dàng quay lại layer ban đầu nếu cần.
Ưu và Nhược Điểm khi Sử Dụng
Về ưu điểm, chắc chắn bạn sẽ tận hưởng sự chính xác và kiểm soát tốt hơn khi sử dụng công cụ này, đặc biệt là trên một layer riêng biệt. Kết quả đầu tiên đã khiến mình hài lòng ngay từ lần thiết lập đầu tiên.
Tuy nhiên, nhược điểm là trong một số trường hợp, Content Aware Fill có thể chậm hơn so với công cụ Fill thông thường, vì bạn cần phải cấu hình và điều chỉnh một số tham số để đạt được độ chính xác mong muốn.
Do đó, tùy thuộc vào tình huống cụ thể, bạn có thể xem xét và quyết định sử dụng Fill hoặc Content Aware Fill để đảm bảo công việc được thực hiện nhanh chóng và chính xác hơn.
