Thêm một lựa chọn đáng tin cậy mới trong lĩnh vực sao lưu và đồng bộ từ “ông lớn” Google.
Hồi tháng 06/2017, Google đã thông báo với người dùng về việc sắp ra mắt một công cụ giúp sao lưu và đồng bộ dữ liệu từ máy tính lên Google Drive của họ. Và ngày hôm nay, công cụ này đã được Google phát hành.
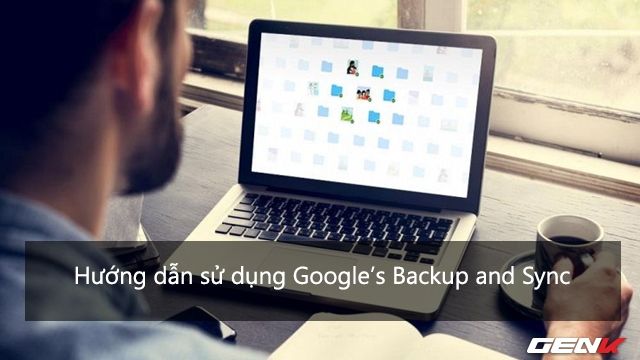
Với tên gọi “Backup and Sync” (hoặc Google’s Backup and Sync), Google cho biết ứng dụng này có thể thay thế hoàn toàn cho Google Drive và Google Photos. Vì vậy, khi đã cài đặt Backup and Sync, bạn không cần phải cài đặt thêm Google Drive hoặc Google Photos.
Để hiểu rõ hơn về Google’s Backup and Sync trên máy tính, chúng ta sẽ tìm hiểu cách cài đặt và sử dụng ứng dụng này trên Windows 10 (hoặc các hệ điều hành khác tương tự).
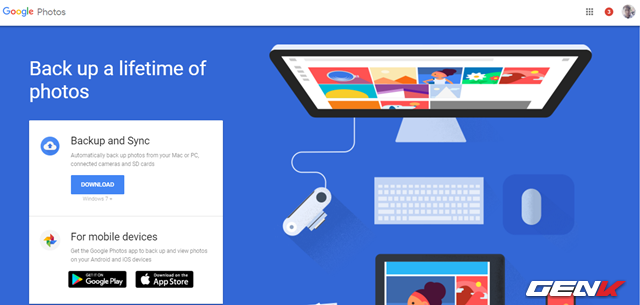
Truy cập vào đây, đăng nhập vào tài khoản Google của bạn và nhấp vào “Download” để tải về Backup and Sync của Google.
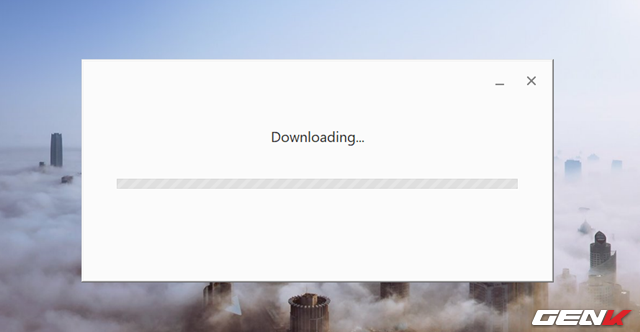
Sau khi tải về, hãy khởi chạy để cài đặt. Đảm bảo máy tính của bạn đã kết nối internet để Backup and Sync có thể tải xuống các dữ liệu cần thiết cho việc cài đặt.
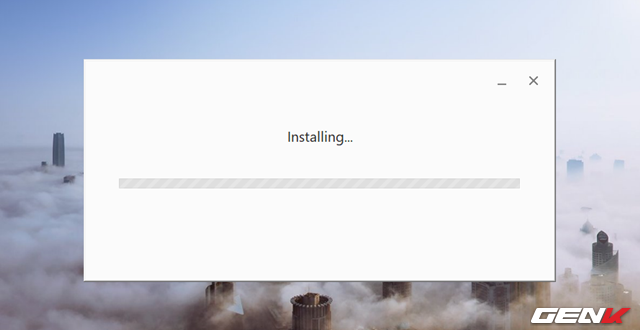
Quá trình cài đặt sẽ diễn ra tự động.
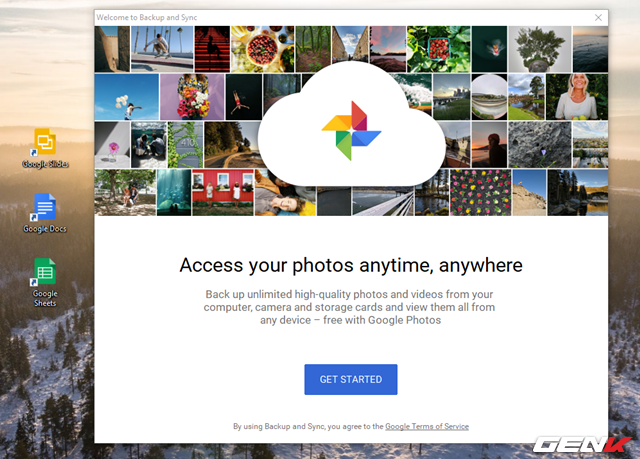
Khi cài đặt hoàn tất, trên màn hình desktop của bạn sẽ hiển thị thêm 3 biểu tượng ứng dụng web của Google là Google Slides, Google Docs và Google Sheets. Bấm vào “Bắt đầu” để tiếp tục.
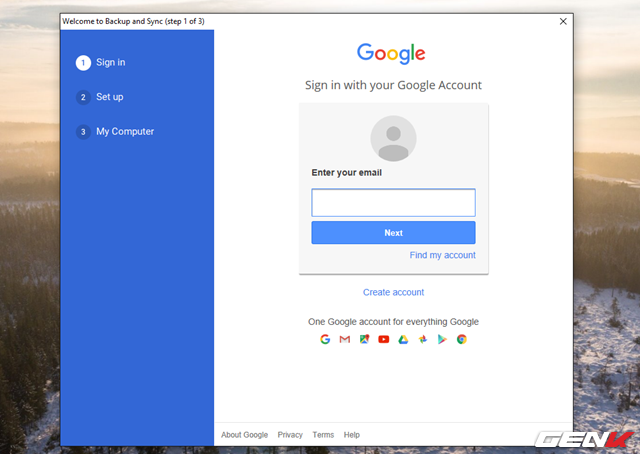
Khi sử dụng lần đầu tiên, bạn sẽ phải thực hiện 3 bước thiết lập, bao gồm đăng nhập vào tài khoản Google của bạn.
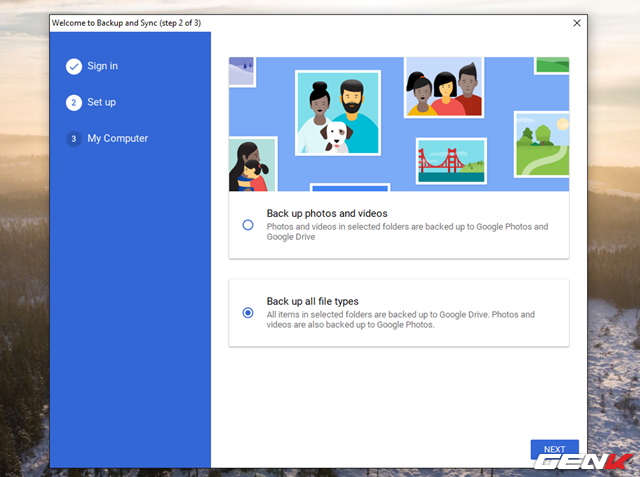
Như đã nói ở trên, Google’s Backup and Sync sẽ thay thế hoàn toàn Google Drive và Google Photos. Ở bước này, bạn hãy chọn “Sao lưu tất cả các loại tệp” để cho phép ứng dụng sao lưu và đồng bộ mọi loại dữ liệu trên máy tính. Nếu muốn chỉ sao lưu ảnh và video, bạn có thể chọn “Sao lưu ảnh và video”.
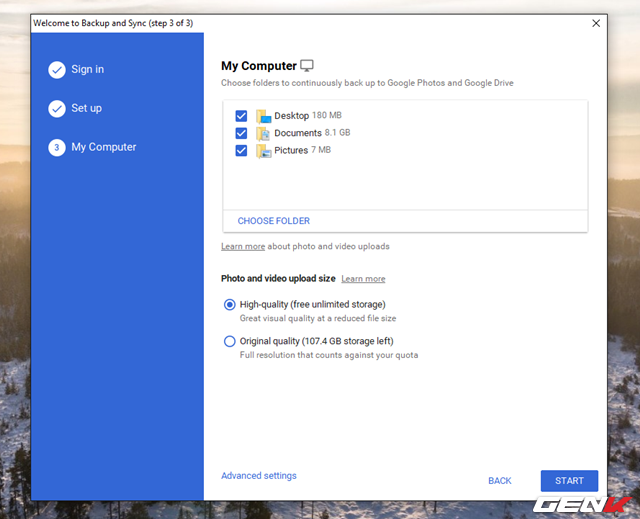
Ở bước cuối cùng, hãy chọn các thư mục và chất lượng dữ liệu (ảnh và video) bạn muốn sao lưu và đồng bộ. Nếu bạn chỉ muốn sao lưu dữ liệu lên Google Drive mà không muốn đồng bộ ngược lại, bấm vào “Cài đặt nâng cao”.
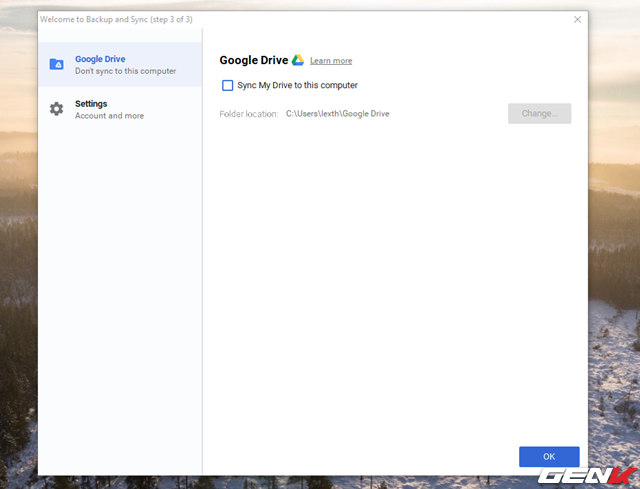
Không chọn “Đồng bộ ổ đĩa của tôi với máy tính này” trong cài đặt Google Drive.
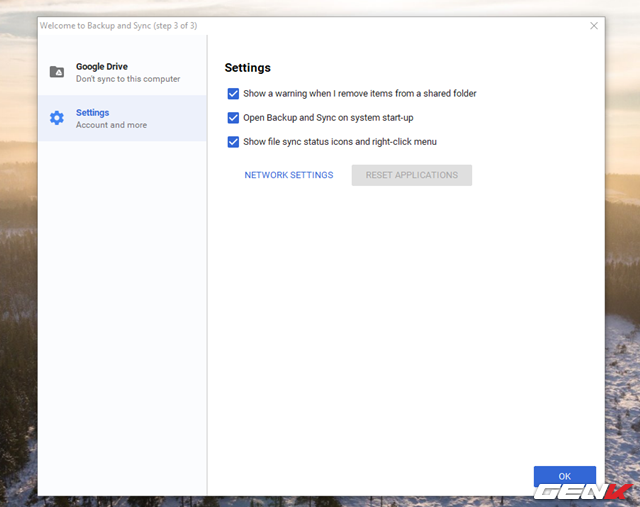
Tab Cài đặt cung cấp 3 tùy chọn bao gồm hiển thị cảnh báo khi xóa dữ liệu trong thư mục được chia sẻ, thêm Google’s Backup and Sync vào danh sách các ứng dụng tự khởi động mỗi khi khởi động máy tính và hiển thị trạng thái đồng bộ dữ liệu khi nhấp chuột phải vào biểu tượng ứng dụng trên thanh tác vụ. Bạn có thể kích hoạt hoặc vô hiệu hóa từng tùy chọn theo ý thích của mình.
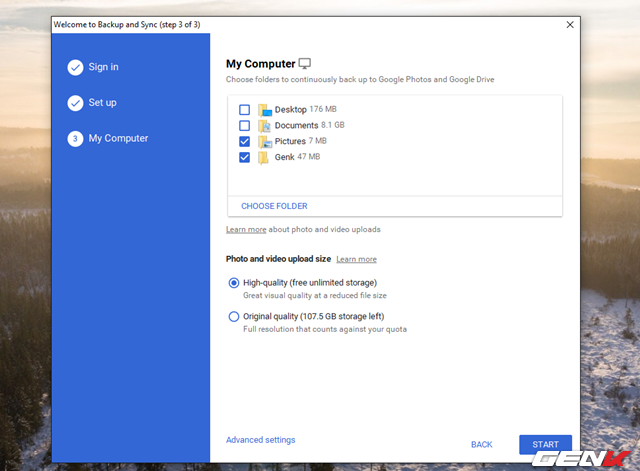
Sau khi đã cấu hình theo ý muốn, nhấn “Bắt đầu” để kích hoạt Google’s Backup and Sync.
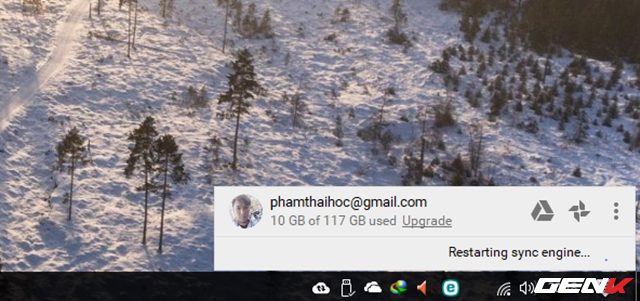
Biểu tượng ứng dụng trên thanh tác vụ.
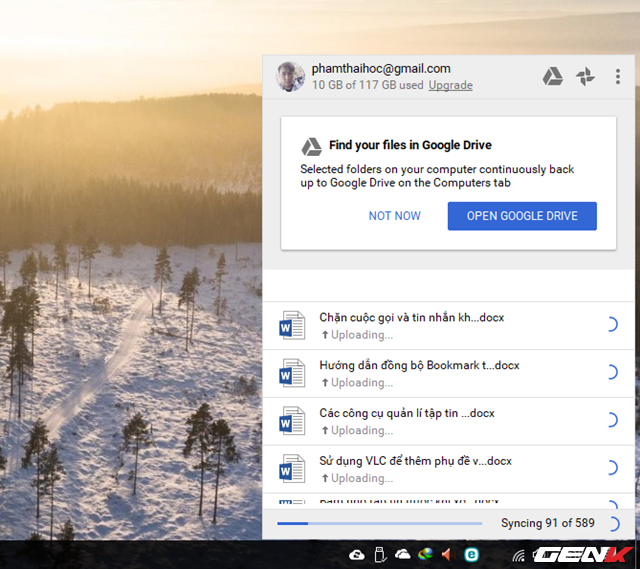
Cửa sổ hiển thị trạng thái sao lưu dữ liệu khi Google’s Backup and Sync đang hoạt động.
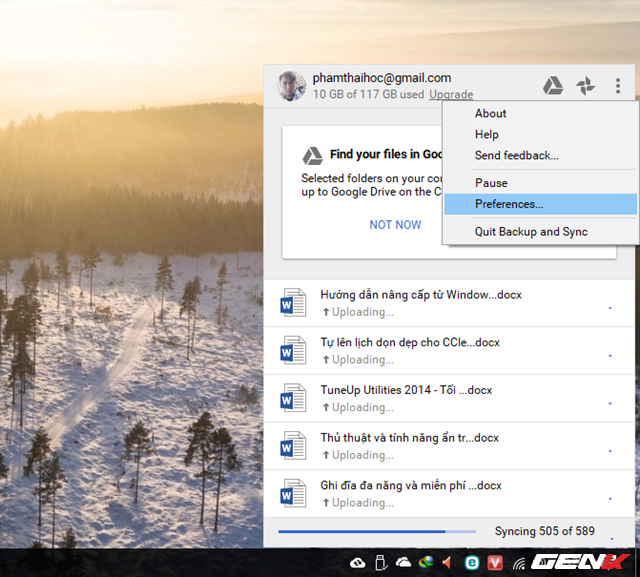
Để điều chỉnh lại các thiết lập của Google’s Backup and Sync, nhấp vào biểu tượng 3 dấu gạch ở góc phải trên của cửa sổ và chọn “Tùy chọn”.
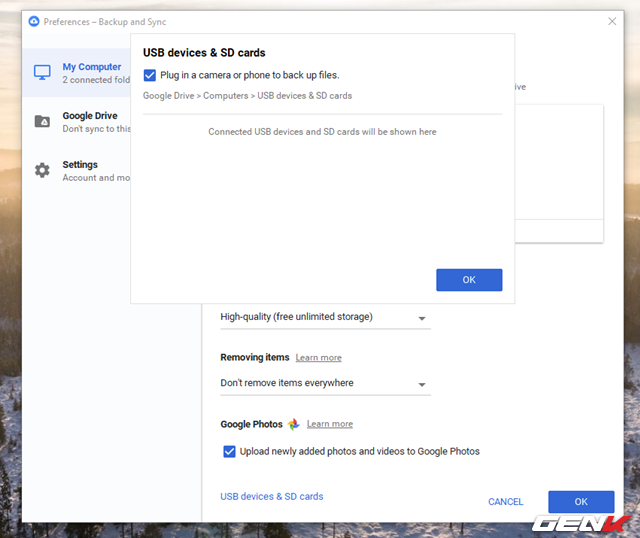
Bên cạnh các lựa chọn đã đề cập, Google’s Backup and Sync còn cho phép sao lưu tự động dữ liệu từ USB hoặc thẻ nhớ SD mỗi khi chúng được kết nối với máy tính.
Nhìn chung, Google’s Backup and Sync là một công cụ hữu ích cho những người sử dụng nhiều Google Drive hoặc Google Photos, hoặc cả hai. Việc thiết lập đơn giản giúp bạn có thể đồng bộ và sao lưu dữ liệu với tài khoản Google chỉ trong vài bước. Quan trọng nhất là bạn không cần phải sử dụng hai ứng dụng riêng biệt như trước đây nữa.
Thật tuyệt vời phải không?
