Google Chrome gặp sự cố hiển thị trang web và tìm kiếm, làm ảnh hưởng đến năng suất làm việc. Bài viết này sẽ cung cấp giải pháp để giúp bạn xử lý dễ dàng hơn trên công cụ này, hãy cùng khám phá!
Nguyên nhân Google Chrome gặp sự cố
Google Chrome bị lỗi tìm kiếm do nhập sai tiếng Việt, không thể truy cập trên máy tính, không phản hồi, không cài đặt được tiện ích, hoặc bị crash trong quá trình sử dụng... Nguyên nhân của các vấn đề này là gì?
Có thể do phiên bản Google Chrome không tương thích, cài quá nhiều tiện ích dẫn đến xung đột, mạng không ổn định, hoặc sử dụng thiết bị cấu hình thấp... Đây là nguyên nhân dẫn tới Google Chrome gặp sự cố hiển thị trang web.
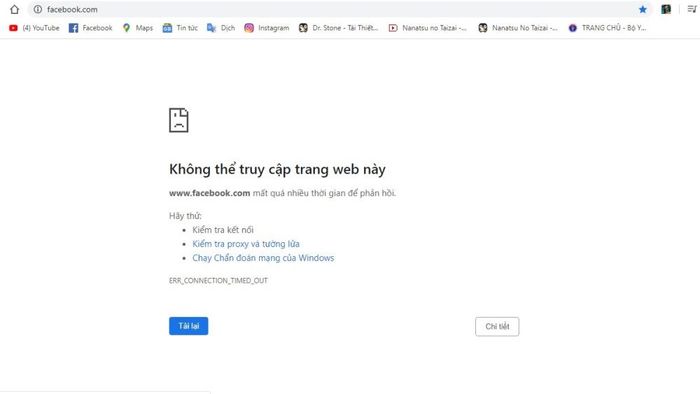
Google Chrome gặp sự cố khi gõ tiếng Việt
Google Chrome gặp sự cố tìm kiếm do xung đột giữa chế độ bỏ dấu trên Unikey và tính năng gợi ý của Google Chrome.
Khi cài đặt chế độ Telex trên Unikey, máy tính sẽ tự động bỏ dấu ở kí tự đầu tiên, đặt dấu ở kí tự tiếp theo. Tuy nhiên, Google Chrome lại gợi ý tìm kiếm dựa trên lịch sử web trước đó, tự động hoàn thành tìm kiếm ngay sau kí tự không dấu đầu tiên, gây ra lỗi khi nhập liệu tiếng Việt.
Cách khắc phục khi Google Chrome gặp sự cố hiển thị trang web do nhập liệu tiếng Việt sai như sau:
Bước 1: Nhấn vào biểu tượng ba chấm dọc cạnh biểu tượng cá nhân, sau đó chọn đến mục “cài đặt”.
Bước 2: Tiếp theo nhấn “quyền riêng tư và bảo mật” trong phần “nâng cao” để hiển thị các lựa chọn.
Bước 3: Nhấn để tắt tính năng gợi ý giúp hoàn thành tìm kiếm trên Google Chrome.
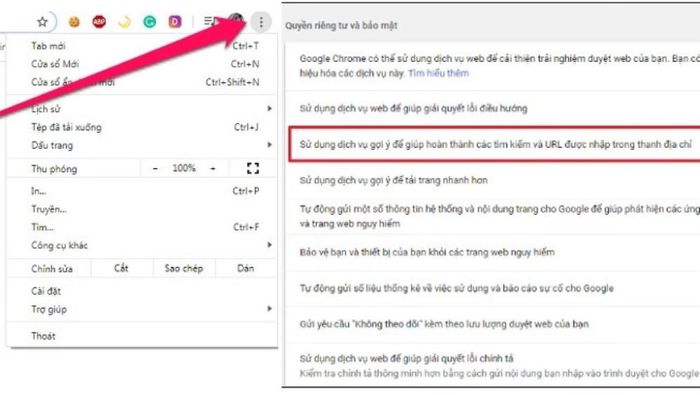
Lỗi trang 'Ôi, hỏng!' của Google Chrome đã xảy ra
Các nguyên nhân gây ra sự cố tìm kiếm “Ôi, hỏng!” trên Google Chrome có thể bao gồm: Kết nối mạng kém, bị ngắt kết nối đột ngột; tường lửa hạn chế truy cập một số trang web; phiên bản Google Chrome quá cũ không thể truy cập vào trang web đó; hoặc hồ sơ duyệt của Google Chrome đang gặp sự cố…
Cách khắc phục sự cố “Ôi, hỏng!” trên Google Chrome như sau:
Bước 1: Kiểm tra lại kết nối mạng, sau đó thử tải lại trang web bằng cách nhấp vào đường link và nhấn enter.
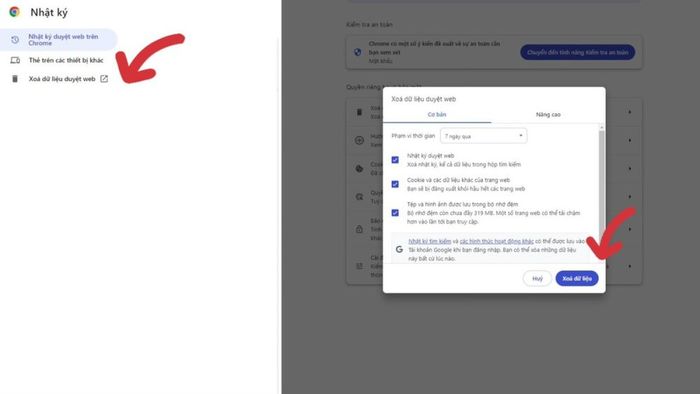
Bước 2: Xóa lịch sử tìm kiếm trên Google Chrome nếu trang web vẫn không tải được. Bạn nhấn đồng thời Ctrl – H, sau đó chọn “xóa dữ liệu duyệt web”. Có thể chọn xóa dữ liệu trong 1 ngày, 7 ngày, 1 tháng hoặc từ trước đến nay. Sau đó nhấn chọn “xóa dữ liệu” để xóa lịch sử tìm kiếm trên Google Chrome.
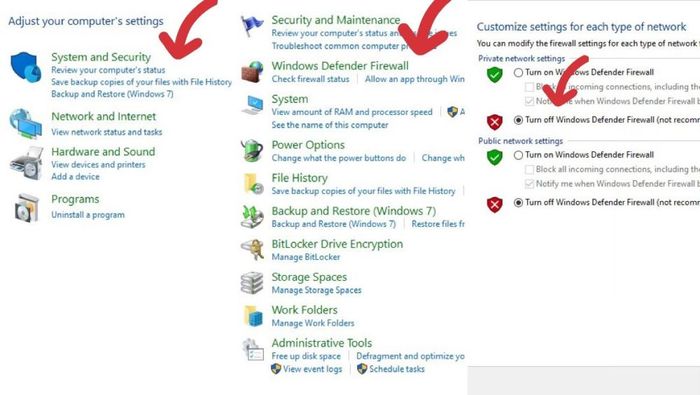
Bước 3: Cài đặt lại tường lửa nếu sau khi hoàn thành các bước trên bạn vẫn không thể truy cập vào trang web. Bạn vào Control Panel, chọn Windows Defender Firewall trong mục System and Security, sau đó chọn Turn Windows Defender Firewall on or off. Cuối cùng tích vào tất cả các mục off rồi chọn ok để tắt tường lửa trên máy tính.
Google Chrome gặp lỗi trang không phản hồi
Lỗi Google Chrome không phản hồi (not responding) là một trong những vấn đề thường gặp khi mở nhiều tab cùng lúc, bộ nhớ máy đầy hoặc phiên bản Chrome đã quá cũ…
Cách khắc phục lỗi Google Chrome bị thông báo not responding:
Cách 1: Khởi động lại máy tính bằng cách: click chuột vào biểu tượng Windows, sau đó chọn nút nguồn và restart.
Cách 2: Đóng các tab Google Chrome không cần thiết bằng cách nhấn vào nút X hoặc nhấn Ctrl – W để đóng tab nhanh chóng.
Cách 3: Cập nhật và sử dụng phiên bản mới nhất của Google Chrome. Bạn nhấn vào biểu tượng ba chấm dọc, chọn “trợ giúp”, sau đó chọn “giới thiệu Google Chrome”. Kiểm tra xem Chrome đã cập nhật lên phiên bản mới nhất chưa. Nếu chưa, bạn chọn “cập nhật Google Chrome”, sau đó chọn “khởi động lại” để hoàn tất quá trình.
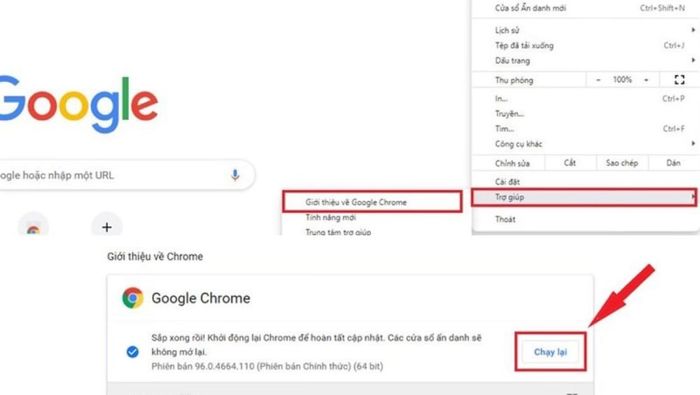
Google Chrome bị treo, không phản hồi
Google Chrome thường xuyên gặp lỗi hiển thị trang web hoặc ứng dụng bị treo, không thể thực hiện bất kỳ thao tác nào. Nguyên nhân có thể do cấu hình máy thấp khi mở và tải các file nặng; mở quá nhiều tab trên Google Chrome cùng lúc; sử dụng phiên bản Chrome cũ không phù hợp…
Hướng dẫn xử lý khi Google Chrome bị treo, không phản hồi, không tải được trang:
Bước 1: Nhấn đồng thời Alt – F4 để đóng lại Google Chrome.
Bước 2: Kiểm tra và đảm bảo Google Chrome đã được cập nhật lên phiên bản mới nhất.
Bước 3: Xóa lịch sử tìm kiếm để giải phóng dung lượng bộ nhớ.
Bước 4: Tìm và xóa tệp Local State trong My Computer (nếu có).
Bước 5: Nếu đã thực hiện đầy đủ các bước trên mà vấn đề vẫn tiếp tục xảy ra, hãy gỡ bỏ ứng dụng, sau đó tải về và cài đặt lại.
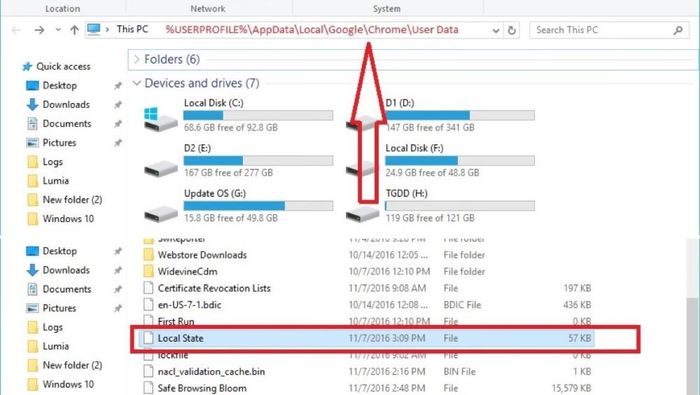
Để tránh tình trạng Google Chrome bị treo do cấu hình máy thấp, hoặc nếu bạn đang có ý định chuyển sang sử dụng máy tính cao cấp hơn, hãy tham khảo các sản phẩm máy tính PC từ Mytour nhé!
Google Chrome bị lỗi đồng bộ hóa
Bạn đang gặp phải vấn đề không thể truy cập vào Google Chrome trên máy tính do lỗi đồng bộ hóa, không thể sao lưu dữ liệu… Nguyên nhân có thể là do sự cố kết nối mạng (bị gián đoạn), đăng xuất đột ngột khỏi Gmail trong khi đang đồng bộ hóa, hoặc chế độ tự động ngắt đồng bộ khi đóng Google Chrome.
Cách khắc phục lỗi đồng bộ hóa trên Google Chrome như sau:
Bước 1: Kiểm tra lại kết nối mạng trên máy tính của bạn.
Bước 2: Kiểm tra xem bạn đã đăng nhập vào Gmail chưa. Nếu đã đăng nhập, bạn có thể đăng xuất và đăng nhập lại trên Google Chrome.
Bước 3: Tinh chỉnh cài đặt đồng bộ hóa trên Google Chrome. Bạn click chuột vào biểu tượng 3 chấm dọc, chọn 'quyền riêng tư và bảo mật' trong 'cài đặt'. Sau đó, chọn 'cài đặt trang web', vào 'các chế độ cài đặt nội dung khác', chọn 'dữ liệu trang web trên thiết bị', và nhấn cho phép lưu dữ liệu web trên thiết bị.
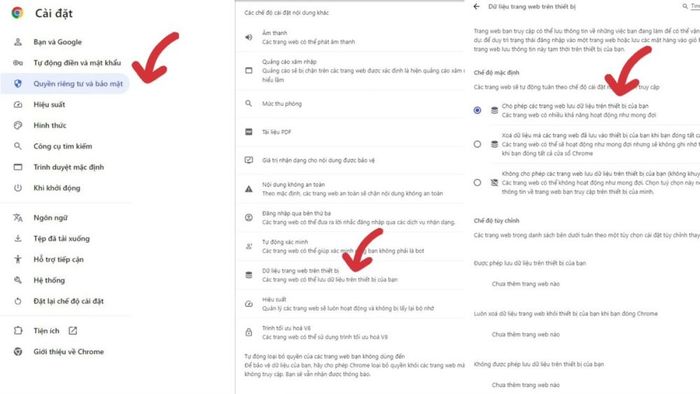
Khắc phục lỗi Crash trên Google Chrome
Nguyên nhân gây ra lỗi Crash trên Google Chrome khiến bạn không thể truy cập hoặc bị đóng đột ngột khi đang làm việc có thể do các tiện ích cài đặt trên Chrome xung đột, hoặc trang web mở không tương thích với phiên bản hiện tại của Chrome. Đôi khi, lỗi cũng có thể xuất hiện khi bộ nhớ máy đầy, hoặc kết nối mạng không ổn định...
Các bước xử lý khi Google Chrome bị lỗi Crash trên máy tính như sau:
Bước 1: Khởi động lại Google Chrome, sau đó vào cài đặt bằng cách nhấn vào biểu tượng 3 chấm và chọn 'đặt lại chế độ cài đặt'.
Bước 2: Tiếp theo, nhấn vào khôi phục cài đặt để đưa các chế độ về mặc định ban đầu.
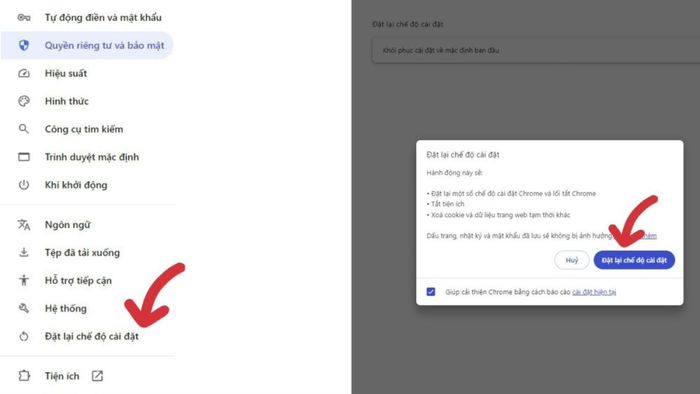
Để giải phóng bộ nhớ, bạn có thể xóa lịch sử tìm kiếm và gỡ bỏ một số tiện ích không cần thiết trên Google Chrome. Hơn nữa, hãy cập nhật phiên bản mới nhất của Google Chrome để tránh sự cố Crash khi sử dụng.
Khắc phục lỗi Extension trên Google Chrome
Lỗi Extension là khi Google Chrome không thể cài đặt các tiện ích mở rộng. Nguyên nhân có thể do cài đặt quá nhiều tiện ích tương tự nhau gây ra sự nhiễu loạn. Đồng thời, các tiện ích có thể lỗi thời và không tương thích với phiên bản hiện tại của Google Chrome…
Cách khắc phục lỗi Extension trên Google Chrome như sau:
Bước 1: Khởi động lại Google Chrome, vào cài đặt trong biểu tượng dấu ba chấm, sau đó chọn mục “tiện ích”.
Bước 2: Xóa bớt các tiện ích không cần thiết, không sử dụng thường xuyên trên Google Chrome.
Bước 3: Đồng thời, xóa lịch sử truy cập trên Google Chrome để làm mới bộ nhớ bằng cách nhấn tổ hợp phím “Ctrl - Shift – Delete”, sau đó chọn “Clear data”.
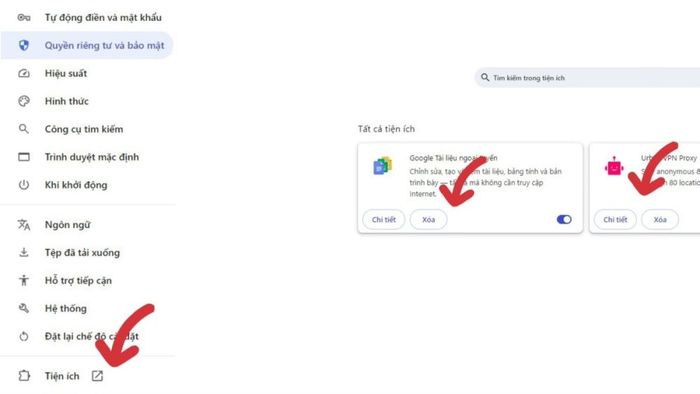
Cách khắc phục Google Chrome bị lệch màn hình như sau:
Một trong những nguyên nhân gây ra Google Chrome bị lỗi hiển thị trang web là màn hình bị lệch do cài đặt hiển thị không phù hợp, sử dụng tiện ích mở rộng không đúng cách, hoặc có phần mềm độc hại trong máy tính, trình duyệt lỗi thời…
Để khôi phục lại màn hình bị lệch trên Google Chrome, bạn có thể thực hiện như sau:
Bước 1: Khôi phục cài đặt ban đầu trên Google Chrome hoặc xóa bớt các tiện ích mở rộng không cần thiết.
Bước 2: Nâng cao bảo mật trên Google Chrome bằng cách vào cài đặt, chọn quyền riêng tư và bảo mật, sau đó chọn bảo mật và tích vào tùy chọn bảo mật nâng cao.
Bước 3: Đóng và mở lại Google Chrome. Nếu màn hình vẫn bị lệch, bạn có thể gỡ bỏ phiên bản hiện tại và cài đặt lại Google Chrome trên máy tính.
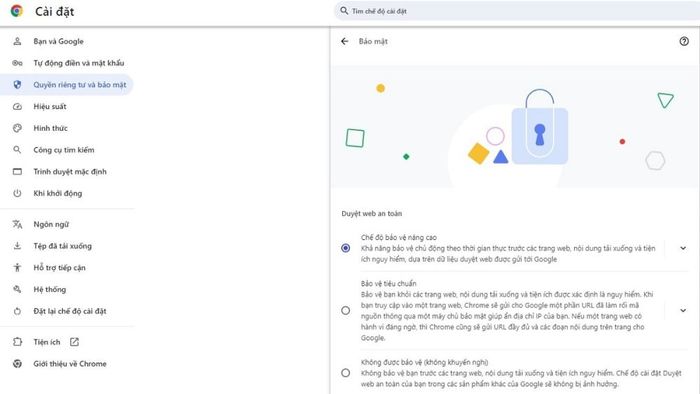
Dưới đây là nguyên nhân và cách khắc phục Google Chrome gặp phải các lỗi tìm kiếm và hiển thị trang web thường gặp. Ngoài các sự cố này, nếu bạn gặp phải lỗi không thể vào được Google Chrome trên máy tính khác, hãy chia sẻ với Mytour nhé!
