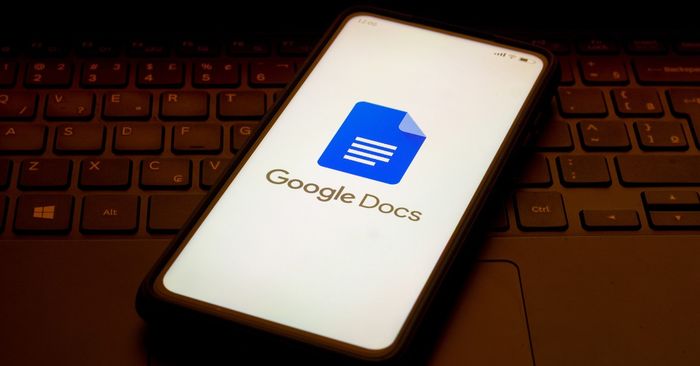
Google Docs là một trong những ứng dụng hỗ trợ người dùng soạn thảo, chỉnh sửa tài liệu hoàn toàn miễn phí. Ứng dụng này ngày càng phổ biến và hỗ trợ tích cực trong công việc, đời sống. Bài viết hôm nay, hãy cùng Mytour khám phá về công cụ hữu ích này cũng như cách sử dụng đầy đủ, chi tiết nhất!
Tổng quan về Google Docs
Trước tiên, hãy xem qua các thông tin chung nhất về công cụ soạn thảo, chỉnh sửa văn bản này.
Google Docs là gì?
Đây là công cụ xử lý văn bản, tài liệu trực tuyến hoàn toàn miễn phí từ Google. Người dùng có thể soạn thảo văn bản, trình diễn, tính toán và chia sẻ quyền truy cập, chỉnh sửa, nhận xét với người dùng khác. Ứng dụng này còn được biết đến với tên gọi Google Tài liệu.
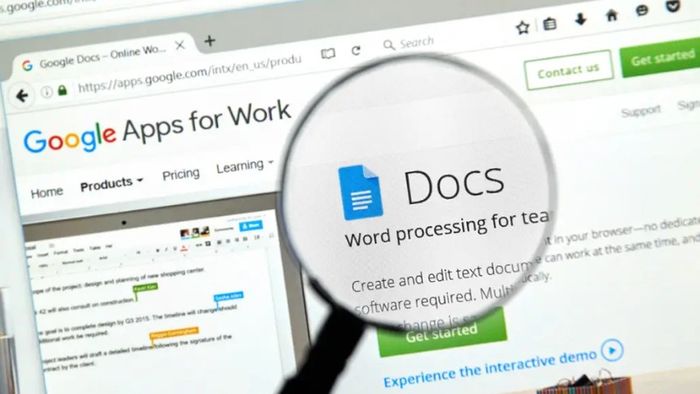
Kể từ khi ra mắt, công cụ soạn thảo trực tuyến từ Google đã trở thành công cụ vô cùng hữu ích đối với nhiều đối tượng người dùng, giúp tối ưu hiệu quả công việc. Các đối tượng này bao gồm:
- Học sinh, sinh viên: Với ứng dụng này, chỉ cần kết nối internet, người dùng có thể dễ dàng tạo tài liệu, soạn thảo văn bản, thuyết trình... một cách đơn giản và tiện lợi. Đây cũng là không gian làm việc nhóm hữu ích khi chia sẻ tài liệu với nhiều người dùng khác nhau.
- Nhân viên văn phòng: Đáp ứng nhu cầu soạn thảo tài liệu, hợp đồng, văn bản, lưu thông tin và làm việc trên bảng tính.
- Kế toán: Tiện lợi và hữu ích khi công cụ tự động lưu các hoạt động soạn thảo, chỉnh sửa và lịch sử hoạt động trên tài liệu. Giảm thiểu rủi ro so với việc làm việc trên các ứng dụng Microsoft Office thông thường, nếu có sự cố như mất điện, mất kết nối internet hoặc máy tính hư hỏng.
Google Docs hoạt động như thế nào?
Dù đã sử dụng và làm việc trên ứng dụng của Google từ lâu nhưng không phải ai cũng hiểu rõ cách thức hoạt động của công cụ này. Dưới đây là những thông tin quan trọng về cách Google Tài liệu hoạt động mà bạn cần biết:
- Để sử dụng công cụ này, thiết bị của bạn cần kết nối internet và có tài khoản Google hoặc Gmail.
- Mỗi tài khoản được cung cấp 15GB miễn phí để lưu trữ trong Google Drive và Mail. Nếu dung lượng vượt quá, người dùng cần phải mua thêm dung lượng.
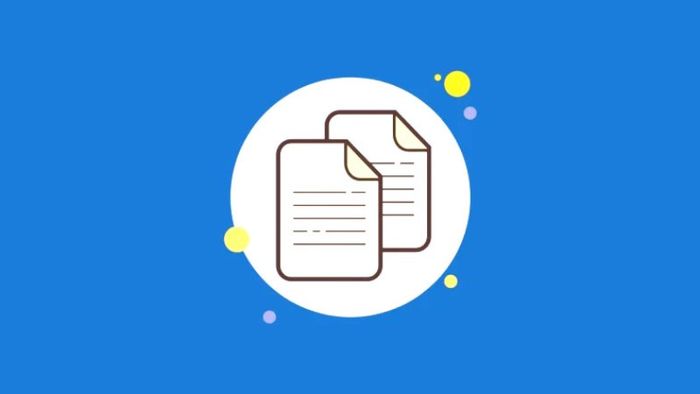
- Khi sử dụng Google Tài liệu để soạn thảo và chỉnh sửa nội dung, mọi hoạt động sẽ được tự động lưu lại. Điều này giúp tránh tình trạng mất dữ liệu khi thiết bị gặp sự cố như hư hỏng hay mất kết nối mạng.
- Ngoài ra, Google Docs còn tích hợp nhiều công cụ cho phép người dùng làm việc với văn bản và trình chiếu như: Form, Document, Presentation, Drawing, Spreadsheet.
Ưu điểm và nhược điểm của Google Tài liệu
Trở thành lựa chọn hàng đầu trong việc soạn thảo tài liệu, trình chiếu và bảng tính, Google Docs được người dùng tin tưởng vì những lí do gì? Cùng khám phá những ưu điểm và một số hạn chế của ứng dụng trực tuyến này:
Ưu điểm của Google Tài liệu
Các ưu điểm của Google Tài liệu:
- Là công cụ hoàn toàn miễn phí, bất kỳ ai cũng có thể truy cập và sử dụng chỉ cần có thiết bị kết nối mạng và tài khoản Google hay Gmail.
- Tích hợp nhiều tính năng sử dụng trực tuyến mà không cần cài đặt vào điện thoại hay máy tính.
- Có thể sử dụng ngay cả khi không có kết nối mạng.
- Người dùng có thể chia sẻ quyền truy cập để xem, chỉnh sửa, nhận xét tài liệu với nhiều người dùng khác nhau.
- Tự động lưu các thao tác soạn thảo, chỉnh sửa, giúp tránh mất tài liệu khi mất kết nối internet đột ngột hoặc thiết bị bị hỏng.
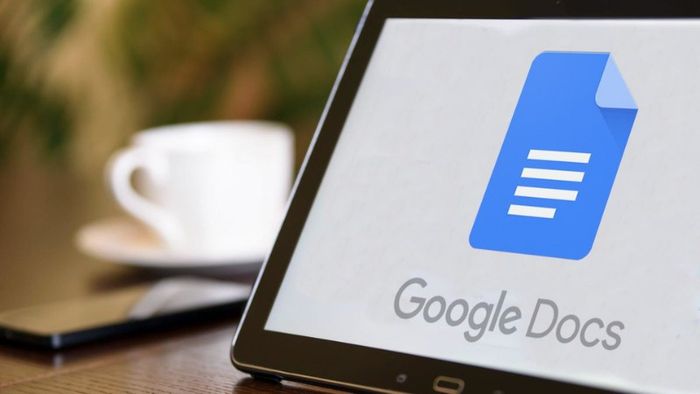
Khuyết điểm
Ngoài những lợi ích đã đề cập, dưới đây là những hạn chế của công cụ soạn thảo trực tuyến này:
- Trong một số trường hợp, tài liệu có thể gặp các vấn đề nhỏ như lỗi định dạng văn bản, căn chỉnh, font chữ khi tải về máy.
- Giao diện có thể gặp lỗi khi thực hiện các thao tác như chèn hình ảnh vào tài liệu.
- Mặc dù có nhiều tính năng, nhưng Google Tài liệu vẫn còn hạn chế so với Microsoft Word.
Hướng dẫn chi tiết, đơn giản nhất về cách sử dụng Google Docs
Sau đây là hướng dẫn chi tiết nhất về cách sử dụng Google Tài liệu trực tuyến từ Mytour mà bạn không thể bỏ qua:
Hướng dẫn cách truy cập Google Tài liệu
Để sử dụng công cụ này, người dùng cần đăng nhập bằng tài khoản Gmail hoặc Google. Dưới đây là các bước đơn giản để truy cập nhanh nhất:
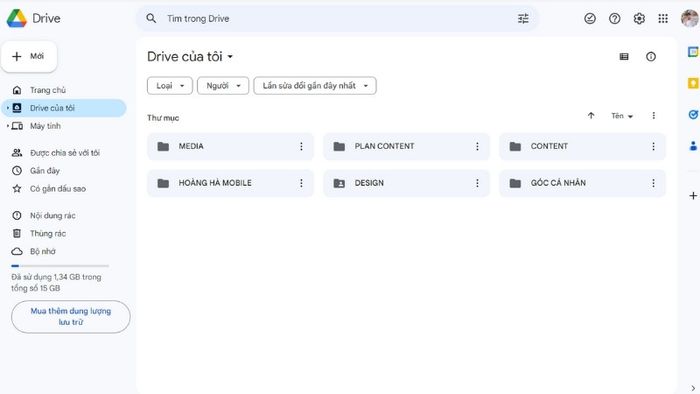
Bước 2: Tại góc phải cùng phía trên gần avatar, nhấp vào biểu tượng lưới hình vuông. Một danh sách các ứng dụng sẽ hiển thị, chọn Tài liệu để mở Google Docs.
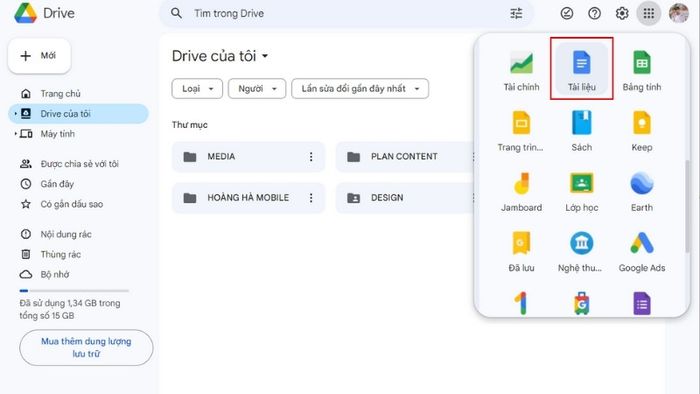
Hướng dẫn cách tạo tài liệu mới
Bước 1: Truy cập vào Google Drive của bạn.
Bước 2: Ở góc bên trái, nhấp vào + Mới.
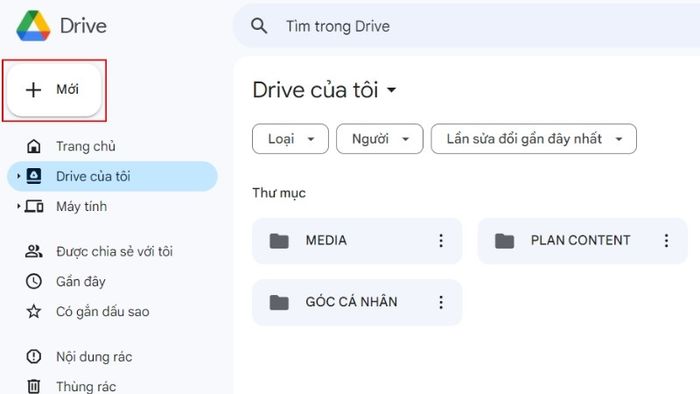
Bước 3: Bạn chọn Google Docs từ danh sách thả xuống để bắt đầu tạo và soạn thảo tài liệu mới.
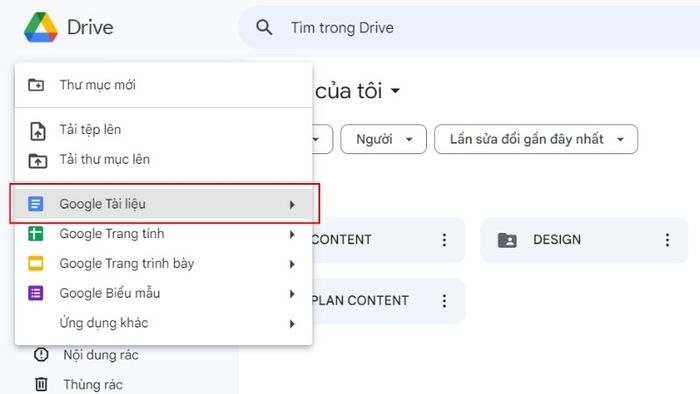
Hướng dẫn thêm tài liệu từ máy tính lên Google Docs
Nếu bạn đã có tài liệu trên máy tính, bạn có thể tải lên Google Docs để tiếp tục chỉnh sửa và soạn thảo.
Bước 1: Truy cập vào Google Drive của bạn.
Bước 2: Bên cạnh, bạn nhấn vào Drive của tôi.
Bước 3: Chọn Tải tệp lên từ danh sách thả xuống. Sau đó, tìm và chọn tài liệu cần tải lên, nhấn nút Mở là hoàn thành.
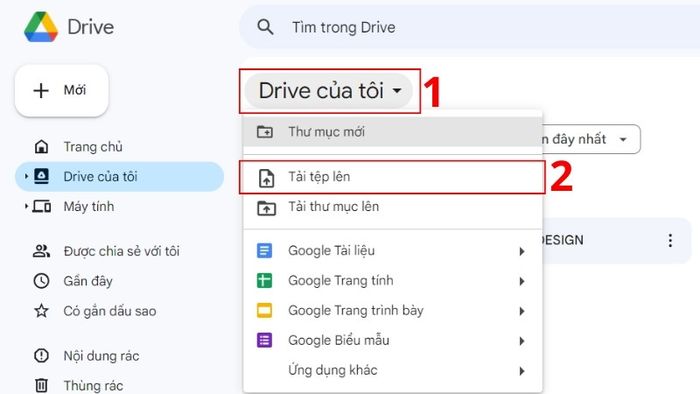
Hướng dẫn tải file Google Docs về máy tính
Khi đã hoàn tất chỉnh sửa tài liệu và muốn tải về máy để in hay chia sẻ, bạn có thể thực hiện việc này một cách đơn giản và nhanh chóng:
Bước 1: Truy cập vào Google Drive và mở tài liệu bạn muốn tải lên.
Bước 2: Ở góc trên cùng bên trái, nhấn vào Tệp và chọn Tải xuống từ danh sách thả xuống.
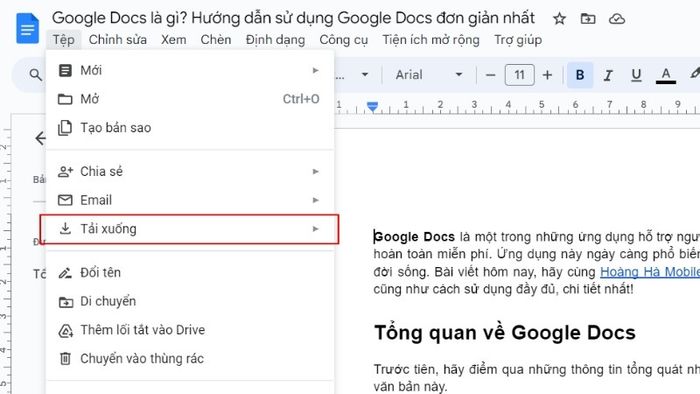
Bước 3: Một danh sách thả xuống hiện ra để bạn lựa chọn định dạng tải về. Chọn định dạng mà bạn muốn và đợi trong vài giây để hệ thống tải xuống tài liệu.
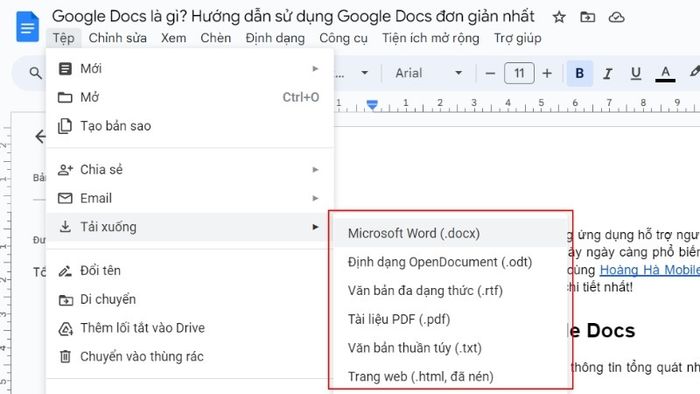
Hướng dẫn chia sẻ tài liệu Google Docs với người dùng khác
Đặc tính ưu việt của công cụ soạn thảo văn bản trực tuyến này là khả năng cho phép bạn cấp quyền truy cập cho những người khác. Bạn có thể cho phép họ xem, chỉnh sửa hoặc nhận xét trên tài liệu.
Nếu bạn chưa biết cách chia sẻ tài liệu, dưới đây là các bước đơn giản và nhanh chóng bạn có thể thực hiện:
Bước 1: Tại góc phải trên cùng, nhấn vào nút Chia sẻ màu xanh dương.
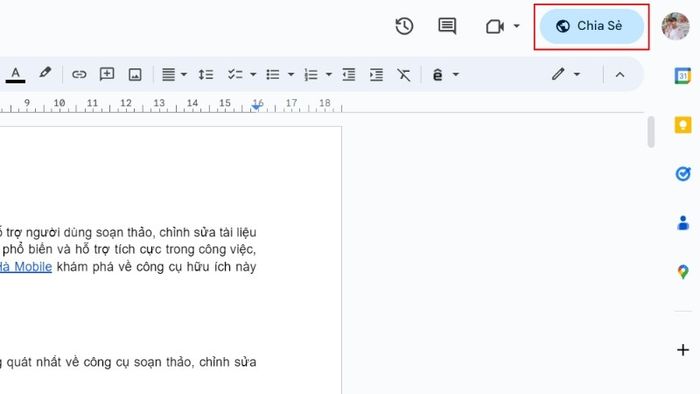
Bước 2: Trong hộp thoại mới xuất hiện, bạn nhập địa chỉ email của những người bạn muốn chia sẻ và tùy chỉnh các quyền theo ý muốn.
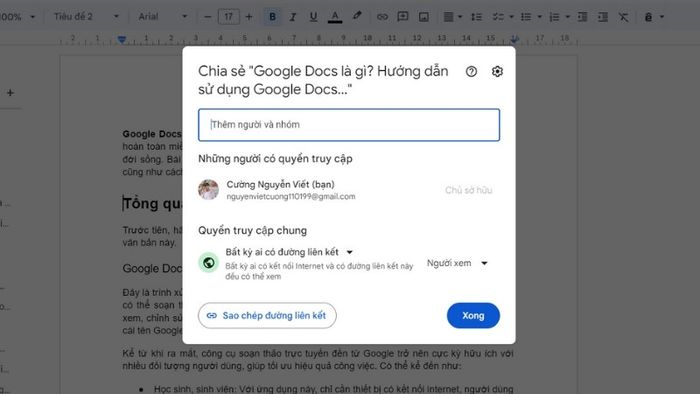
Cách sử dụng một số tính năng nổi bật khác của Google Docs
Bên cạnh các hướng dẫn cơ bản đã đề cập, Mytour cũng cung cấp hướng dẫn sử dụng các tính năng nổi bật của Google Docs. Đây là những tính năng không thể bỏ qua khi làm việc với công cụ soạn thảo và chỉnh sửa tài liệu trực tuyến này.
Tính năng nhập văn bản bằng giọng nói
Ngoài việc soạn thảo bằng cách nhập liệu thông thường, bạn hoàn toàn có thể sử dụng tính năng nhập văn bản bằng giọng nói. Điều này giúp bạn tiết kiệm thời gian và tăng hiệu quả công việc.
Để bắt đầu sử dụng tính năng này, bạn chỉ cần vào tài liệu và chọn Công cụ từ thanh công cụ. Sau đó, chọn Nhập liệu bằng giọng nói. Lúc này, micro sẽ xuất hiện, bạn chọn ngôn ngữ và nhấn vào micro để bắt đầu nói.
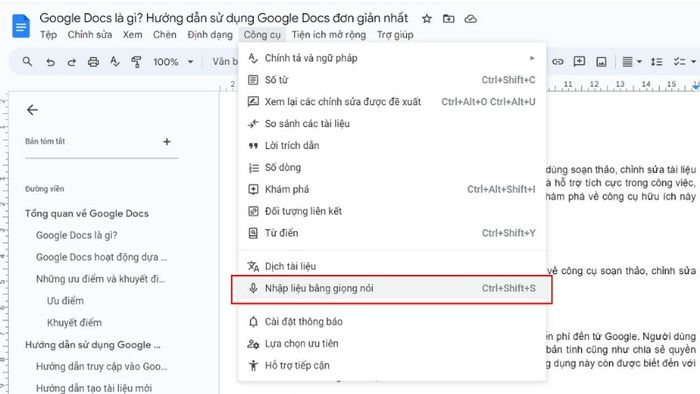
Hệ thống sẽ tự động nhận diện giọng nói và chuyển đổi thành văn bản. Khi hoàn thành, hãy kiểm tra lại văn bản để chỉnh sửa nếu cần.
Thêm font mới cho Google Tài liệu
Một tính năng hỗ trợ công việc của bạn là khả năng thêm font chữ mới cho Google Docs, giúp tài liệu của bạn trở nên đặc biệt và nổi bật hơn.
Để thêm font chữ mới, bạn có thể làm như sau:
Bước 1: Mở tài liệu của bạn và chọn mục Định dạng font chữ. Sau đó, chọn Phông chữ khác.
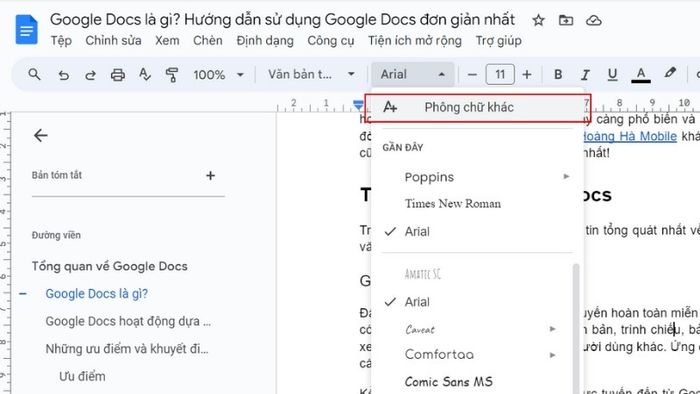
Bước 2: Tiếp tục chọn font chữ theo ý thích và nhấn OK để hoàn tất.
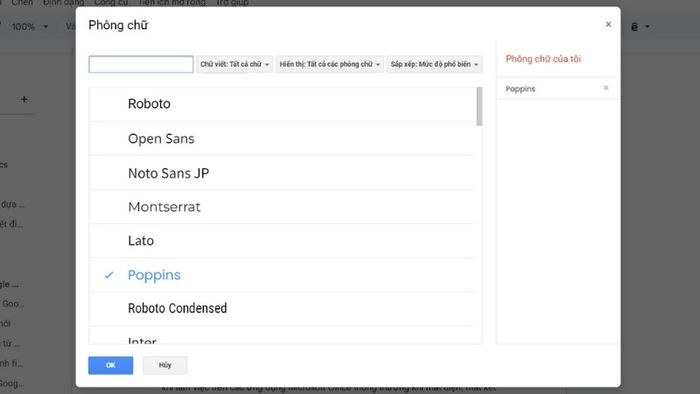
Bây giờ bạn không chỉ giới hạn trong các font chữ quen thuộc mà còn có thể tự do sáng tạo với các font chữ mới. Việc lựa chọn font phù hợp không chỉ phù hợp với nhu cầu công việc mà còn đảm bảo sự cân bằng và hài hòa tổng thể văn bản.
Xem lịch sử chỉnh sửa trên tài liệu
Trong một số trường hợp, bạn có thể dễ dàng xem lại các hoạt động đã thực hiện trên tài liệu Google Docs để theo dõi và cập nhật thuận tiện hơn. Tính năng xem lịch sử chỉnh sửa rất hữu ích khi bạn cần biết ai đã thực hiện chỉnh sửa và khôi phục lại bản trước đó.
Để xem lịch sử, bạn có thể làm theo 2 cách đơn giản sau đây:
Cách 1: Mở file lên. Nhấn vào Tệp trên thanh công cụ. Tiếp theo, chọn Nhật ký phiên bản và Xem lịch sử phiên bản trong danh mục lựa chọn.
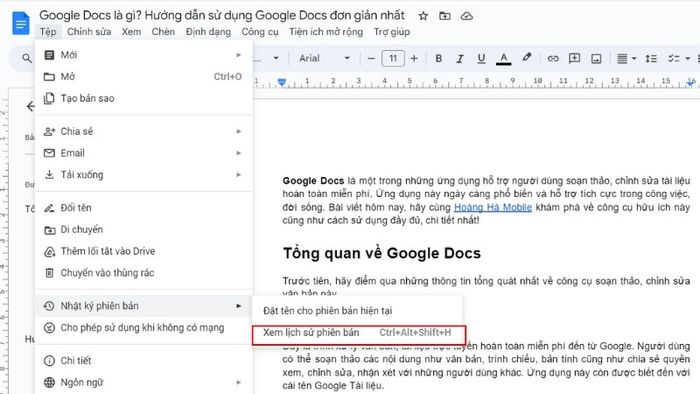
Cách 2: Sử dụng tổ hợp phím tắt để mở lịch sử tài liệu: Ctrl Alt Shift H.
Vì vậy, việc xem lại hoạt động và phiên bản tài liệu trước đó để theo dõi và kiểm tra là rất đơn giản. Nếu bạn cần khôi phục tài liệu đến phiên bản trước đó, bạn có thể làm như sau: Chọn phiên bản cần khôi phục → Nhấn vào biểu tượng dấu ba chấm ở góc → Trên danh sách thả xuống, chọn Khôi phục phiên bản này.
Đánh giá và thảo luận
Một tính năng rất tiện lợi giúp Google Docs trở nên phổ biến trong công việc văn phòng, học tập và làm việc nhóm là khả năng nhận xét các đoạn văn bản cũng như trò chuyện, tương tác ở đây.
Để nhận xét trên một đoạn văn bản cụ thể, bạn có thể làm theo cách sau:
Bước 1: Mở tài liệu lên và bôi đen đoạn văn bản cần ghi nhận xét.
Bước 2: Lúc này, bạn sẽ thấy các tiện ích bên phải hiển thị màu xanh. Để ghi nhận nhận xét, bạn nhấn vào nút +.
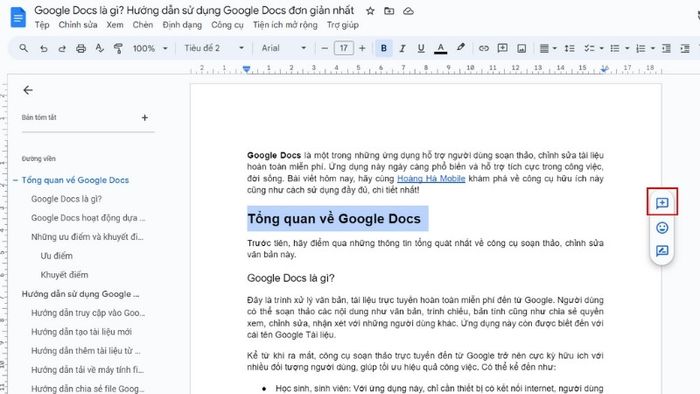
Bước 3: Khi hộp thoại nhận xét xuất hiện, bạn thêm nhận xét vào ô và nhấn nút Nhận xét là xong.
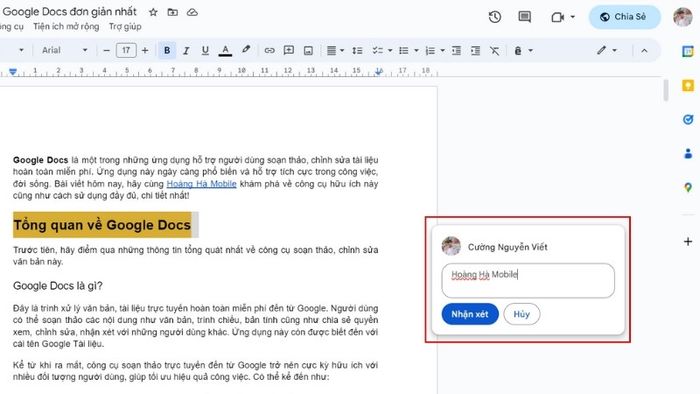
Sau khi đã thêm nhận xét, góc phải màn hình sẽ hiển thị thông tin nhận xét bao gồm tên người nhận xét, avatar, thời gian nhận xét và nội dung để bạn và những người được cấp quyền dễ dàng theo dõi. Bạn có thể dễ dàng xóa hoặc chỉnh sửa nhận xét này.
Ngoài ra, khi cần phản hồi, trao đổi về nhận xét này, bạn có thể nhấp vào nhận xét và nhập nội dung của bạn, sau đó nhấn nút Trả lời để hoàn tất.
Những điều quan trọng cần lưu ý khi sử dụng Google Docs
Nhìn chung, việc sử dụng tài liệu trực tuyến trên công cụ và ứng dụng này khá đơn giản và dễ dàng. Chỉ cần tham khảo hướng dẫn là bạn có thể tự mình thao tác và bắt đầu làm việc với công cụ. Tuy nhiên, trong quá trình sử dụng, bạn cũng cần chú ý một số vấn đề sau:
Kích hoạt tính năng Google Docs Offline
Một điều quan trọng không thể bỏ qua để tối ưu hiệu quả công việc là kích hoạt tính năng Offline cho Google Docs. Với tính năng này, bạn có thể mở và làm việc với tài liệu ngay cả khi thiết bị không có kết nối mạng.
Nếu bạn chưa biết cách thiết lập tính năng này, đừng lo, dưới đây là hướng dẫn chi tiết:
Bước 1: Mở Google Drive và tài liệu Google Docs của bạn.
Bước 2: Nhấn vào Tệp. Ở danh mục thả xuống, bạn chọn Cho phép sử dụng khi không có mạng.
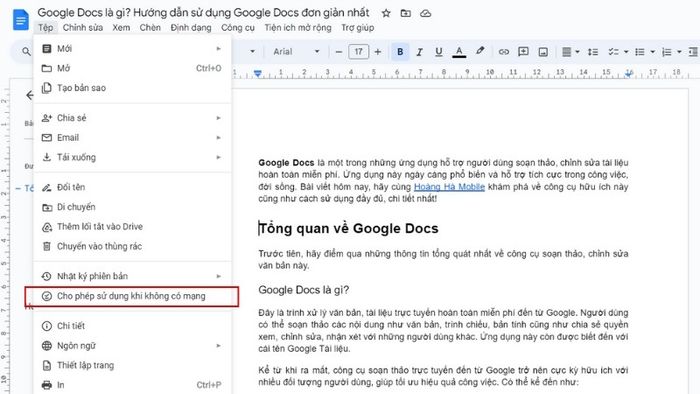
Bây giờ, bạn hoàn toàn có thể mở tài liệu soạn thảo của mình và làm việc ngay cả khi thiết bị không có kết nối internet. Ngoài ra, bạn cũng có thể tải về các tài liệu gần đây xuống máy tính.
Các phím tắt giúp tối ưu hóa hiệu suất soạn thảo
Tương tự như Microsoft Word, người dùng có thể sử dụng các phím tắt để nâng cao hiệu suất soạn thảo văn bản. Điều này giúp tiết kiệm thời gian đáng kể.

Dưới đây là một số phím tắt bạn có thể sử dụng:
- Ctrl C: Sao chép
- Ctrl V: Dán nội dung đã sao chép hoặc cắt
- Ctrl X: Cắt
- Ctrl F: Tìm kiếm
- Ctrl H: Tìm và thay thế
- Ctrl P: In
- Ctrl Z: Hoàn tác hành động trước đó
- Ctrl O: Mở file trong máy tính
- Ctrl Enter: Ngắt trang
- Ctrl K: Chèn, chỉnh sửa liên kết
- Ctrl G: Di chuyển đến trang
- Alt Enter: Mở tệp đính kèm
Cách tích hợp các tiện ích bổ sung hỗ trợ soạn thảo
Để tận dụng tối đa tính năng tích hợp trong Google Tài liệu, người dùng có thể thêm các tiện ích bổ sung. Những tiện ích này giúp làm việc trở nên thuận tiện và hiệu quả hơn rất nhiều.
Tuy nhiên không phải ai cũng biết cách thêm những tiện ích này. Dưới đây là hướng dẫn từ Mytour:
Bước 1: Truy cập vào Google Drive, tạo một tài liệu mới hoặc mở tài liệu hiện có.
Bước 2: Trên thanh công cụ của Google Docs, bạn nhấn vào mục Tiện ích mở rộng, sau đó chọn Tiện ích bổ sung và nhấn Tải tiện ích bổ sung.
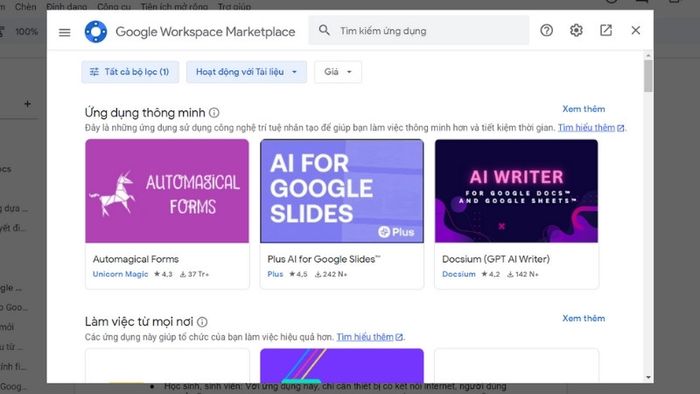
Bước 3: Một hộp thoại mới sẽ xuất hiện, bạn tìm và chọn tiện ích theo nhu cầu, sau đó nhấn Đồng ý cài đặt khi hộp thoại xác nhận hiện ra.
Bước 4: Sau đó, bạn chọn tài khoản Google của mình. Tiếp tục, một thông báo mới sẽ hiển thị, bạn nhấn chọn Cho phép, sau đó nhấn Tiếp theo. Cuối cùng, nhấn nút Hoàn tất và duyệt lại trang web để lưu lại các cài đặt vừa thực hiện.
Vì vậy, bạn đã thêm được tiện ích cho tài liệu trực tuyến của mình. Khi cần sử dụng, bạn chỉ cần truy cập lại mục Tiện ích mở rộng → Tiện ích bổ sung và chọn lệnh từ công cụ mà bạn đã cài đặt.
Tóm tắt
Trên đây là bài viết chia sẻ thông tin về Google Docs – một trong những công cụ soạn thảo trực tuyến miễn phí phổ biến nhất hiện nay. Bên cạnh đó là hướng dẫn sử dụng và các lưu ý hữu ích. Nếu bạn thấy bài viết hữu ích, đừng ngần ngại theo dõi Trang Tin Tức – Mytour để cập nhật nhanh nhất các chủ đề thú vị hơn nữa nhé!
