- Cách sử dụng Google Docs một cách đơn giản và hiệu quả nhất
- Google Travel – Công cụ hỗ trợ lập kế hoạch du lịch thông minh
Trong bài viết này, hãy cùng Mytour khám phá cách tạo Google Biểu mẫu (Google Forms) chi tiết nhất, giúp người dùng dễ dàng tạo bảng khảo sát và thu thập thông tin nhanh chóng, tiết kiệm thời gian và giấy tờ.
Google Forms là gì?
Google Forms(Google Biểu mẫu) là một công cụ miễn phí thuộc sở hữu của Google, được thiết kế để thu thập và tổ chức thông tin quy mô từ nhỏ đến lớn thông qua Google Biểu mẫu. Điều này giúp người dùng tạo mẫu, thu nhận thông tin và câu trả lời một cách nhanh chóng mà không cần nhiều thao tác phức tạp.

Ưu điểm khi sử dụng Google Biểu mẫu
- Nhanh chóng thu nhận câu trả lời.
- Tạo bản khảo sát với nhiều kiểu trình bày khác nhau.
- Dễ dàng tùy chỉnh bản khảo sát theo nhiều chủ đề, màu sắc, hình ảnh,... đa dạng.
- Chọn loại câu hỏi phù hợp như trắc nghiệm, tự luận,...
- Thu thập câu trả lời gọn gàng và tự động trong Biểu mẫu.
- Hiển thị thông tin phản hồi và biểu đồ phân tích câu trả lời theo thời gian thực.
Hướng dẫn chi tiết cách tạo Google Forms (Biểu mẫu)
Bước 1: Có 2 cách để truy cập vào Google Form:
- Bước 1: Truy cập vào trang web Google Forms. Đăng nhập vào tài khoản Google trước khi tiến hành các bước tiếp theo.

- Bước 2: Khởi động Google Drive. Chọn Mới > Google Biểu mẫu.
 Bước 2
Bước 2
: Trên giao diện chính của Google Biểu mẫu, nhấp vào
Trốngđể tạo một biểu mẫu mới. Hoặc bạn có thể chọn từ những biểu mẫu khảo sát có sẵn trong
Thư viện mẫu.
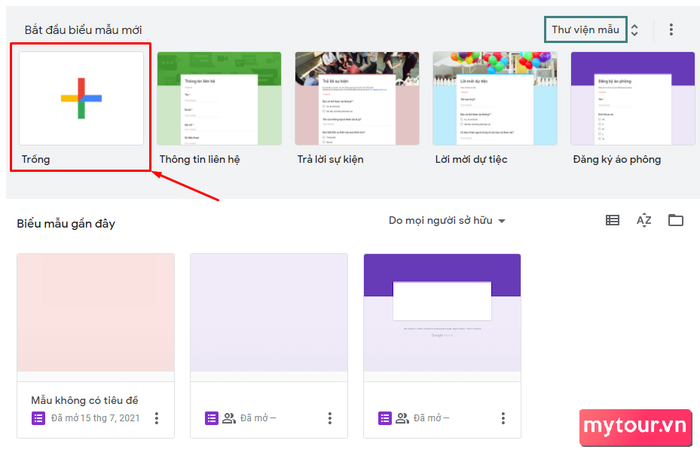 Bước 3
Bước 3
: Nhập
Tiêu đềcủa biểu mẫuvà
Mô tả biểu mẫu. Sử dụng các công cụ bên phải để tùy chỉnh biểu mẫu như
Thêm hình ảnh, Thêm video,...
 Bước 4
Bước 4
: Nhấp vào biểu tượng
(+)để thêm câu hỏi.
 Bước 5
Bước 5
: Chọn
loại câu hỏibằng cách nhấp vào ô và thực hiện như hình dưới đây.
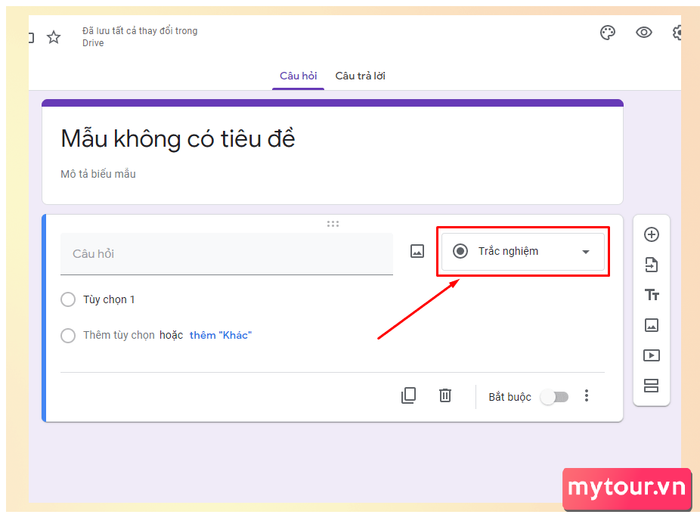 Bước 6
Bước 6
:
Đặt câu hỏitrong ô
Câu hỏi, nhấp vào
biểu tượng hình ảnhđể thêm hình ảnh vào câu hỏi (nếu cần).
Kéo thanh sang phảinếu bạn muốn câu hỏi đó
là bắt buộc phải trả lời..
Tùy thuộc vào loại câu hỏi bạn chọn, bạn có thể điều chỉnh câu trả lời dưới đây để phù hợp.
 Bước 7
Bước 7
: Nếu bạn muốn thêm một đoạn tiêu đề nhỏ (ví dụ như phần 1, phần 2), hãy nhấp vào biểu tượng
Thêm tiêu đề và mô tả. Sau đó,
điền tiêu đề nhỏ và mô tảvào ô như hình.
 Bước 8
Bước 8
: Để thêm một trang câu hỏi mới, nhấp vào biểu tượng
Thêm phầntrong thanh công cụ bên phải. Sau đó, thực hiện các
thực hiện các bước tương tự từ Bước 3 trở đi.

Hướng dẫn cách tạo Google Form chuyên nghiệp
Cách tạo Google Biểu mẫu khảo sát thông tin là một bước quan trọng trong nghiên cứu. Bạn có thể thu thập dữ liệu từ một số lượng lớn người tham gia và sau đó phân tích dữ liệu để rút ra kết luận hoặc đưa ra quyết định dựa trên thông tin đã thu thập.
Cách thêm các câu hỏi
Trong quá trình tạo biểu mẫu Google, thêm câu hỏi với nhiều hình thức là một phần quan trọng. Dưới đây là hướng dẫn thêm câu hỏi thú vị để làm cho cách tạo Google Biểu mẫu trở nên chuyên nghiệp hơn.
Bước 1:Sau khi tạo mẫu Google Form và đặt tiêu đề cho biểu mẫu của bạn, nhấp vào nút 'Thêm câu hỏi' (+) ở phía trên cùng của biểu mẫu.
 Bước 2: Chọn Loại câu hỏi
Bước 2: Chọn Loại câu hỏi
Một hộp thoại sẽ hiển thị để bạn chọn loại câu hỏi. Google Form cung cấp nhiều loại câu hỏi như Văn bản, Chọn lựa, Đa lựa chọn, Tiền tệ, Ngày tháng, và nhiều loại khác.
 Bước 3: Điền thông tin câu hỏi
Bước 3: Điền thông tin câu hỏi
Sau khi bạn chọn loại câu hỏi, một ô nhập liệu sẽ xuất hiện. Nhập câu hỏi vào ô này. Bạn cũng có thể thêm lựa chọn (nếu cần) bằng cách nhấp vào 'Thêm tùy chọn'.
Tùy chỉnh này giúp bạn thêm mô tả, hình ảnh, thay đổi kiểu câu hỏi và thêm logic câu hỏi (nếu cần).
 Bước 4 Thêm câu hỏi khác
Bước 4 Thêm câu hỏi khác
Để thêm câu hỏi tiếp theo, bạn có thể nhấp vào nút 'Thêm câu hỏi' (+) ở phía dưới câu hỏi hiện tại hoặc sử dụng biểu tượng 'Thêm câu hỏi' ở thanh bên trái để chọn loại câu hỏi khác.
Sau khi hoàn thành cách tạo Google Form khảo sát với các câu hỏi khác nhau, bạn có thể kéo và thả câu hỏi để sắp xếp lại thứ tự của chúng.

Cách chấm điểm câu trả lời trong Google Form
Bạn có thể thực hiện cách tạo google biểu mẫu như một bài kiểm tra điện tử chấm điểm tự động.
Bước 1: Trong Google Form, trước khi tạo câu hỏi, bạn chuyển đến phần cài đặt để tiếp tục tạo mẫu Google Form dưới dạng bài kiểm tra. Chọn bật ở mục Biến đây thành một bài kiểm tra (Make this a quiz).

Bước 2: Tiếp theo cuộn xuống và thực hiện các tùy chọn cho bài kiểm tra và câu hỏi.
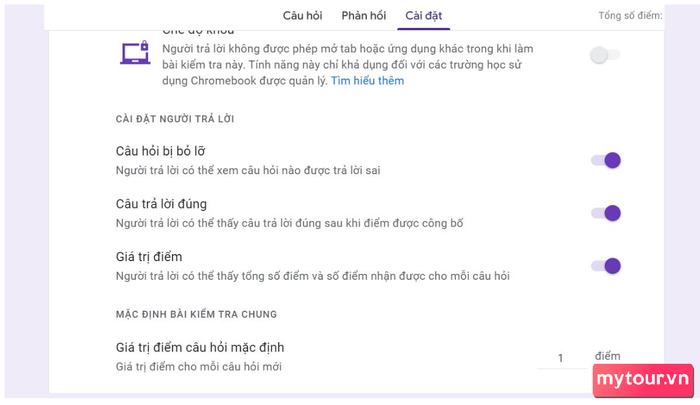
Bước 3: Sau đó bạn chuyển sang giao diện Câu hỏi. Tại đây, bạn nhập câu hỏi và các câu trả lời của mình.
Sau đó chọn phần Đáp án ở cuối mỗi câu hỏi để đến giao diện thiết lập đáp án đúng.
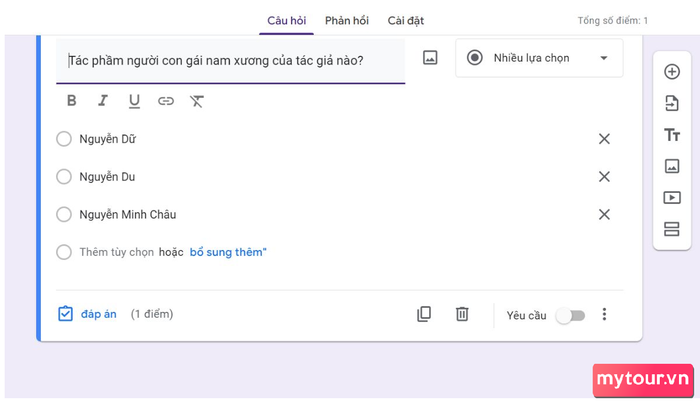
Bước 4: Tùy thuộc vào mỗi câu hỏi sẽ có số lượng đáp án đúng khác nhau. Sau khi thiết lập xong, bạn chọn Xong để hoàn tất.

Đây là cách tạo Google Form chuyên nghiệp với các chấm điểm tự động. Bạn chỉ cần xem mục Responses để xem điểm của từng Biểu mẫu được nộp về.
Bí quyết phổ biến mẫu Google Form
Khi đã hoàn thành việc tạo Google Form khảo sát, bạn muốn chia sẻ nó với những người cần thực hiện. Dưới đây là hướng dẫn thú vị về cách phân phối mẫu Google.
Bước 1:Sau khi hoàn tất việc tạo mẫu Google Form, bạn chỉ cần nhấp vào nút 'Chia sẻ' ở góc phải trên cùng.
Một cửa sổ chia sẻ sẽ xuất hiện. Tại đây, bạn có thể sao chép liên kết đến biểu mẫu hoặc nhấp vào biểu tượng 'Mắt' để tạo liên kết xem trước biểu mẫu.
 Bước 2: Chọn Quyền truy cập
Bước 2: Chọn Quyền truy cập
Bạn lựa chọn ai được phép xem và điền thông tin vào mẫu. Có một số lựa chọn quyền truy cập như sau:
- 'Chỉ xem' (Chỉ xem): Người dùng chỉ có thể xem mẫu, không thể thay đổi nội dung.
- 'Có thể điền thông tin' (Có thể chỉnh sửa): Người dùng có thể xem và điền thông tin vào mẫu.
- 'Có thể trả lời' (Có thể phản hồi): Chỉ cho phép người dùng điền thông tin, không thể sửa đổi nội dung mẫu.
 Bước 3: Lựa chọn Phương thức Chia Sẻ
Bước 3: Lựa chọn Phương thức Chia Sẻ
Bạn có thể chia sẻ mẫu qua email bằng cách nhập địa chỉ email và chọn quyền truy cập. Hoặc tạo một liên kết và chia sẻ nó qua email, tin nhắn, hoặc mạng xã hội. Chọn 'Tạo liên kết' và sau đó sao chép liên kết để chia sẻ.

Xem lại mẫu đã tạo trong Google Form
Sau khi thực hiện việc tạo mẫu Google Form khảo sát, bạn có thể xem và sắp xếp lại những mẫu mà bạn sở hữu.
Bước 1: Truy cập Google FormsĐầu tiên, đăng nhập vào tài khoản Google của bạn. Sau đó, vào Google Forms bằng cách truy cập https://forms.google.com hoặc từ Google Drive (drive.google.com).
 Bước 2: Lọc Biểu mẫu đã Tạo
Bước 2: Lọc Biểu mẫu đã Tạo
Khi bạn đã truy cập Google Forms, bạn sẽ thấy danh sách các biểu mẫu hiển thị trên màn hình. Để tìm và lọc biểu mẫu đã tạo, chọn 'Do tôi sở hữu' hoặc 'Của tôi'.
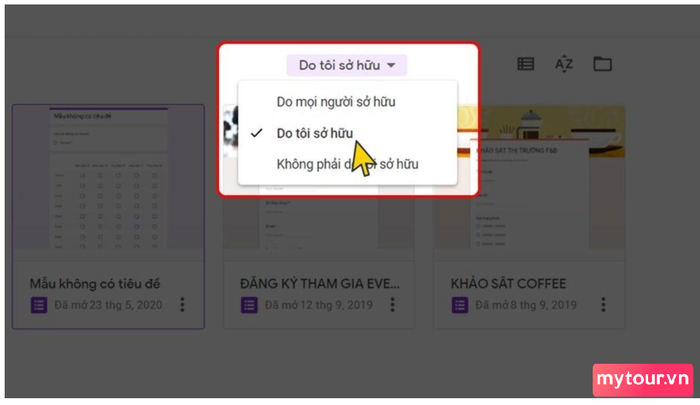 Bước 3: Hiển thị Biểu mẫu đã Tạo
Bước 3: Hiển thị Biểu mẫu đã Tạo
Khi chọn 'Do tôi sở hữu' hoặc 'Của tôi,' Google Forms sẽ tự động lọc và hiển thị tất cả các biểu mẫu bạn đã tạo. Bạn có thể dễ dàng nhận biết và truy cập để xem, chỉnh sửa hoặc quản lý dữ liệu.

Với hướng dẫn trên, sau khi áp dụng cách tạo Google Form chuyên nghiệp, bạn sẽ dễ dàng quản lý chúng một cách thuận tiện và hiệu quả. Chúc bạn thành công trong việc tạo Google Biểu mẫu một cách nhanh chóng và dễ dàng.
- Xem thêm: Ứng dụng Google
