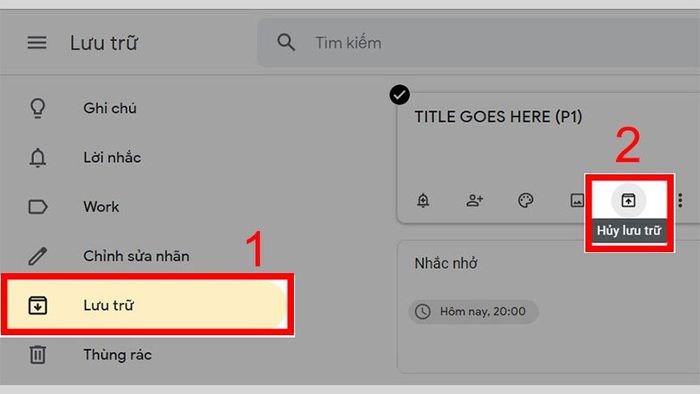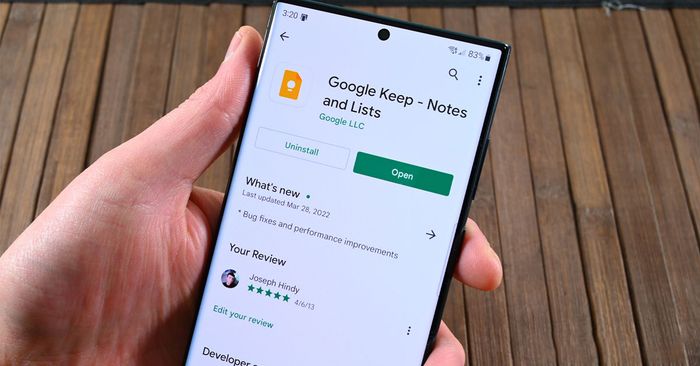
Nếu bạn cần ghi chú thường xuyên, hãy thử ứng dụng Google Keep. Ứng dụng này có nhiều tính năng hữu ích trên điện thoại, chờ bạn khám phá. Bài viết này Mytour sẽ chia sẻ một số mẹo sử dụng Google Keep hiệu quả nhất.
Google Keep là gì?
Nền tảng này mang lại sự linh hoạt và tiện lợi trong việc tổ chức thông tin cá nhân và làm việc nhóm hiệu quả hơn. Với giao diện đơn giản và dễ dùng, ứng dụng cho phép tạo ghi chú, danh sách công việc, và ý tưởng dễ dàng. Nó cũng có thể đồng bộ với bất kỳ thiết bị nào có internet, từ máy tính, điện thoại đến máy tính bảng.
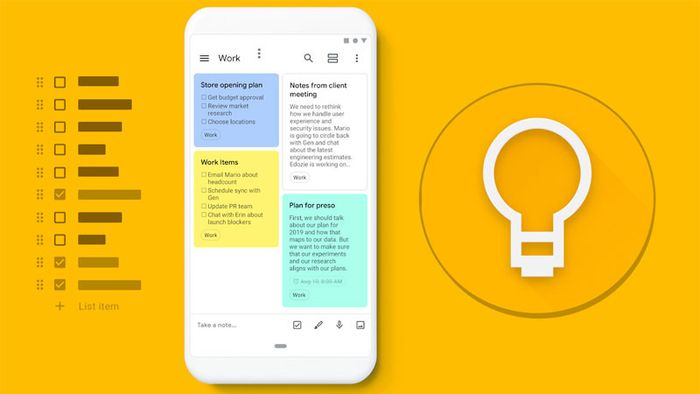
Ứng dụng này còn tích hợp trực tiếp với Gmail, đảm bảo an toàn thông tin. Khi tải ứng dụng, chỉ cần đăng nhập mail là bạn có thể sử dụng ngay.
Những tính năng nổi bật của Google Keep
Để bạn có thể tận dụng tối đa ứng dụng, Mytour đã tổng hợp 5 tính năng nổi bật nhất của Google Keep. Những thông tin này rất hữu ích và đừng bỏ qua nhé.
Ghi chú bằng giọng nói
Thay vì gõ từng chữ, bạn có thể ghi chú bằng giọng nói của mình. Cách này giúp đảm bảo độ chính xác và tiết kiệm thời gian. Người dùng có thể ghi lại ý tưởng ngay khi xuất hiện mà không cần dừng lại để nhập liệu, tránh bỏ lỡ bất kỳ ý tưởng quan trọng nào và duy trì sự sáng tạo, hiệu suất làm việc.
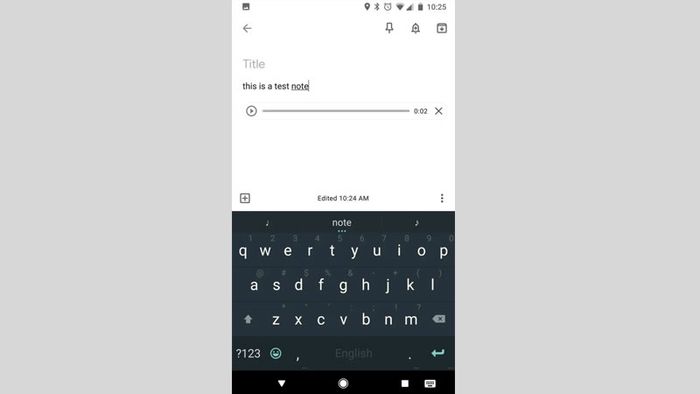
Tính năng này rất dễ sử dụng. Chỉ cần mở ứng dụng, chọn biểu tượng microphone và bắt đầu nói. Ứng dụng sẽ tự động ghi âm, chuyển đổi thành văn bản và lưu dưới dạng ghi chú. Điều này giúp bạn dễ dàng quản lý và tìm kiếm thông tin hiệu quả.
Làm việc nhóm hiệu quả theo thời gian thực
Google Keep không chỉ là ứng dụng ghi chú mà còn cho phép làm việc nhóm theo thời gian thực. Tính năng này tăng cường hợp tác và phối hợp công việc giữa các thành viên. Bạn có thể chia sẻ ghi chú, danh sách công việc và ý tưởng với nhóm, cùng nhau chỉnh sửa và cập nhật thông tin.
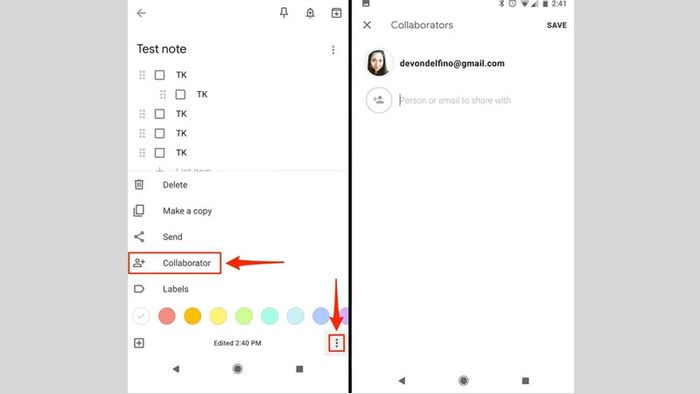
Hơn nữa, tính năng này tạo ra môi trường làm việc hợp tác và sáng tạo. Các thành viên nhóm có thể chia sẻ ý tưởng, đóng góp và phản hồi trực tiếp trên ghi chú chung, tạo nên sự đồng thuận và nhất quán trong công việc.
Đặt lịch nhắc nhở
Một tính năng hữu ích khác là khả năng đặt lịch nhắc nhở. Người dùng có thể thêm lịch nhắc nhở cho từng ghi chú, giúp dễ dàng theo dõi deadline và tránh nhầm lẫn thông tin.
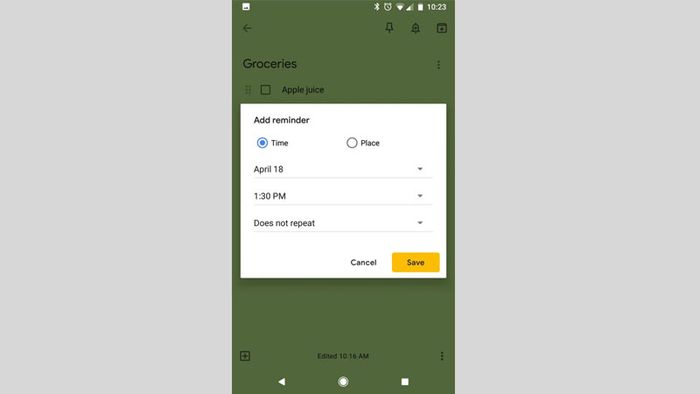
Ứng dụng còn cho phép thiết lập nhắc nhở dựa trên địa điểm. Điều này hữu ích khi bạn muốn nhớ việc gì đó khi đến hoặc rời khỏi một địa điểm cụ thể. Ví dụ, đặt lịch nhắc nhở mua sữa khi gần cửa hàng hoặc mang theo tài liệu khi rời nhà.
Thêm nhiều loại thông tin vào cùng một ghi chú
Google Keep đã nâng cao trải nghiệm người dùng bằng cách tích hợp nhiều tính năng. Thay vì chỉ tạo một ghi chú văn bản, bạn có thể thêm hình ảnh và checkbox để làm rõ nội dung. Nếu hình ảnh chứa văn bản, ứng dụng cho phép sao chép nó vào cuối ghi chú.
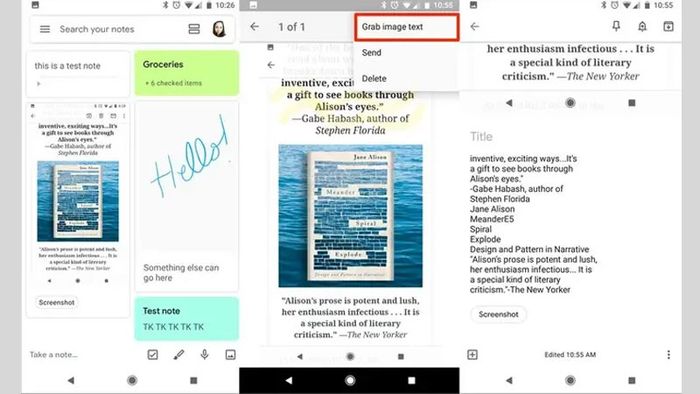
Tính năng thêm nhiều loại dữ liệu vào ghi chú là công cụ mạnh mẽ giúp người dùng tổ chức thông tin linh hoạt, tạo cách tiếp cận đa dạng và sáng tạo để quản lý thông tin cá nhân và công việc hàng ngày.
Trở thành chuyên gia quản lý ghi chú
Tính năng này cho phép bạn sắp xếp ghi chú theo nhiều cách như màu sắc, nhãn và dạng lưới hay danh sách. Nhờ đó, bạn có thể tổ chức thông tin phù hợp với phong cách làm việc của mình và nhanh chóng truy cập các ghi chú cụ thể.
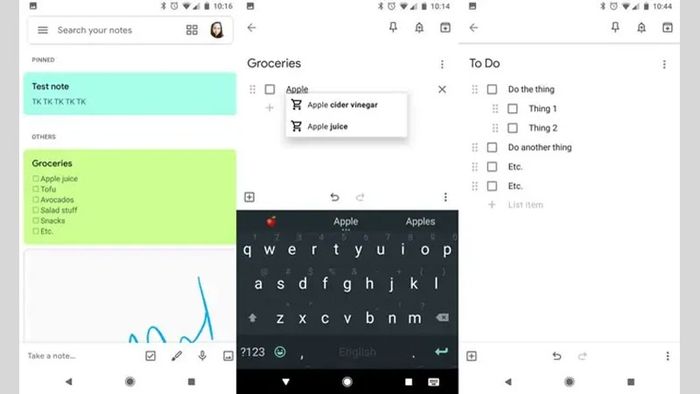
Như hình minh họa đã cung cấp, bạn sẽ thấy các ghi chú được sắp xếp rất ngăn nắp. Điều này rất phù hợp cho những ai thích lập kế hoạch và sự ngăn nắp trong quản lý thông tin.
Hướng dẫn sử dụng Google Keep hiệu quả
Phần thủ thuật này là quan trọng nhất, vì Mytour sẽ hướng dẫn bạn cách tận dụng Google Keep. Chúng ta sẽ tìm hiểu cách tô màu, tạo danh sách, gắn nhãn, ghim và lưu hoặc xóa ghi chú.
Hướng dẫn tô màu ghi chú
Việc tô màu giúp bạn dễ dàng tập trung vào thông tin quan trọng. Thay vì đọc toàn bộ ghi chú, bạn chỉ cần tô màu phần cần chú ý để tiết kiệm thời gian khi xem lại.
Bước 1: Truy cập vào ứng dụng trên điện thoại hoặc máy tính, sau đó chọn ghi chú mà bạn muốn tô màu.
Bước 2: Nhấn vào biểu tượng “Thay đổi màu – Hình bảng vẽ”. Chọn màu yêu thích và phù hợp với ghi chú của bạn để hoàn tất.
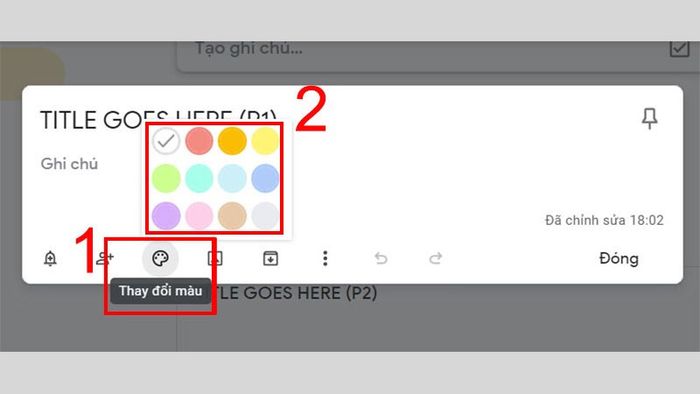
Đối với các ghi chú công việc quan trọng, bạn có thể tô màu đỏ để ưu tiên. Các ghi chú ít quan trọng hơn có thể tô màu nâu hoặc xám. Những ghi chú thể hiện ý tưởng sáng tạo của bạn có thể tô màu vàng để nổi bật.
Hướng dẫn tạo danh sách ghi chú
Thủ thuật này rất hữu ích cho các bạn làm việc nhóm. Sau khi tạo danh sách, các thành viên có thể đánh dấu nhiệm vụ đã hoàn thành, giúp bạn dễ dàng quản lý công việc của nhóm.
Bước 1: Mở ứng dụng ghi chú Google Keep và chọn icon hình vuông có dấu tích tại phần “Tạo ghi chú”. Đây là bước để tạo một danh sách ghi chú mới, còn gọi là “New list”.
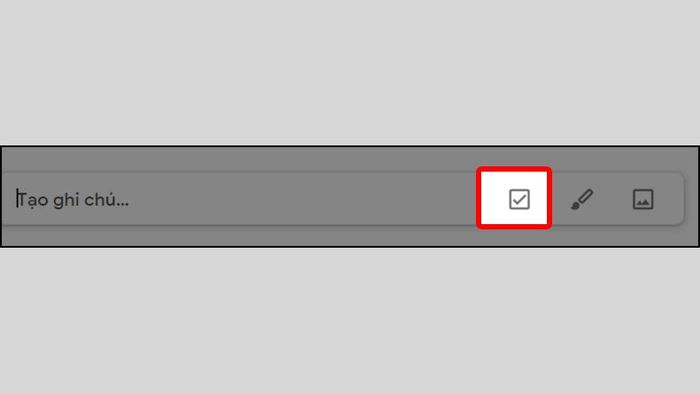
Để tạo danh sách cho các ghi chú đã có, bạn chọn biểu tượng “3 Chấm – Thê”. Sau đó, chọn “Hiển thị hộp kiểm – Checkbox” để bắt đầu tạo danh sách note thông tin.
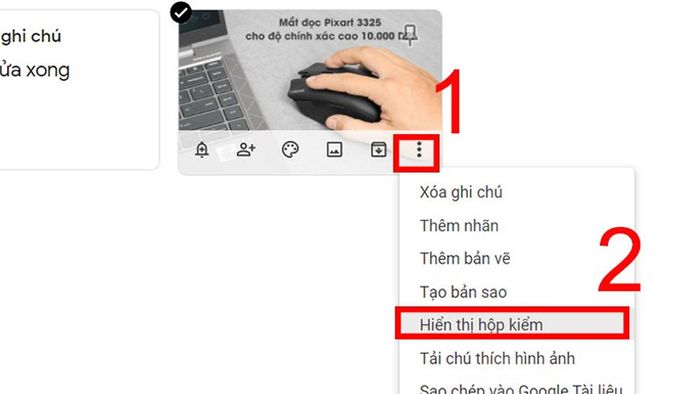
Bước 2: Sau khi truy cập tính năng tạo danh sách, bạn ghi tiêu đề cho từng mục check. Cuối cùng, chọn “Đóng” để hoàn tất thao tác.
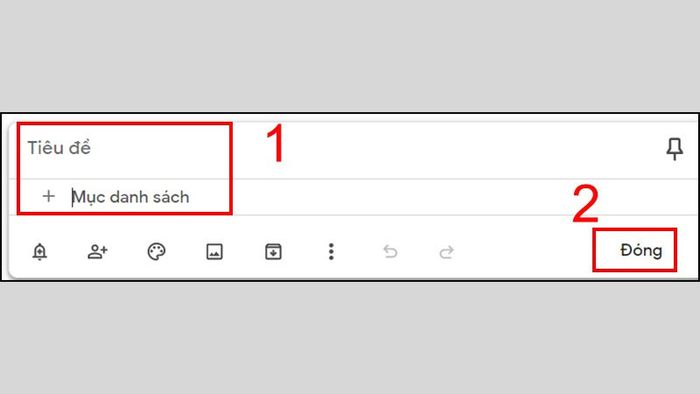
Cách đánh dấu nhãn cho ghi chú
Gắn nhãn cho ghi chú trên Google Keep giúp người dùng phân loại thông tin một cách dễ dàng. Nhờ đó, bạn có thể nhận biết nội dung của ghi chú trước khi mở để xem chi tiết.
Bước 1: Mở ứng dụng và chọn ghi chú cần gắn nhãn đặc biệt. Để gắn nhãn cho nhiều ghi chú cùng lúc, bạn có thể chọn từng ghi chú rồi tiến hành bước 2.
Bước 2: Tiếp tục, nhấn vào biểu tượng “Thêm” và chọn “Thêm nhãn – Add Label” như hình minh họa.
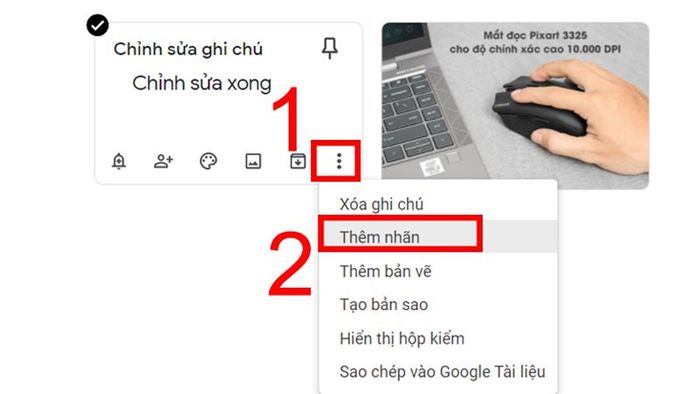
Bước 3: Chọn “hộp bên cạnh từng nhãn” mà bạn muốn thêm. Để xóa nhãn, bỏ chọn “hộp bên cạnh nhãn”. Để thêm nhãn mới, nhấn “Tạo”.
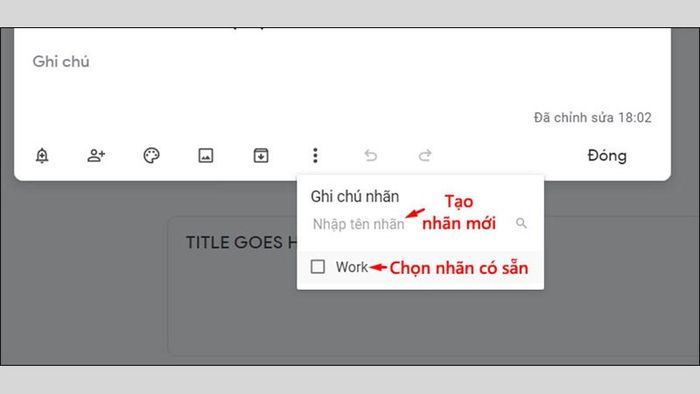
Cách ghim ghi chú lên đầu
Việc ghim ghi chú sẽ giúp người dùng nhận diện được những ghi chú quan trọng và ưu tiên chúng lên hàng đầu. Đây là một thủ thuật quan trọng đối với những người có nhiều công việc cần quản lý một cách hiệu quả.
Bước 1: Ghim ghi chú trên ứng dụng Google Keep rất đơn giản. Người dùng chỉ cần vào ứng dụng, chọn ghi chú và nhấn vào biểu tượng “Ghim” là xong.
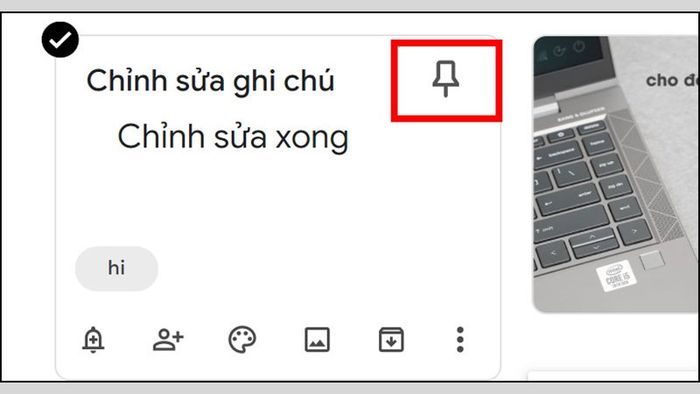
Bước 2: Nếu bạn muốn hủy ghim hoặc không muốn ghim ghi chú đó nữa, chỉ cần nhấn lại vào biểu tượng ghim là xong.
Cách lưu & xóa ghi chú
Khi danh sách ghi chú của bạn quá nhiều và một số không cần thiết nữa, bạn nên lọc và xóa để giải phóng bộ nhớ thiết bị. Nếu có thông tin quan trọng như mật khẩu cần lưu lại, bạn có thể thực hiện theo hướng dẫn của Mytour.
Bước 1: Đầu tiên, bạn vào ứng dụng Google Keep và chọn ghi chú cần lưu. Tiếp theo, nhấn vào biểu tượng như trong hình minh họa là xong.
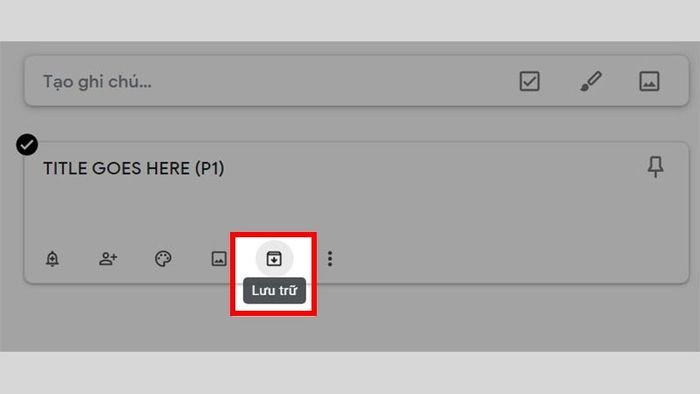
Bước 2: Nếu bạn muốn xóa ghi chú không cần thiết, hãy vào menu “Lưu trữ”. Chọn ghi chú và nhấn nút “Xóa lưu – Unarchive”.