Google Meet là một trong những ứng dụng họp video trực tuyến phổ biến nhất hiện nay. Trong bài viết này, chúng ta sẽ khám phá cách tải, tạo liên kết và đổi tên trong Google Meet trên cả máy tính và điện thoại một cách chi tiết và dễ hiểu.
Google Meet là gì?
Google Meet là ứng dụng họp video trực tuyến được phát triển bởi Google. Ứng dụng này đã được ra mắt chính thức vào tháng 3 năm 2017, mang lại khả năng gọi video trực tuyến hoàn toàn miễn phí thông qua trình duyệt web hoặc ứng dụng di động. Điểm đặc biệt của nó là hỗ trợ các cuộc họp hoặc buổi học với số lượng người tham gia linh hoạt, lên đến 100 người cho G-Suite Basic, 150 người cho G-Suite Business và 250 người cho G-Suite Enterprise.
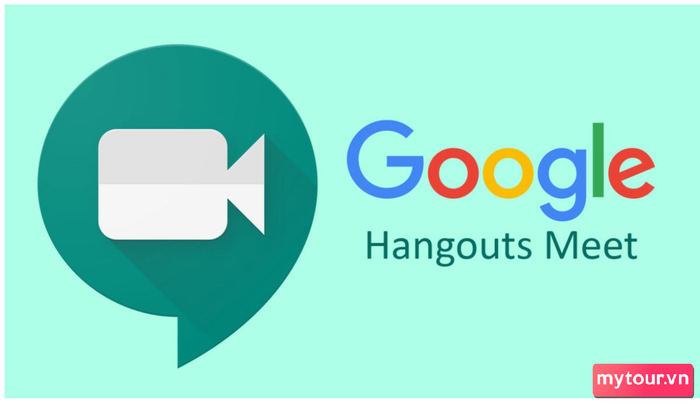
Khi tải về và sử dụng Google Meet trên điện thoại hoặc máy tính, người dùng có thể trải nghiệm nhiều tính năng như chia sẻ màn hình và tài liệu, tạo liên kết cuộc họp,... Tuy nhiên, từ tháng 9 năm 2020, người dùng miễn phí sẽ cần có tài khoản Google. Thời gian sử dụng cho mỗi cuộc họp cũng bị giới hạn trong 60 phút.
Tính năng nổi bật của Google Meet
Trong thời đại hiện đại, việc sử dụng các ứng dụng làm việc hoặc học trực tuyến trở nên rất phổ biến. Đối với nhiều người, việc tải Google Meet cho điện thoại và máy tính đang là lựa chọn hàng đầu. Dưới đây là những điểm đặc sắc của ứng dụng này, thu hút sự quan tâm của đông đảo người sử dụng:
- Ứng dụng cho phép chia sẻ video, tài liệu với số lượng người tham gia dưới 100 thành viên. Cho các phiên bản trả phí như G-Suite Business và G-Suite Enterprise, số lượng này tăng lên lần lượt là 150 và 250 thành viên. Phiên bản trả phí cung cấp bảo mật bằng mật khẩu cho nội dung cuộc họp.
- Người dùng có thể tham gia họp, học trực tuyến từ nhiều thiết bị khác nhau. Có thể truy cập thông qua trang web hoặc tải Google Meet cho điện thoại, máy tính.
- Ứng dụng họp trực tuyến tích hợp chức năng Lịch. Điều này giúp bạn dễ dàng lên lịch cho cuộc họp hoặc buổi học.
- Cuộc trò chuyện được mã hóa đảm bảo an toàn cho tất cả người dùng.
- Có thể kích hoạt phụ đề chi tiết bằng tiếng Anh thông qua nhận dạng giọng nói của người tham gia.
- Google Meet hỗ trợ nhiều tính năng nổi bật khác như chia sẻ màn hình, tạo liên kết cuộc họp, thuyết trình cho tất cả những người tham gia trong cuộc họp hoặc buổi học.
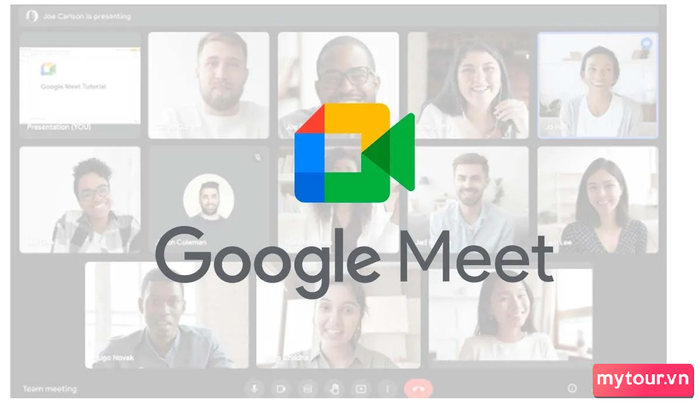 Ứng dụng này đem đến nhiều tính năng ưu việt
Ứng dụng này đem đến nhiều tính năng ưu việt
Bí quyết tải Google Meet cho máy tính
Dưới đây là hướng dẫn chi tiết cách tải Google Meet cho máy tính:
Bước 1: Truy cập vào đường link :
https://chrome.google.com/webstore/detail/meet-extension/dghkhbmpagbapkadlehcicngkldfieln/related
Bước 2: Trên trang cài đặt, nhấn vào tùy chọn 'Thêm vào Chrome'. Hành động này sẽ kích hoạt quá trình cài đặt và tải Google Meet cho máy tính qua Chrome Extension.
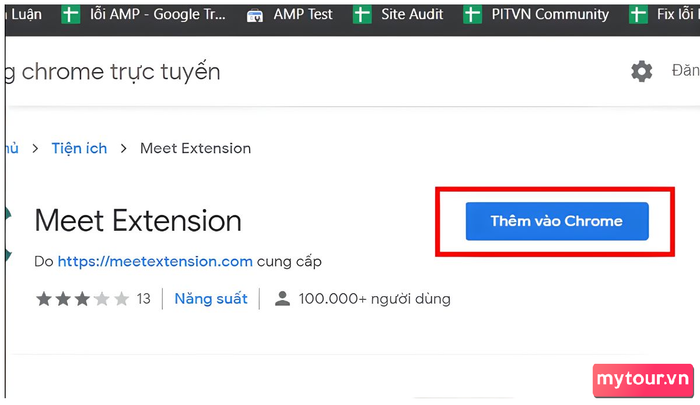 Thêm ứng dụng vào Chrome
Thêm ứng dụng vào Chrome
Bước 3: Sau khi quá trình tải Google Meet cho máy tính hoàn thành, mở tiện ích Meet Extension tại góc phải màn hình trình duyệt Google Chrome. Biểu tượng sẽ xuất hiện ở đó. Bạn chỉ cần nhấp vào để khám phá ứng dụng.
Cách cài đặt ứng dụng trên điện thoại Android
Ngoài việc tải trên máy tính, bạn cũng có thể tải Google Meet trên điện thoại để sử dụng thuận tiện hơn. Dưới đây là các bước thực hiện chi tiết:
Bước 1: Truy cập cửa hàng ứng dụng Google Play (CH Play) trên điện thoại Android. Sử dụng thanh tìm kiếm và nhập từ khóa của ứng dụng để tìm kiếm.
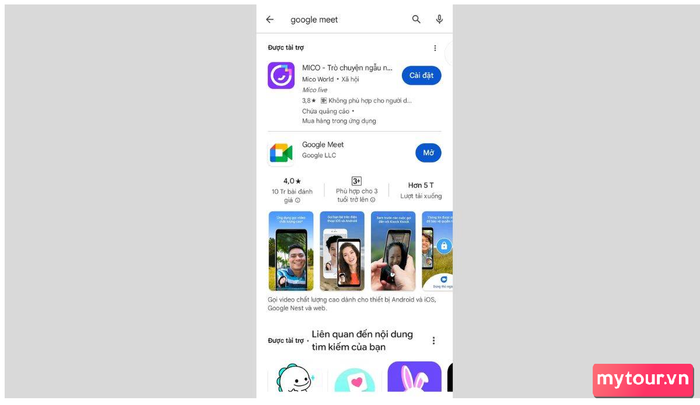 Tìm kiếm tên ứng dụng trên CH Play
Tìm kiếm tên ứng dụng trên CH Play
Bước 2: Khi kết quả tìm kiếm hiển thị ứng dụng, chọn nó để xem thông tin chi tiết. Sau đó, nhấn nút 'Cài đặt' để bắt đầu quá trình tải và cài đặt Google Meet lên điện thoại.
Bước 3: Sau khi quá trình tải xuống hoàn tất, bấm vào biểu tượng 'Mở' để khởi chạy ứng dụng. Bây giờ, bạn có thể bắt đầu trải nghiệm dịch vụ họp trực tuyến.
Cách tải Google Meet trên điện thoại iOS
Tương tự như điện thoại Android, dưới đây là hướng dẫn chi tiết về cách tải ứng dụng trên thiết bị iOS:
Bước 1: Mở ứng dụng App Store và bấm vào biểu tượng tìm kiếm. Trong ô tìm kiếm, nhập từ khóa Google Meet để tìm kiếm ứng dụng.
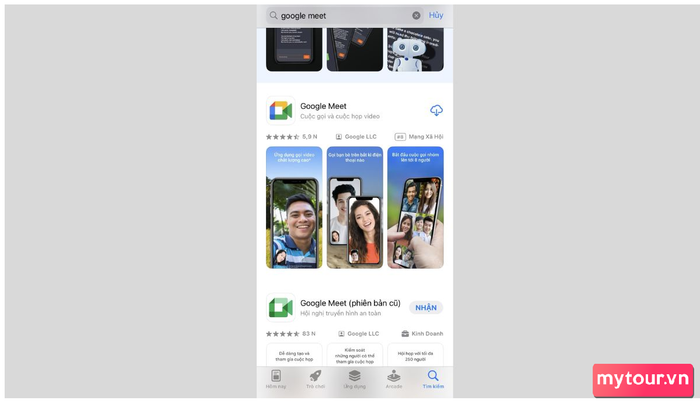 Tìm tên ứng dụng trên App Store
Tìm tên ứng dụng trên App Store
Bước 2: Chọn kết quả tìm kiếm phù hợp. Sau đó, nhấn nút 'Nhận.'
Bước 3: Chờ đợi một thời gian ngắn để ứng dụng được tải xuống. Khi quá trình tải Google Meet hoàn tất, bạn có thể nhấn vào biểu tượng 'Mở' để trải nghiệm ứng dụng.
Hướng dẫn sử dụng ứng dụng cơ bản
Chia sẻ màn hình: Với tính năng này, bạn có thể dễ dàng chia sẻ màn hình trình chiếu với tất cả các thành viên khác. Đơn giản, chỉ cần chọn biểu tượng mũi tên hướng lên ở phía dưới màn hình. Sau đó, chọn 'Toàn bộ màn hình của bạn.'
Ghi âm cuộc họp: Để ghi lại cuộc họp trên Google Meet và xem lại sau khi kết thúc, chỉ cần vào cài đặt, chọn 'Ghi âm cuộc họp' và nhấn 'Bắt đầu ghi.'
Xóa thành viên khỏi cuộc họp: Tính năng này chỉ áp dụng cho chủ cuộc họp. Đơn giản, vào danh sách thành viên, chọn biểu tượng ba chấm gần tên người cần xóa và nhấn 'Xóa khỏi cuộc họp.'
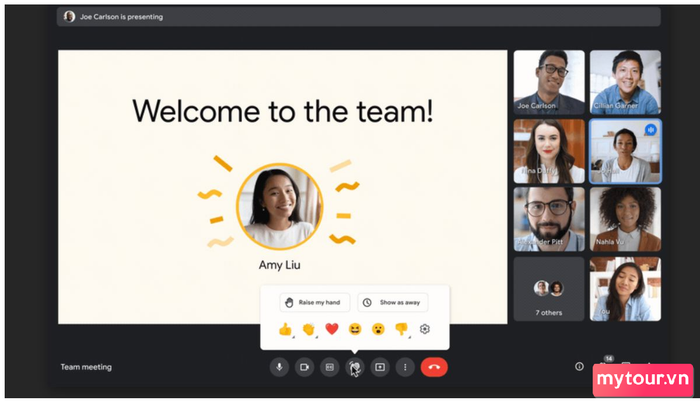 Sử dụng ứng dụng rất dễ dàng
Sử dụng ứng dụng rất dễ dàng
Hướng dẫn sử dụng Google Meet chi tiết
Ứng dụng cung cấp tính năng gọi video họp trực tuyến miễn phí và có thể sử dụng trên nhiều thiết bị khác nhau như máy tính, điện thoại, máy tính bảng. Dưới đây, Mytour sẽ hướng dẫn cách sử dụng một số tính năng hữu ích của ứng dụng này.
Cách thay đổi tên trên Google Meet
Dưới đây là hướng dẫn chi tiết cách thay đổi tên trên Google Meet, giúp người dùng dễ dàng đổi sang tên hoặc biệt danh mong muốn khi tham gia cuộc họp:
Bước 1: Mở ứng dụng trên điện thoại. Chạm vào biểu tượng ảnh đại diện ở phía bên phải. Sau đó, chọn mục Quản lý tài khoản Google của bạn.
Bước 2: Chọn Thông tin cá nhân. Tiếp theo, nhấn vào mục Tên để thực hiện cách thay đổi tên trên Google Meet.
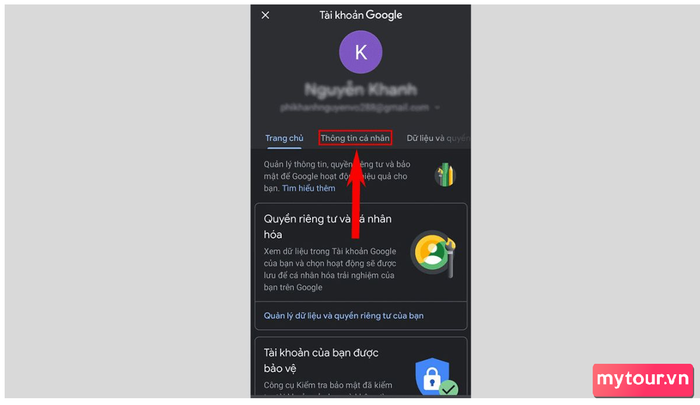 Nhấn vào Thông tin cá nhân
Nhấn vào Thông tin cá nhân
Bước 3: Cuối cùng, bấm vào mục Lưu để hoàn tất quá trình thay đổi tên trên Google Meet nhanh chóng và đơn giản.
Cách tạo liên kết Google Meet
Việc tạo liên kết Google Meet có thể thực hiện trên cả điện thoại và máy tính. Bạn có thể mở cuộc họp và tạo liên kết để gửi cho mọi người tham gia. Các bước thực hiện đơn giản như sau:
Trên điện thoại
Bước 1: Mở ứng dụng và đăng nhập vào tài khoản Gmail của bạn. Sau đó, nhấn vào tùy chọn 'Bắt đầu cuộc họp mới.'
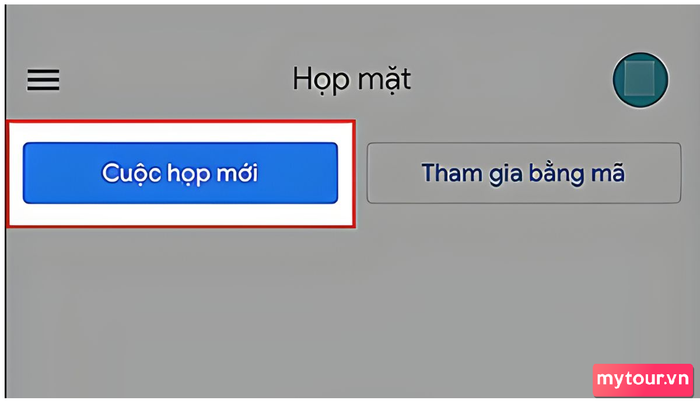 Chọn Bắt đầu cuộc họp mới
Chọn Bắt đầu cuộc họp mới
Bước 2: Lựa chọn 'Bắt đầu cuộc họp ngay' để tạo liên kết cuộc họp trên Google Meet.
Bước 3: Thêm thành viên vào lớp học hoặc cuộc họp trực tuyến bằng cách chia sẻ liên kết hoặc mời họ tham gia.
Trên máy tính
Bước 1: Đăng nhập vào Gmail trên máy tính. Nhấn vào biểu tượng dấu chấm ở góc trên bên phải và chọn 'Gặp gỡ' để tạo liên kết Google Meet.
Bước 2: Trên giao diện Google Meet, chọn 'Tạo cuộc họp mới' để bắt đầu tạo liên kết.
Bước 3: Tiếp tục tạo liên kết Google Meet bằng cách chọn mục 'Bắt đầu cuộc họp ngay'.
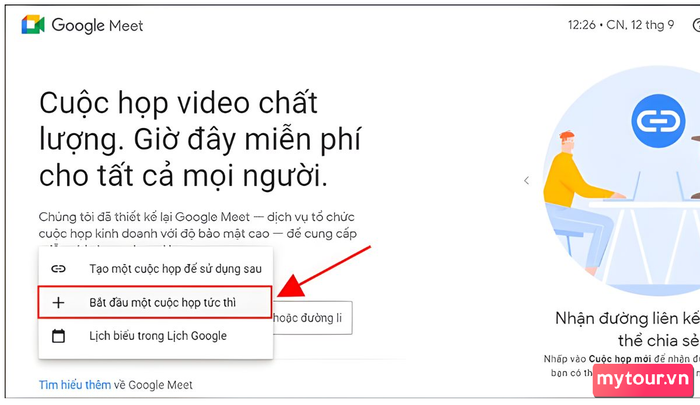 Nhấn vào Bắt đầu cuộc họp ngay
Nhấn vào Bắt đầu cuộc họp ngay
Bước 4: Thêm thành viên vào lớp học hoặc cuộc họp trực tuyến bằng cách sao chép đường liên kết hoặc thêm người khác.
Bí quyết chia sẻ màn hình trên Google Meet
Trên điện thoại:
Bước 1: Để chia sẻ màn hình trên điện thoại, chỉ cần nhấn vào biểu tượng ba dấu chấm ở góc phải của biểu tượng micro.
Bước 2: Chọn 'Chia sẻ màn hình' ở góc dưới của Google Meet.
Bước 3: Bấm 'Bắt đầu truyền phát.'
Bước 4: Màn hình của bạn sẽ hiển thị trên màn hình của tất cả người tham gia trong cuộc họp.
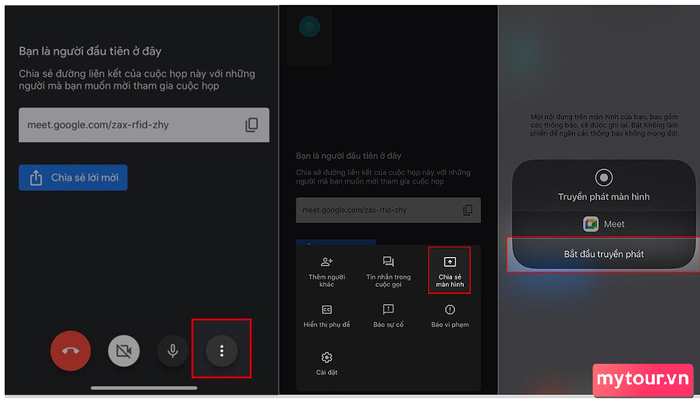 Bí quyết chia sẻ màn hình từ điện thoại
Bí quyết chia sẻ màn hình từ điện thoại
Trên máy tính
Bước 1: Đầu tiên, hãy bật camera và mở micro. Sau khi tải Google Meet cho máy tính và tạo liên kết cuộc họp, trên giao diện chính, màn hình sẽ xuất hiện thông báo yêu cầu cấp quyền truy cập micro và camera. Bấm vào 'Cho phép' để hoàn tất.
Bước 2: Chọn 'Chia sẻ màn hình'. Trong giao diện cuộc họp, nhấn vào mục 'Trình bày'. Sau đó, bạn sẽ thấy 3 lựa chọn chia sẻ màn hình trên Google Meet.
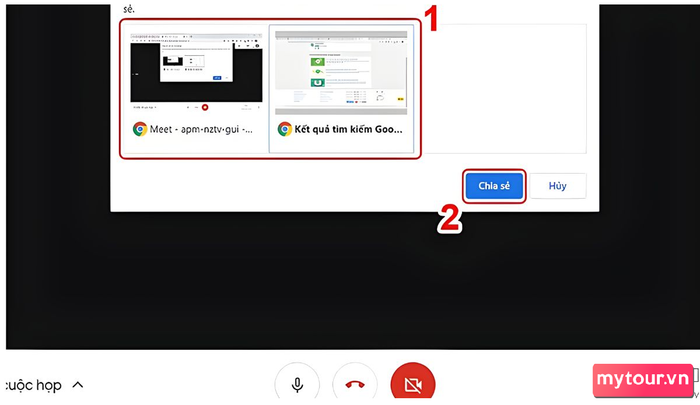 Chọn nội dung và nhấn chia sẻ
Chọn nội dung và nhấn chia sẻ
Bước 3: Nếu chọn 'Một cửa sổ', màn hình sẽ hiển thị danh sách các cửa sổ đang mở. Chọn một cửa sổ và nhấn 'Chia sẻ'.
Bước 4: Đối với việc chia sẻ một thẻ trên trình duyệt Chrome, hãy mở danh sách các trang mà bạn đang duyệt. Chọn trang muốn chia sẻ và nhấn 'Chia sẻ'. Để kết thúc việc chia sẻ màn hình, trong màn hình chia sẻ, bấm vào 'Dừng chia sẻ' ở góc dưới cùng của màn hình.
Kết luận
Bài viết này của Mytour giúp bạn hiểu rõ cách tải, tạo link và đổi tên trên Google Meet cho cả máy tính và điện thoại một cách chi tiết và dễ hiểu. Hy vọng nội dung mà Mytour chia sẻ sẽ giúp bạn nắm vững ứng dụng này cũng như sử dụng các tính năng ưu việt của nó.
Với nhu cầu học tập và công việc ngày càng tăng, chiếc máy tính trở thành một công cụ không thể thiếu. Nếu bạn đang tìm kiếm laptop chất lượng với giá hợp lý, hãy xem qua những sản phẩm được đánh giá cao hiện nay.
- Xem thêm bài viết tại: Chủ đề Google
