Nhân dịp World Password Day, Google Passkey chính là bước tiến quan trọng hướng tới tương lai không còn phải lo lắng về mật khẩu truyền thống. Đừng bỏ lỡ cơ hội tìm hiểu cách đăng ký và sử dụng Google Passkey trên điện thoại di động, như chiếc OPPO Reno10 128GB, thông qua những thông tin hữu ích dưới đây!
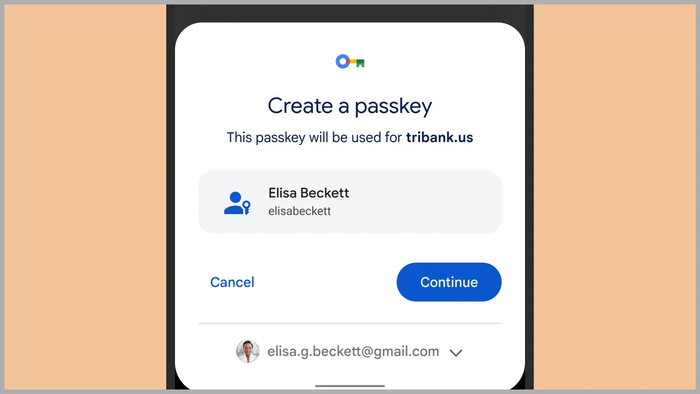
Việc tạo Passkey cho tài khoản Google mang lại trải nghiệm đăng nhập nhanh chóng và thuận tiện mà không cần phải nhớ mật khẩu.
1. Google Passkey là gì?
Google Passkey là tính năng đặc biệt cho phép người dùng đăng nhập bằng cách xác thực từng thiết bị riêng biệt. Thay vì tạo mật khẩu trên máy chủ Google, bạn có thể thiết lập và đăng nhập bằng mã PIN, quét vân tay hoặc Face ID của từng thiết bị.
Sử dụng Google Passkey mang lại trải nghiệm đăng nhập tiện lợi, đơn giản và nâng cao tính bảo mật cho dữ liệu. Tính năng này cung cấp một lớp bảo mật bổ sung bằng cách xác thực trực tiếp trên thiết bị, giúp bạn nhận thông báo ngay khi có đăng nhập không xác định, giảm rủi ro đánh cắp dữ liệu.
Ngoài ra, việc không cần nhớ mật khẩu phức tạp hay xác thực hai lớp khi sử dụng Passkey giúp hạn chế nguy cơ người khác ăn cắp mật khẩu để truy cập dữ liệu của bạn.
2. Cách hoạt động của Google Passkey
Google Passkey hoạt động dựa trên quá trình xác thực riêng biệt của từng thiết bị để đăng nhập vào tài khoản. Điều này đồng nghĩa rằng việc đăng nhập thành công chỉ xảy ra khi có sự truy cập vào thiết bị của bạn và hoàn tất quá trình xác thực. Vì vậy, khi sử dụng Google Passkey, hãy đảm bảo giữ an ninh cho thiết bị để tránh rủi ro khi mất điện thoại.
Hiện tại, bạn có thể đăng ký và sử dụng Google Passkey trên các thiết bị bao gồm:
• Điện thoại iPhone sử dụng hệ điều hành iOS 16 trở lên.
• Máy tính Macbook chạy hệ điều hành macOS Ventura trở lên.
• Điện thoại Android cần chạy hệ điều hành từ Android 9 trở lên.
• Máy tính (PC) cần chạy từ Windows 10 trở lên.
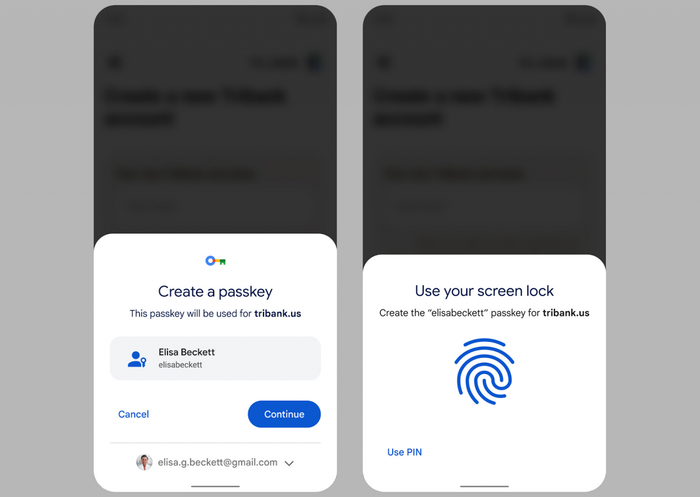
Google Passkey tạo quá trình xác thực riêng biệt thông qua mã PIN, vân tay hoặc Face ID của từng thiết bị.
3. Đăng ký và sử dụng Google Passkey một cách đơn giản
Điều kiện cần thiết để tạo Google Passkey Để tạo Google Passkey, thiết bị của bạn cần đáp ứng các điều kiện sau: • Đối với điện thoại: Chạy hệ điều hành từ Android 9 và iOS 16 trở lên. • Đối với máy tính: Chạy từ Windows 10 hoặc macOS Ventura trở lên. Trình duyệt web trên thiết bị cần sử dụng là Safari 16, Google Chrome 109 hoặc Edge 109 trở lên. |
3.1. Quy trình đăng ký Google Passkey
Để đăng ký Google Passkey, bạn thực hiện theo các bước dưới đây:
• Bước 1: Truy cập đường link https://myaccount.google.com/?pli=1 để khởi đầu việc đăng ký Google Passkey. Tại đây, đăng nhập vào tài khoản Google bạn muốn tạo Passkey.
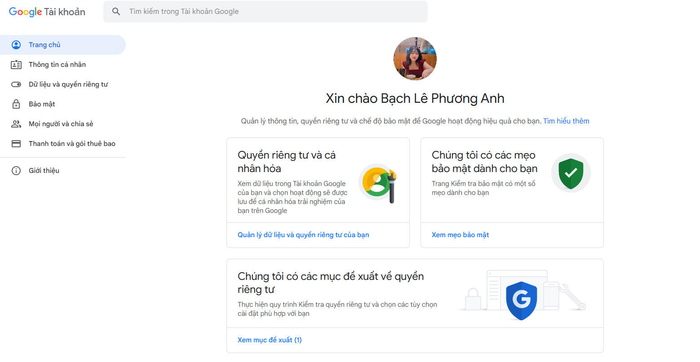
Truy cập trang Google và đăng nhập vào tài khoản bạn muốn đăng ký Passkey.
• Bước 2: Chọn phần “Bảo mật” ở góc trái màn hình. Trong mục “Cách bạn đăng nhập vào Google”, nhấn vào “Mã xác thực”.
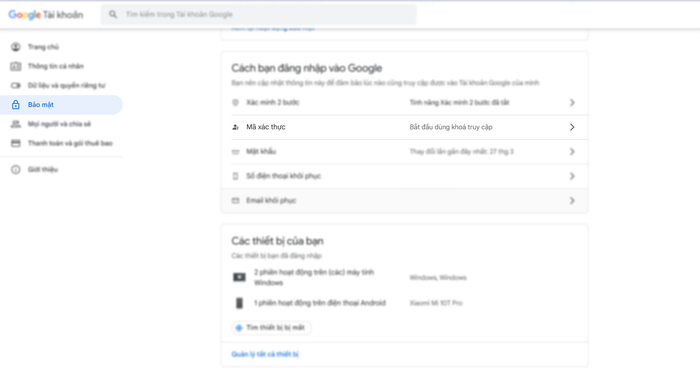
Bấm vào “Bảo mật” và chọn mục “Mã xác thực” để tiếp tục.
• Bước 3: Bạn cần nhập mật khẩu đăng nhập một lần nữa để xác nhận với hệ thống Google.
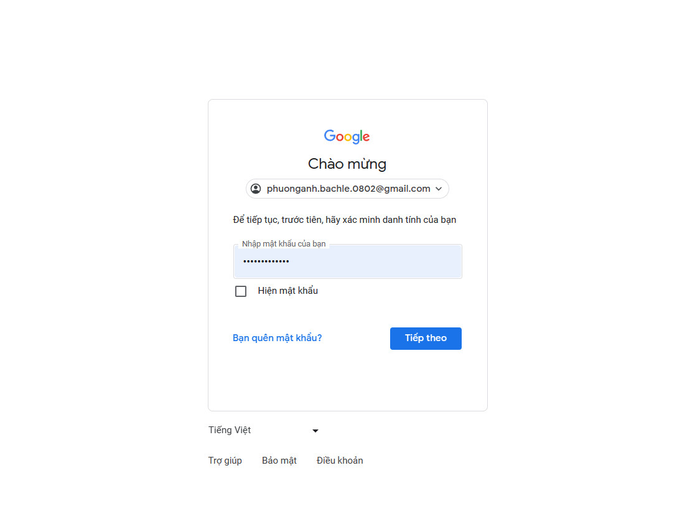
Hệ thống Google yêu cầu bạn đăng nhập lại để kiểm tra và xác nhận thông tin.
• Bước 4: Để kích hoạt tính năng Google Passkey trên điện thoại chính hãng, nhấn vào “Sử dụng khóa đăng nhập”.
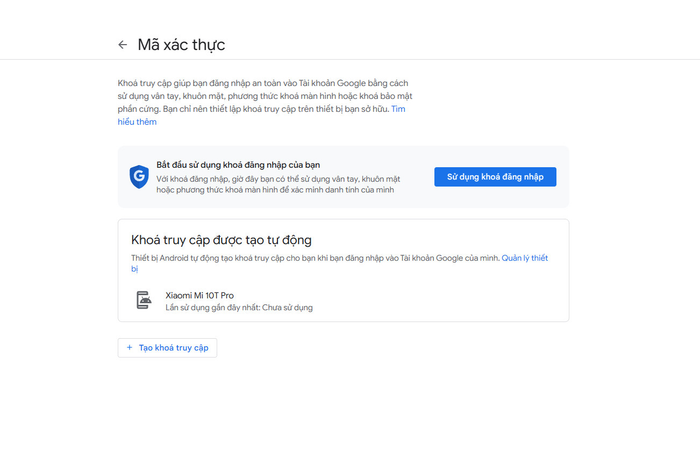
Nhấn vào “Sử dụng khóa đăng nhập” trên màn hình để bật tính năng Google Passkey.
• Bước 5: Chạm vào “Tạo khóa truy cập” để đăng ký Google Passkey cho tài khoản.
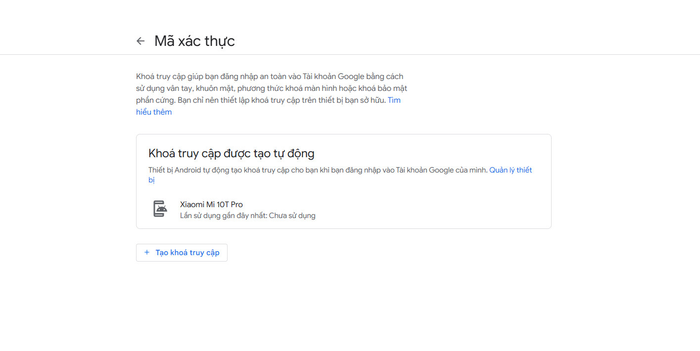
Chạm vào “Tạo khóa truy cập” để bắt đầu quá trình tạo Google Passkey cho tài khoản.
• Bước 6: Màn hình hiển thị thông báo “Tạo khóa truy cập cho Tài khoản Google của bạn”. Nếu muốn tạo Passkey trên thiết bị hiện tại, chạm vào “Tiếp tục”. Nếu không, chọn “Sử dụng thiết bị khác” để đăng ký Google Passkey trên thiết bị khác.
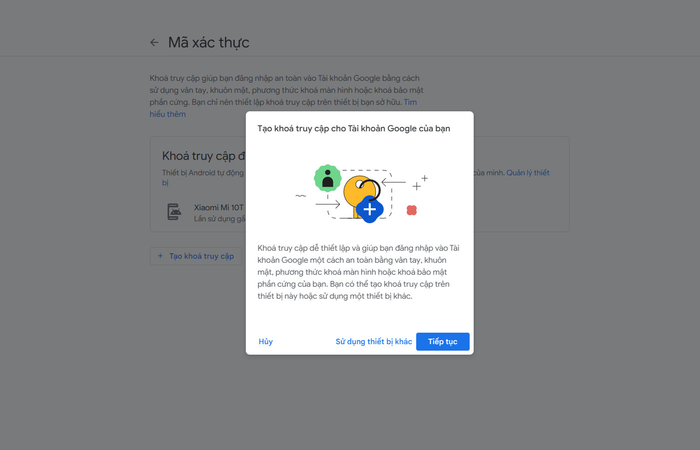
Chạm vào “Tiếp tục” nếu bạn muốn tạo Google Passkey trên thiết bị hiện tại.
• Bước 7: Hình thức xác minh hiển thị tùy thuộc vào thiết bị bạn đang sử dụng. Ví dụ, trên máy tính Windows, bạn sẽ sử dụng Windows Hello. Tại đây, nhập mã PIN hoặc sử dụng các phương thức sinh trắc học để đăng nhập.
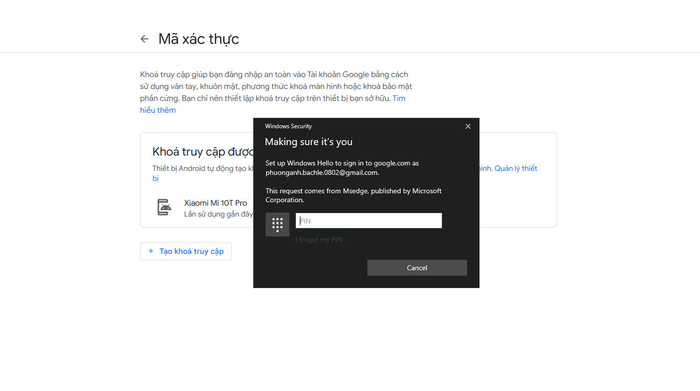
Chọn Windows Hello và nhập mã PIN hoặc sử dụng phương thức sinh trắc học để tiếp tục.
Sau khi hoàn tất, màn hình sẽ thông báo bạn đã đăng ký Google Passkey thành công.
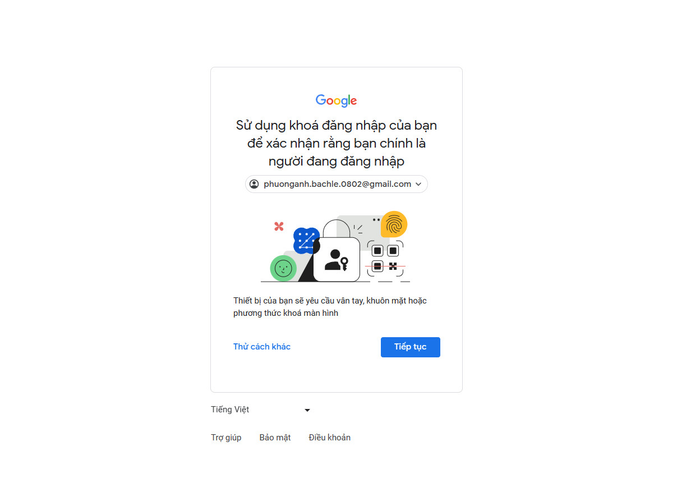
Màn hình yêu cầu bạn đăng nhập bằng mã khóa riêng sau khi tạo Passkey cho Google.
3.2. Hướng dẫn cách sử dụng Google Passkey
Cách sử dụng Passkey trên Google khi thao tác trên thiết bị Android khác với iPhone.
- Đối với thiết bị Android
Sau khi đăng ký thành công Passkey, tất cả thiết bị Android đã đăng nhập tài khoản Google đó đều có mã xác thực. Bạn chỉ cần nhập mã PIN hoặc sử dụng các phương thức sinh trắc học để đăng nhập tài khoản Google vào thiết bị khác.
Nếu không muốn đăng nhập tài khoản Google trên một thiết bị nào đó, bạn truy cập vào 'Quản lý thiết bị' để loại bỏ khỏi danh sách.
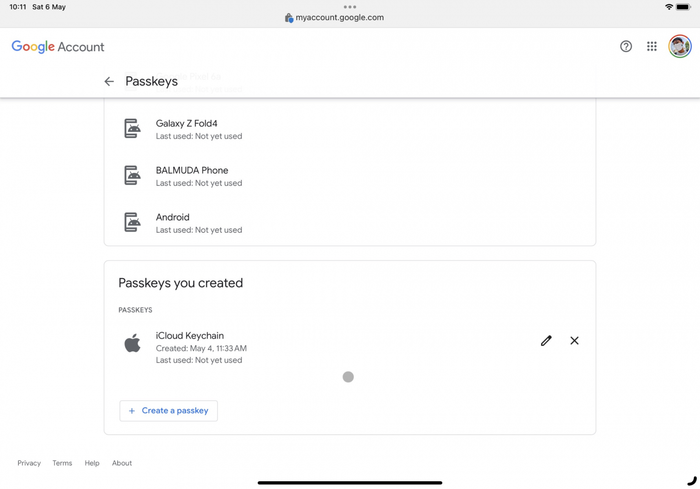
Chọn 'Quản lý thiết bị' để loại bỏ một thiết bị khỏi danh sách đăng nhập tài khoản Google bằng Passkey.
- Đối với thiết bị iPhone
Nếu bạn chưa biết cách sử dụng Google Passkey trên điện thoại iPhone, hãy chọn 'Tạo Passkey' dưới danh sách thiết bị Android. Tiếp theo, làm theo hướng dẫn trên màn hình để lưu Passkey vào iCloud KeyChain của thiết bị Apple đã đăng nhập tài khoản Google.
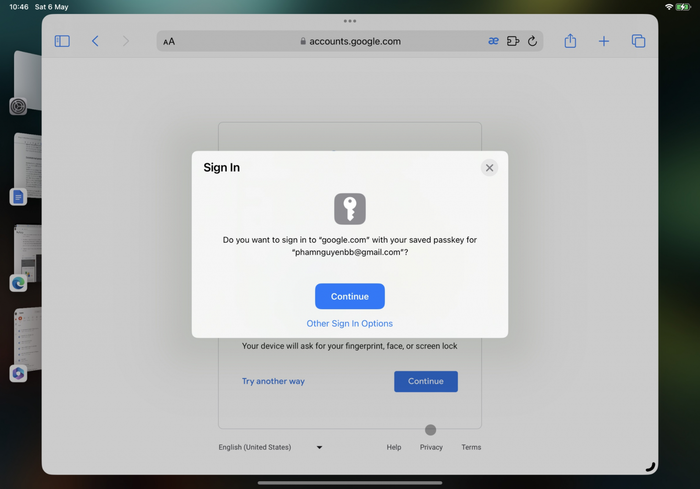
Làm theo hướng dẫn trên màn hình để lưu Passkey vào iCloud KeyChain của thiết bị Apple đã đăng nhập tài khoản Google.
In the future, if you want to log in to your Google account on a new device without Passkey, you can do it through the Bluetooth of the previously authenticated device. For devices that have successfully authenticated Passkey, you just need to use fingerprint or Face ID to log in to your Google account.
4. Các câu hỏi thường gặp
Dưới đây là một số câu hỏi thường gặp của những người mới sử dụng Google Passkey:
4.1. Có thể sử dụng Passkey để khóa điện thoại khi bị mất không?
Google cho phép người dùng sử dụng Passkey để xác nhận mật khẩu hoặc dùng dấu vân tay để tự động đăng nhập trên thiết bị. Ngoài ra, Passkey còn hỗ trợ sao lưu và đồng bộ dữ liệu với Trình quản lý mật khẩu của Google.
Do đó, người dùng có thể sử dụng Passkey để khóa màn hình khi mất điện thoại. Quy trình thực hiện bao gồm việc truy cập từ xa để thay đổi cài đặt và thu hồi Passkey, thông qua Email hoặc số điện thoại khôi phục đã được thiết lập trong tài khoản Google trước đó.
4.2. Dùng Passkey để đăng nhập tài khoản Google trên thiết bị khác được không?
Passkey là phương thức đặc biệt để đăng nhập vào tài khoản Google, sử dụng mã xác thực được tạo ra riêng biệt. Người dùng có thể tạo mã duy nhất bao gồm mã PIN, quét vân tay hoặc Face ID để truy cập tài khoản Google trên thiết bị chính của họ.
Khi đăng nhập vào tài khoản Google từ thiết bị khác, Passkey sẽ gửi tín hiệu đến thiết bị chính để xác nhận. Điều này đồng nghĩa với việc bạn không thể sử dụng mã PIN, Face ID hoặc quét vân tay từ thiết bị chính để đăng nhập tài khoản Google trên thiết bị khác.
4.3. Làm thế nào để chia sẻ mã khóa Google Passkey cho thiết bị khác?
Để chia sẻ Google Passkey cho thiết bị khác, bạn có thể sử dụng mã QR hoặc Airdrop (nếu sử dụng thiết bị của Apple). Điều này giúp bạn có thể sử dụng Passkey khi đăng nhập tài khoản Google trên thiết bị mới.
4.4. Thiết bị không hỗ trợ Passkey có thể sử dụng mật khẩu như thường không?
Nếu thiết bị không hỗ trợ Passkey, bạn vẫn có thể đăng nhập vào tài khoản Google bằng mật khẩu như bình thường. Tuy nhiên, Google sẽ chú ý đến các tài khoản thường xuyên sử dụng mật khẩu thông thường để phát hiện và xử lý kịp thời các trường hợp xâm nhập dữ liệu trái phép.
Google Passkey đại diện cho một bước tiến mới trong công nghệ bảo mật dữ liệu người dùng mà không cần quản lý mật khẩu phức tạp. Passkey cũng hỗ trợ đăng nhập vào tài khoản Google trên các điện thoại như OPPO, Samsung, iPhone,... một cách nhanh chóng. Hy vọng bạn sẽ nhanh chóng trải nghiệm tính năng hữu ích này và có trải nghiệm tốt hơn với tài khoản Google của mình!
