Goose Desktop là gì?
Theo thông tin, Desktop Goose là một ứng dụng hoàn toàn miễn phí. Nó mang đến hình ảnh chú ngỗng dễ thương chạy lung tung trên màn hình máy tính. Chú ngỗng này tương tác với người dùng máy tính trong quá trình máy tính hoạt động, tạo nên một trải nghiệm độc đáo.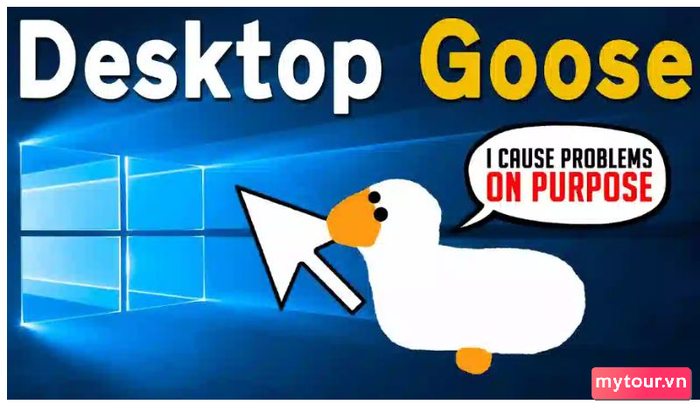 Desktop Goose – ứng dụng miễn phí với chú ngỗng đáng yêu
Desktop Goose – ứng dụng miễn phí với chú ngỗng đáng yêu
Goose Desktop hoạt động như thế nào?
Như đã đề cập trước đó, Desktop Goose sở hữu hình ảnh một chú ngỗng đáng yêu. Chú ngỗng này thường xuyên di chuyển nhảy nhót trên màn hình máy tính. Để cụ thể, Goose Desktop hoạt động theo cách sau:- Khi Desktop Goose khởi động, nó sẽ bắt đầu di chuyển khắp màn hình máy tính. Có thể kéo theo văn bản hoặc hình ảnh từ bên trái sang phải hoặc ngược lại.
- Nếu bạn nhấp chuột nhiều lần vào chú ngỗng, nó sẽ đóng những văn bản/hình ảnh đã kéo. Chú ngỗng này sẽ trở nên tức giận và đặc biệt 'đánh cắp' mất con trỏ chuột của bạn.
Ưu điểm của ứng dụng Desktop Goose
Chắc chắn, một ứng dụng như Desktop Goose, được nhiều người yêu thích, phải có những điểm mạnh đặc biệt. Điều đáng chú ý bao gồm:- Miễn phí khi tải về và sử dụng.
- Chương trình phần mềm thú vị, đáng yêu và hoàn toàn an toàn.
- Dung lượng nhẹ, không ảnh hưởng đến bộ nhớ máy tính.
- Sử dụng mà không gây ồn ào, không làm phiền như những đồn đoán trước đây.
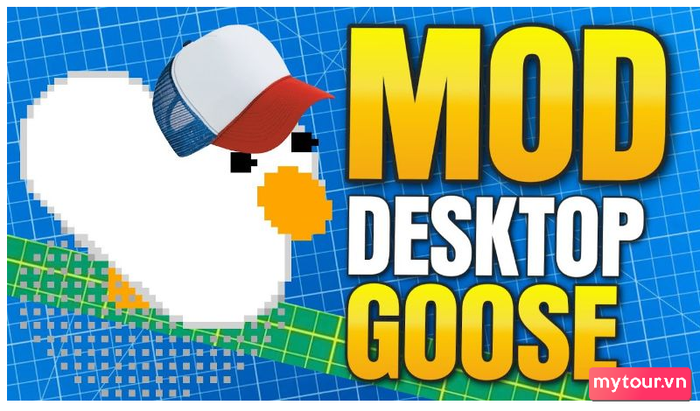 Desktop Goose - Miễn phí, nhẹ nhàng và không gây hại cho máy tính
Desktop Goose - Miễn phí, nhẹ nhàng và không gây hại cho máy tính
Nhược điểm của Goose Desktop
Nâng cao kèm theo những điểm mạnh, Desktop Goose cũng có những nhược điểm như:- Gây gián đoạn trong quá trình làm việc của bạn.
- Hoặc nếu muốn tắt đi, bạn sẽ mất khá nhiều thời gian.
Cách cài đặt Goose Desktop đơn giản, nhanh chóng
Nếu bạn đam mê phần mềm ngộ nghĩnh này, hãy mau chóng thực hiện việc cài đặt vào máy tính. Các bước thực hiện tải Desktop Goose rất đơn giản và nhanh chóng như sau:Tải phần mềm về máy
Đầu tiên, để sử dụng phần mềm Goose Desktop, bạn cần tải nó về máy. Truy cập đường link cần đăng nhập, chọn và nhấn Download. Lúc này, phần mềm sẽ hiển thị thông báo, bạn chỉ cần chọn: “No, thanks, just take me to the download”. Đây là cách bạn tải và sử dụng Goose Desktop miễn phí.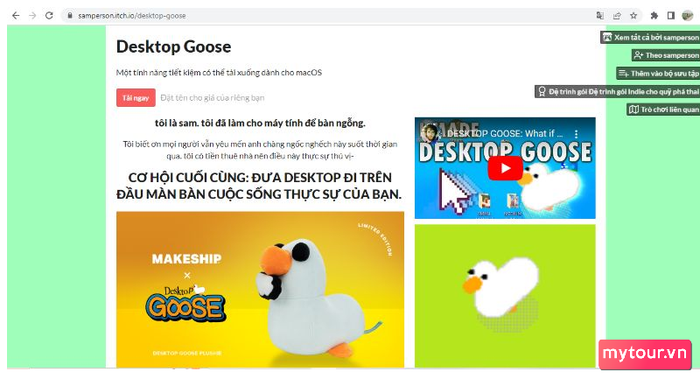 Đăng nhập và tải vềTiếp theo, bạn tiếp tục nhấn Download theo loại máy bạn đang sử dụng. Các phiên bản phổ biến là v0.3 (Windows) và v0.22 (Mac).Download đúng phiên bản cho máy tính
Đăng nhập và tải vềTiếp theo, bạn tiếp tục nhấn Download theo loại máy bạn đang sử dụng. Các phiên bản phổ biến là v0.3 (Windows) và v0.22 (Mac).Download đúng phiên bản cho máy tính
Giải nén và sử dụng
Sau khi tệp ứng dụng đã được tải về máy, bạn hãy giải nén tập tin có đuôi zip. Sau đó, tiến hành khởi động công cụ Goose Desktop. Ngay khi bạn khởi động, chú ngỗng sẽ xuất hiện ngay trên màn hình. Hãy thưởng thức và tận hưởng thời gian trải nghiệm.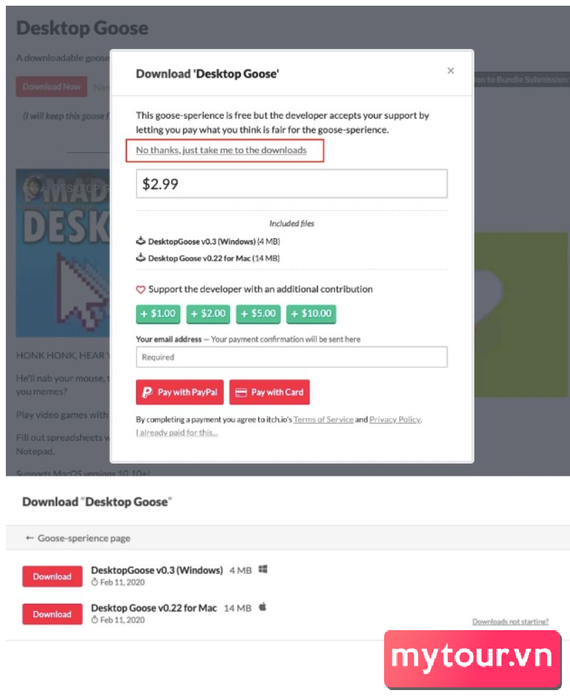 Cài đặt Goose Desktop dễ dàng, nhanh chóng
Cài đặt Goose Desktop dễ dàng, nhanh chóng
Chấm dứt sự xuất hiện của Desktop Goose như thế nào?
Mặc dù ứng dụng Goose Desktop đáng yêu và hấp dẫn, nhưng đôi khi cũng gây phiền phức. Nếu bạn muốn ngừng sử dụng phần mềm này, hãy thực hiện theo cách sau:Đối với máy tính Windows
Nếu bạn sử dụng máy tính Windows và đã cài đặt Desktop Goose nhưng muốn gỡ bỏ. Hãy thực hiện theo các bước đơn giản sau đây:- Bắt đầu, nhấp chuột phải trên thanh tác vụ của Windows.
- Tiếp theo, mở Trình quản lý tác vụ.
- Chọn Quy trình, sau đó tìm kiếm ứng dụng Goose Desktop trong phần Apps.
- Cuối cùng, chuột phải vào ứng dụng Desktop Goose một lần nữa. Chọn mục End Task để kết thúc cài đặt ứng dụng này.
Xử lý trên máy tính Mac
Khác với quá trình gỡ bỏ Desktop Goose trên máy tính Windows, thì trên Mac thì đơn giản hơn nhiều:- Bước 1, mở Activity Monitor, chọn CPU và tìm kiếm ứng dụng Desktop Goose theo tên quy trình.
- Bước 2, nhấp đúp vào ứng dụng Goose Desktop. Tiếp tục nhấn Quit (2 lần để xác nhận và thoát khỏi ứng dụng con ngỗng ngộ nghĩnh.
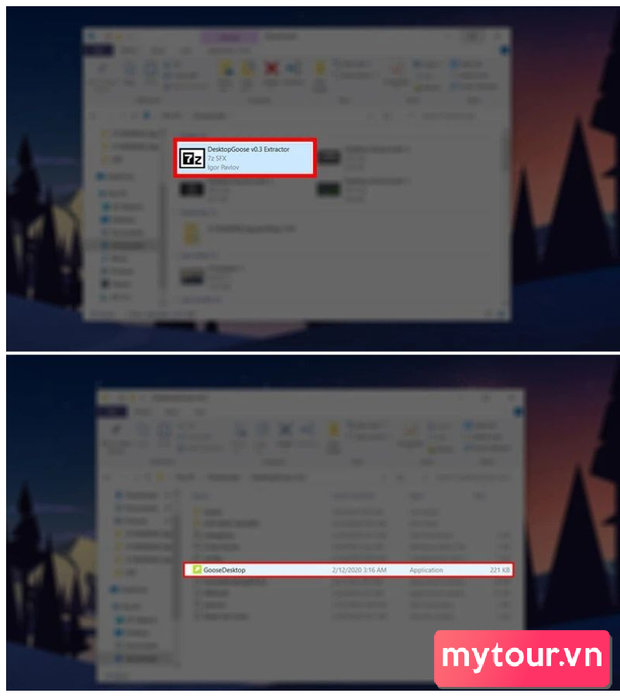 Kết thúc Desktop Goose khi gặp phiền phức
Kết thúc Desktop Goose khi gặp phiền phức
Những tính năng thú vị của Desktop Goose
Để có trải nghiệm thú vị hơn với Goose Desktop, bạn nên biết đến những tính năng sau đây:- Tắt âm thanh: Silence Sounds = True.
- Ngừng tấn công của con ngỗng với chuột: Task_Can Attack Mouse = False.
- Chế độ tấn công ngẫu nhiên của con ngỗng: Attack Randomly = True.
- Thiết lập màu sắc tùy chỉnh cho con ngỗng: Use Custom Colors = True.
- Điều chỉnh màu cơ bản của con ngỗng: Goose Default White = Chỉ định màu sắc HTML bất kỳ (trắng là màu mặc định của con ngỗng).
- Thay đổi màu cam mặc định của con ngỗng: Goose Default Orange = Chỉ định màu sắc HTML tùy ý.
- Thêm meme: Chọn vào thư mục Assets -> Pictures -> Folder Memes (bao gồm các định dạng hình ảnh: JPEG, GIF, PNG…). Trong mục Text là Text -> Folder Notepad Message.
