Danh sách một số mẫu laptop đang được bán tại Mytour:
Nếu bạn đang có nhiều file PDF cần gửi và muốn tránh sự phiền toái khi gửi từng tệp một, hãy xem cách ghép chúng thành một tệp duy nhất qua bài viết dưới đây!
1. Ưu điểm của việc ghép file PDF

PDF là định dạng phổ biến ngày nay, đặc biệt là đối với văn bản như sách, truyện tải từ internet. Đối với những tác phẩm dày, việc ghép chúng thành một tệp PDF giúp đơn giản hóa quá trình đọc.
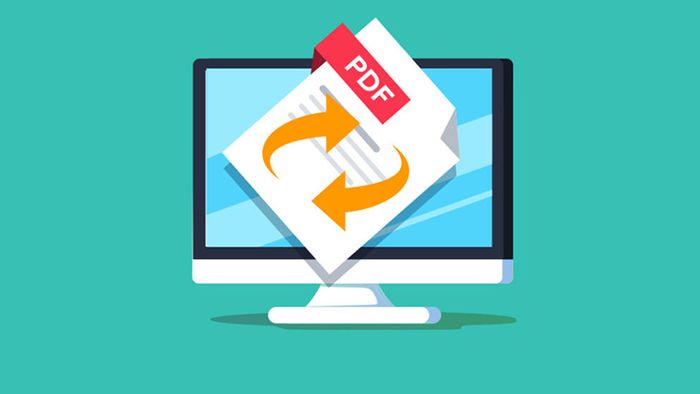
Ghép nhiều tệp PDF thành một giúp bạn thuận tiện trong việc đọc tài liệu
Ngoài ra, việc ghép các file PDF lại thành một tệp còn mang lại sự tiện lợi khi lưu trữ. Thay vì lưu riêng từng tệp, giờ đây bạn có thể quản lý chúng một cách dễ dàng trong một tệp duy nhất, tránh mất mát và nhầm lẫn.

Gộp file PDF giúp bạn quản lý và lưu trữ dữ liệu một cách thuận tiện.
Nếu bạn muốn in văn bản, việc sử dụng một tệp PDF duy nhất giúp quá trình in trở nên dễ dàng, nhanh chóng, tránh tình trạng in sót hoặc nhầm lẫn.
Để đảm bảo in các tệp PDF với chất lượng tốt nhất, hãy tham khảo các mẫu máy in đang có tại Mytour TẠI ĐÂY. Các sản phẩm máy in tại Mytour được bảo hành chính hãng 12 tháng, mang lại sự an tâm cho bạn.
2. Cách ghép file PDF bằng Adobe Merge PDF
Đây là ứng dụng hỗ trợ ghép PDF từ Adobe với giao diện thân thiện và tốc độ ghép ổn định. Bạn có thể ghép các tệp PDF miễn phí mà không cần tài khoản. Tuy nhiên, để chỉnh sửa sau khi ghép, bạn cần đăng nhập tài khoản Adobe.
Để ghép file PDF bằng Adobe Merge PDF, truy cập ĐÂY > Click vào Select files.
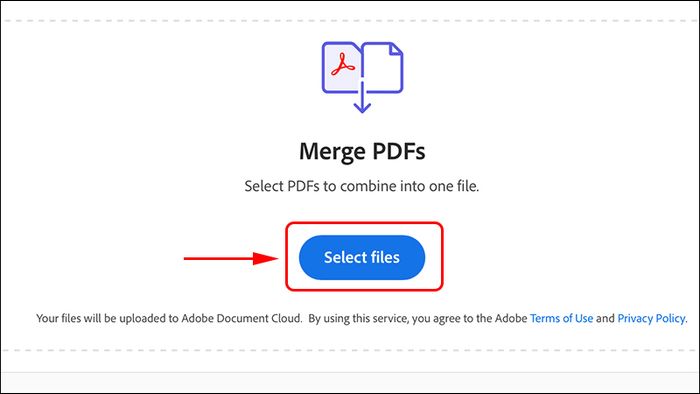
Click vào Select files
Chọn các file muốn ghép và sắp xếp chúng theo thứ tự > Nhấn Merge.
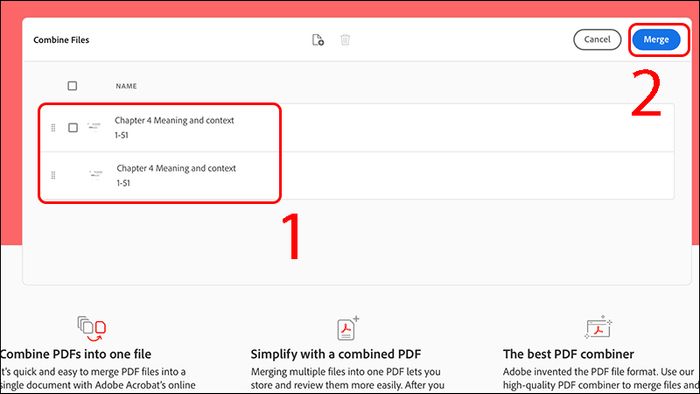
Nhấn Merge để ghép các tệp PDF vừa tải lên
3. Ghép file PDF bằng smallpdf.com
Truy cập trang chủ của Smallpdf TẠI ĐÂY > Kéo chuột để chọn Ghép PDF.
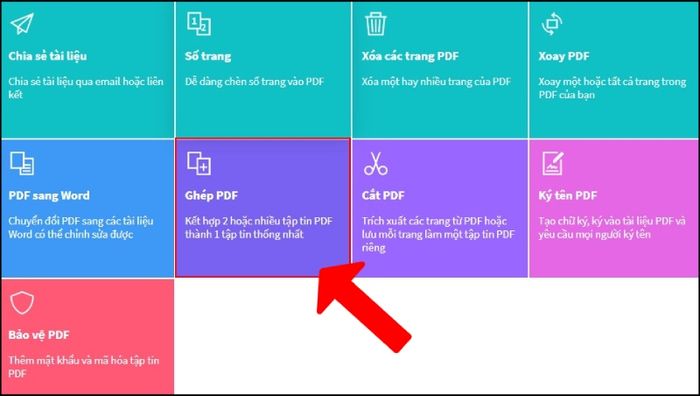
Mở trang chủ của Small PDF
Chọn tệp PDF cần ghép. Bạn có thể chọn từ máy tính, Dropbox hoặc Google Drive. Hoặc đơn giản là kéo và thả tệp vào khung tím. Chờ một chút để tải lên tệp.
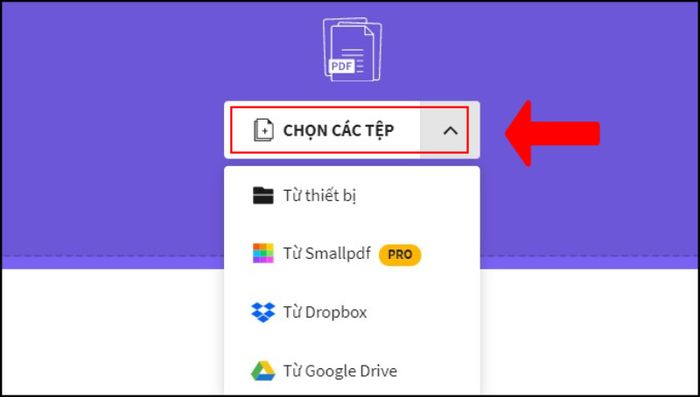
Chọn tệp PDF bạn muốn ghép để tải lên trang web
Khi các tệp đã được tải lên, click vào hợp nhất tệp > Chọn Tùy chọn.
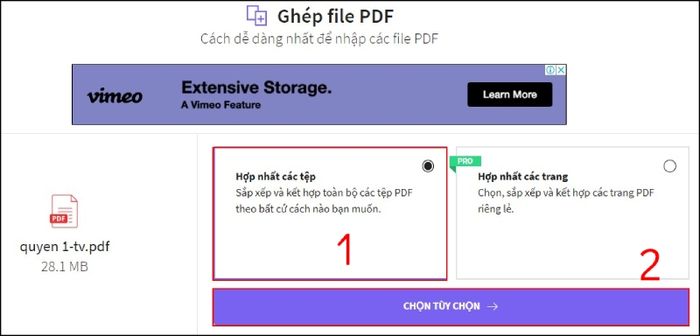
Click Hợp nhất tệp để ghép file PDF
Kiểm tra các tệp đã tải lên, click vào Thêm file nếu muốn ghép thêm tệp > Click Ghép file PDF.
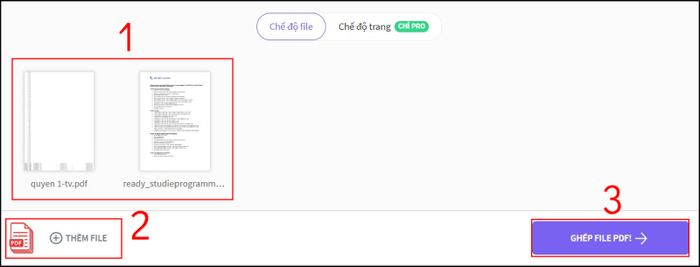
Kiểm tra lại tệp đã tải lên, thêm tệp mới nếu cần và ghép chúng thành tệp PDF.
Tài liệu đã được ghép thành một tệp hoàn chỉnh. Bạn có thể tải về tệp hoặc lưu vào Dropbox, Google Drive.
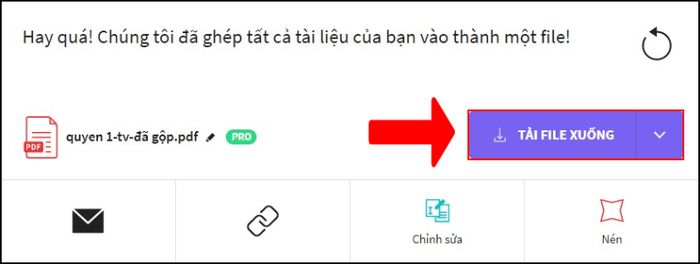
Tải về tệp PDF đã ghép hoặc lưu vào Drive, Dropbox.
Thông tin bổ sung:
- Email: Gửi tệp đã ghép qua email cho bạn bè.
- Sao chép liên kết: Sao chép đường link tài liệu và dán để chia sẻ cho bất kỳ ai.
- Chỉnh sửa: Tiếp tục chỉnh sửa tệp PDF.
- Nén: Giảm dung lượng của tệp PDF ghép để tải về nhanh chóng.
4. Ghép file PDF trên ilovepdf.com
Sử dụng công cụ này sẽ rất thuận tiện khi bạn muốn kết hợp các file PDF nhỏ có dung lượng thấp. Tuy nhiên, tốc độ tải lên ở đây có thể chậm hơn một số trang web khác.
Bắt đầu bằng cách truy cập ĐÂY > Chọn Chọn tệp PDF.
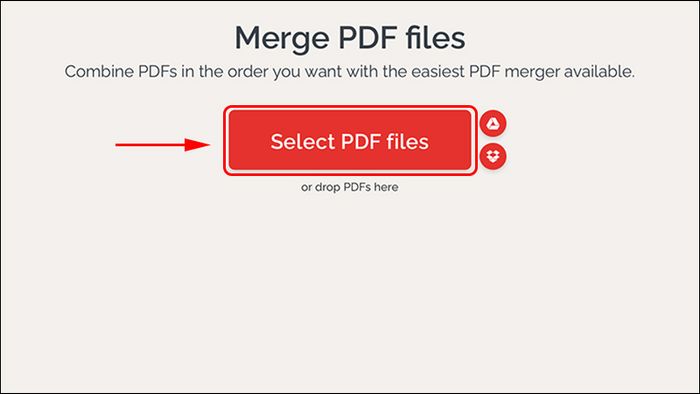
Chọn tệp PDF cần ghép
Chọn các tệp bạn muốn ghép và sắp xếp chúng theo thứ tự mong muốn > Chọn Ghép PDF.
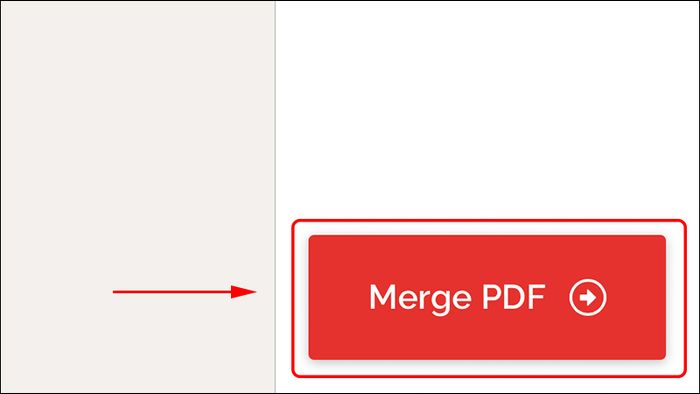
Chọn Ghép PDF để bắt đầu quá trình kết hợp tệp
5. Ghép file PDF với Ultra PDF Merger trên Windows
Sử dụng ứng dụng Ultra PDF Merger với ưu điểm là không yêu cầu cài đặt, chỉ cần mở và sử dụng ngay, chiếm ít dung lượng, tiết kiệm bộ nhớ và hoàn toàn miễn phí.
Tuy nhiên, Ultra PDF Merger chủ yếu được thiết kế cho việc kết hợp các tệp PDF.
Bước 1: Tải xuống Ultra PDF Merger TẠI ĐÂY. Sau khi tải xong, mở Ultra PDF Merger và bắt đầu bằng cách chọn Add (Thêm) để nhập tệp cần ghép > Tiếp theo, chọn Merge Files (Ghép file).
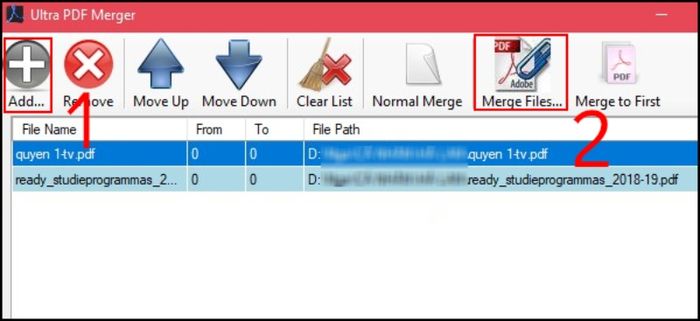
Mở Ultra PDF Merger và sử dụng chức năng Add để thêm tệp
Bước 2: Chọn vị trí lưu trữ và đặt tên cho tệp mới đã ghép > Lựa chọn Save.
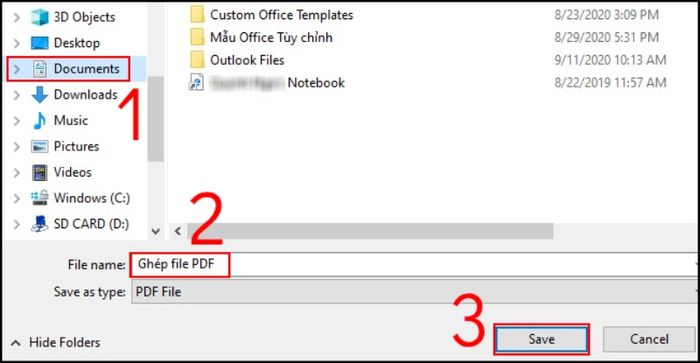
Chọn địa điểm lưu và đặt tên cho tệp PDF
Bây giờ tệp của bạn đã được ghép thành công.
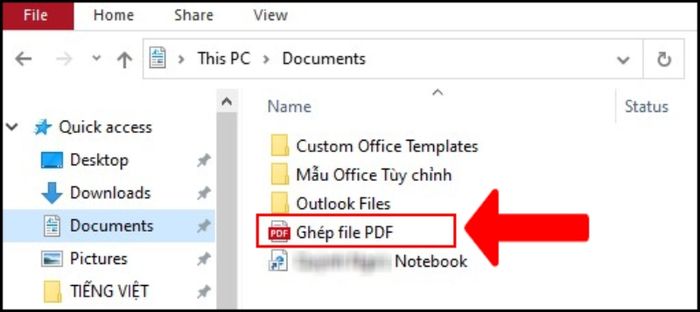
Hoàn tất quá trình lưu tệp PDF đã ghép
6. Ghép file PDF bằng Preview trên macOS
Nếu bạn sử dụng MacBook, bạn có thể dễ dàng ghép file PDF trên máy của mình với tính năng Preview.
Bước đầu tiên, hãy mở Finder > Chọn file PDF > Chuột phải và chọn Mở Bằng > Preview.
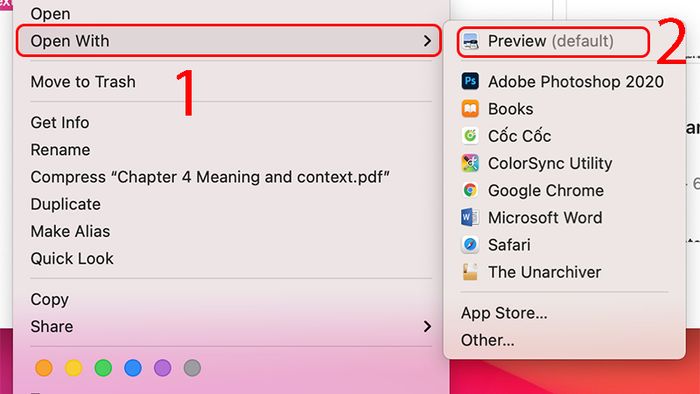
Mở cửa sổ Preview trên macOS
Trong cửa sổ Preview, bấm vào tab View > Chọn Thumbnails.
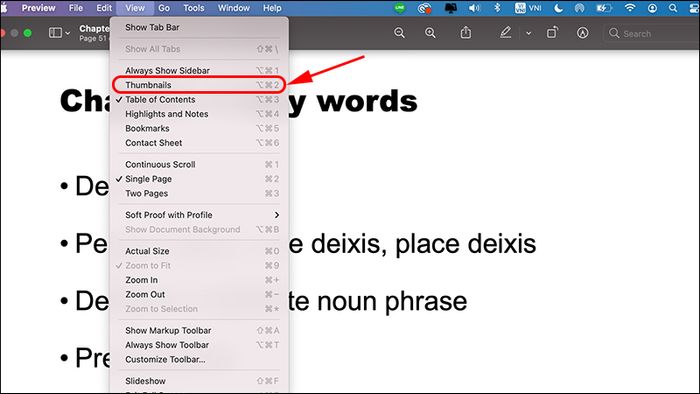
Chọn Ảnh xem trước
Kéo thả file PDF bạn muốn ghép, giữ phím Command > Chọn đường dẫn để lưu file PDF > Bấm Tệp Tin > Xuất dưới dạng PDF.
XEM NGAY các chương trình khuyến mãi hấp dẫn, mã giảm giá HOT tại Mytour tháng 7:
- Tổng hợp ưu đãi tháng 7/2022 dành cho mọi ngành hàng
- Mã giảm giá, mã khuyến mãi T07/2022 tại Mytour
7. Giải đáp một số thắc mắc phổ biến
Dung lượng quá lớn sau khi ghép xong file PDF
Thường, file PDF ghép xong sẽ không được nén, tăng thêm dung lượng của các file PDF thành phần. Để giảm dung lượng, bạn cần thực hiện việc nén file PDF.
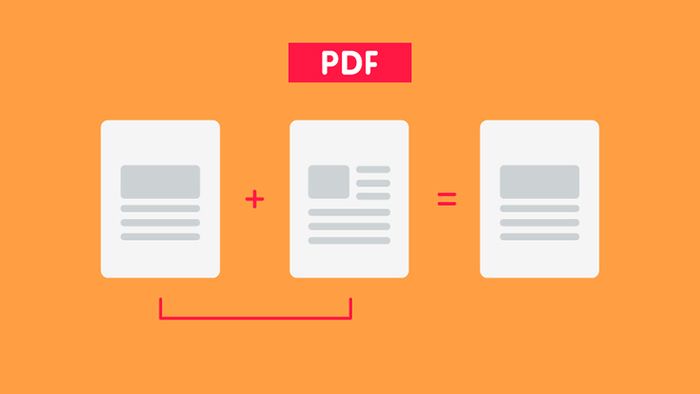
File PDF sau khi nén sẽ có dung lượng bằng tổng dung lượng của các file thành phần
Xem các cách nén file PDF tại các bài viết sau:
- Cách nén, giảm dung lượng File PDF bằng Foxit Reader một cách nhanh chóng, dễ dàng
- Cách nén, giải nén file RAR, ZIP, PDF bằng WinRAR đơn giản
Chờ đợi lâu khi ghép file PDF
Tốc độ tải lên và ghép file PDF phụ thuộc vào dung lượng tệp của bạn. File càng lớn, thời gian chờ đợi càng lâu. Trong trường hợp này, bạn nên sử dụng các công cụ ghép file PDF trực tiếp trên máy tính để tiết kiệm thời gian.

Đối với những tệp nặng, hãy ghép chúng bằng phần mềm đã được cài đặt trên máy tính thay vì sử dụng các công cụ trực tuyến
Một số sản phẩm laptop đang được bán tại Mytour hỗ trợ quá trình ghép file PDF một cách nhanh chóng:Cách ghép nhanh chóng và đơn giản các file PDF đã được giới thiệu trong bài viết. Chúc các bạn thành công và hẹn gặp lại trong những bài viết tiếp theo!
