Đa số người dùng máy tính đều thừa nhận rằng, đôi khi máy tính của họ khởi động một cách chậm chạp và thường xuyên bị treo một cách bí ẩn. Dù đã cài đặt nhiều phần mềm diệt virus, nhưng vẫn không thể cải thiện tình hình. Vì có một điều mà bạn chưa biết, ngoài virus, còn nhiều nguyên nhân khác gây ra vấn đề này cho máy tính của bạn.
Cách kích hoạt/tắt JavaScript trên các trình duyệt Firefox, Chrome, IE
10 mẹo không phải ai cũng biết về iOS 8
Gộp mẹo giúp máy tính hoạt động nhanh hơn - Phần 1
Rất ít người cảm thấy thoải mái khi máy tính của họ bắt đầu chạy chậm, ảnh hưởng đến công việc hàng ngày. Ngoài những nguyên nhân như virus, kết nối mạng yếu, hoặc máy cũ (thiết bị cũ), còn có nhiều lý do khác mà bạn chưa biết hoặc biết nhưng không ngờ rằng chúng cũng có thể làm máy tính chạy chậm đi. Hãy để Mytour giúp bạn khắc phục tình trạng này nhé!
Hướng dẫn cách xử lý máy tính chạy chậm
Bước 1: Kiểm tra lỗi trên các ổ đĩa

Mặc dù lỗi ổ đĩa (Disk errors) không phải là nguyên nhân chính gây ra tình trạng máy tính chạy chậm, nhưng nó cũng đóng vai trò trong việc làm cho máy tính hoạt động không mượt mà. Hãy kiểm tra thường xuyên để đảm bảo máy tính của bạn không gặp phải vấn đề này.
- Trên màn hình desktop, double-click vào biểu tượng Máy tính của tôi.
- Click chuột phải vào ổ cần kiểm tra và chọn Thuộc tính.
- Chọn tab Công cụ, sau đó nhấn vào Kiểm tra ngay...
Bước 2: Mở rộng bộ nhớ RAM

Thêm RAM cho máy tính tương tự như việc mở thêm đường hoặc xây cầu vượt cho một điểm giao thông đang ùn tắc. Các tác vụ sẽ được thực hiện nhanh chóng hơn. Tuy nhiên, đây cũng là giải pháp 'tốn kém' vì giá thành của RAM trên thị trường hiện nay khá đắt đỏ. Nếu cần thiết và có khả năng, bạn nên đầu tư vào việc nâng cấp RAM. Nhưng nếu không, còn nhiều cách khác để thử.
Bước 3: Bảo dưỡng máy tính thường xuyên để giữ nhiệt độ mát mẻ

Nếu máy tính bạn phải hoạt động liên tục từ 10-12 tiếng mỗi ngày, 7 ngày một tuần, việc nó trở nên nóng là hoàn toàn bình thường. Đặc biệt vào mùa hè, việc quan trọng nhất là làm mát cho máy tính, đặc biệt là laptop. Mặc dù không mới mẻ nhưng ít được chú ý, làm mát cho máy tính là việc rất quan trọng để đảm bảo tuổi thọ của máy, vì một hệ thống tản nhiệt tốt sẽ giảm nguy cơ chip bị 'hỏng'.
Bước 4: Cài đặt lại Windows
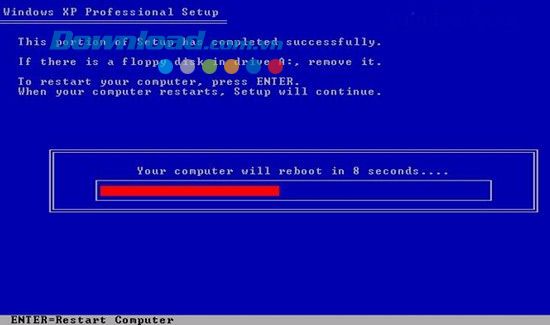
Dù đã cài đặt các phần mềm diệt virus, nhưng đôi khi máy tính cũng cần được làm sạch bằng cách cài lại Windows. Cài lại Windows có nghĩa là bạn sẽ khôi phục máy về trạng thái ban đầu, tất cả sẽ 'sạch sẽ và trống trơn'. Hãy đảm bảo bạn đã sao lưu toàn bộ dữ liệu và thông tin quan trọng trước khi thực hiện.
Bước 5: Sử dụng thêm ổ cứng bên ngoài

Với sự phát triển mạnh mẽ của công nghệ ngày nay, việc sở hữu một hệ thống máy tính

Nếu dải màu xanh chuyển sang màu đỏ hoặc dung lượng sử dụng gần đạt mức tối đa (thường là trên 80%), máy tính của bạn sẽ chạy chậm hơn đáng kể. Lúc này, giải pháp tốt nhất là thêm ổ cứng bên ngoài. Bạn có thể chọn ổ cứng HDD truyền thống hoặc, nếu có điều kiện tài chính, nên đầu tư vào ổ SSD.
Bước 6: Sử dụng địa chỉ IP tĩnh

Trên thực tế, việc này thường chỉ áp dụng cho game thủ hoặc những người cần sử dụng một số dịch vụ cụ thể. Nếu bạn thấy tốc độ kết nối Internet của mình chậm hoặc truy cập các trang web bị trì trệ, việc sử dụng IP tĩnh có thể giúp bạn cải thiện tình hình! Nếu bạn sử dụng hệ điều hành Windows 7 hoặc 8, bạn có thể xem video hướng dẫn cài đặt địa chỉ IP tĩnh dưới đây:
Bước 7: Xóa lịch sử tìm kiếm trên trình duyệt

Bằng cách này, bạn có thể yên tâm mà không lo lắng về việc người khác biết bạn đã truy cập những trang web nào và làm gì trên đó. Đồng thời, bạn cũng có thể làm sạch lịch sử trình duyệt và máy tính của mình để chúng trở nên nhẹ nhàng và sạch sẽ hơn, đồng thời tăng cường bảo mật. Trong hướng dẫn này, Mytour sẽ chỉ cho bạn cách xóa lịch sử trên 2 trình duyệt phổ biến nhất hiện nay là Firefox và Chrome (và cách xóa lịch sử trên Cốc Cốc cũng tương tự như trên Chrome).
Xóa lịch sử trên trình duyệt Firefox
- Bước 1: Trên giao diện chính, bạn vào Công cụ (Tools), chọn Tùy chọn (Options) và nhấp chuột.

- Bước 2: Trong cửa sổ Tùy chọn, bạn vào tab Riêng tư (Privacy) và nhấp vào 'Xóa lịch sử gần đây của bạn' (Clear your recent history) hoặc bạn cũng có thể chọn 'Xóa các cookie riêng lẻ' (remove individual cookies).

Xóa lịch sử trình duyệt Chrome và Cốc Cốc
- Bước 1: Trên giao diện chính, bạn nhấp chuột vào biểu tượng 3 dấu gạch ngang, sau đó chọn Cài đặt (Settings).

- Bước 2: Cuộn xuống dưới và nhấp vào 'Hiển thị cài đặt nâng cao...'

- Bước 3: Trên cửa sổ mới hiển thị, bạn chọn từng tùy chọn phù hợp với mong muốn của mình, sau đó nhấp vào 'Xóa dữ liệu web' ở cuối để hoàn tất.
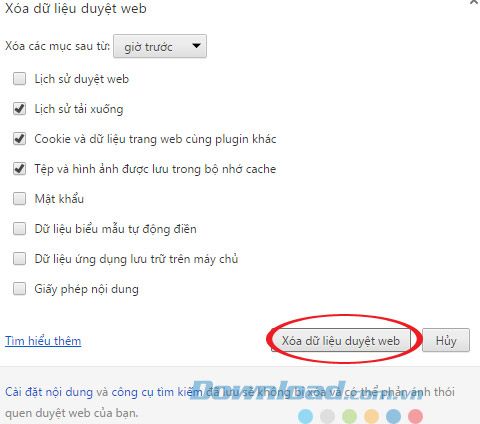
Cách 8: Loại bỏ các ứng dụng không cần thiết
Các phần mềm và ứng dụng trên máy tính giống như những vật dụng trong gia đình, mỗi thứ chiếm một không gian nhất định, ít nhiều. Để giành thêm không gian lưu trữ, tối ưu hóa máy tính để hoạt động nhanh chóng và ổn định hơn, bạn nên kiểm tra và gỡ bỏ những phần mềm mà bạn ít hoặc không sử dụng. Thực hiện như sau:
- Bước 1: Mở hộp thoại Start/Run và nhập Control Panel vào ô Open.
- Bước 2: Trong cửa sổ mới, bạn nhấp vào Programs.

- Bước 3: Tiếp tục chọn Uninstall a program trong mục Programs and Features.
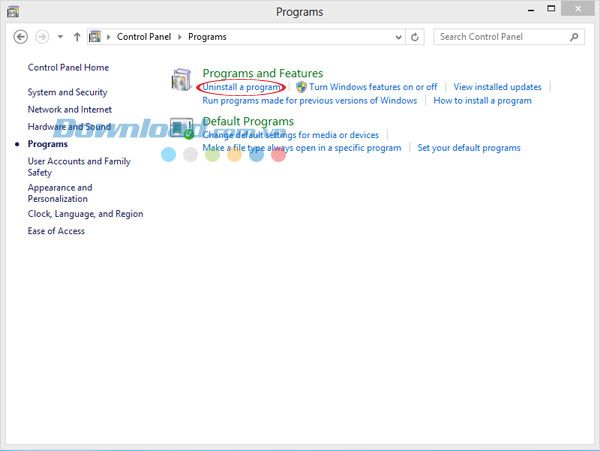
- Bước 4: Một bảng sẽ hiển thị với tất cả các ứng dụng và phần mềm đang cài trên máy tính của bạn. Tìm và xóa bỏ những phần mềm không cần thiết bằng cách click đúp vào dòng chứa ứng dụng đó hoặc chuột phải và chọn Uninstall (xem hình minh họa).

Cách 9: Dọn dẹp file tạm và rác
Trên máy tính, có một thư mục dành riêng để chứa các file tạm thời và rác của người dùng, đó là Temp. Mỗi hành động của bạn, thậm chí cả từng click chuột đều được ghi lại ở đây. Hãy tưởng tượng sau một thời gian sử dụng, thư mục này sẽ trở nên càng lớn hơn bao nhiêu. Để máy tính luôn hoạt động mượt mà, bạn nên thường xuyên dọn dẹp thư mục này, giúp máy gọn gàng hơn và tăng hiệu suất làm việc.
Truy cập đường dẫn Computer/Local Disk (C:)/Windows/Temp và xóa tất cả các file trong đó. Hoặc có thể:
- Mở hộp thoại Start/Run, gõ %temp% vào ô Open.

- Trong thư mục Temp, bạn có thể chọn tất cả và xóa đi như làm với thùng rác.

Bên cạnh đó, bạn cũng có thể xem hướng dẫn cụ thể qua 2 video dưới đây:
Thực tế, còn nhiều cách khác để làm máy tính nhanh hơn. Nhưng những phương pháp này được Mytour tổng hợp từ nhiều nguồn và cho là hiệu quả nhất. Hy vọng bạn sẽ tìm được giải pháp phù hợp cho máy của mình!
Một số bí quyết giúp máy tính hoạt động nhanh hơn - Phần 1
Chúc các bạn thực hiện thành công!
