Are you someone who enjoys tinkering with computer hardware and software components? If so, you've likely delved into the depths of the Group Policy Editor. It's one of Windows' fascinating extensions that empowers users to finely tune their operating systems. In this article, we'll delve deeper into understanding the Group Policy Editor.

A. What is GPEdit.Msc (Group Policy Editor)?
GPEdit.Msc – This command facilitates access to the Group Policy Editor on your computer. You can't access the Group Policy Editor without this command. So, what exactly is the Group Policy Editor? It's a tool that allows users to customize their computer's operating system deeply and directly. The Group Policy Editor offers a plethora of intriguing possibilities such as disabling Windows updates, Cortana, or firewall. Essentially, anything within Windows is within the reach of the Group Policy Editor.
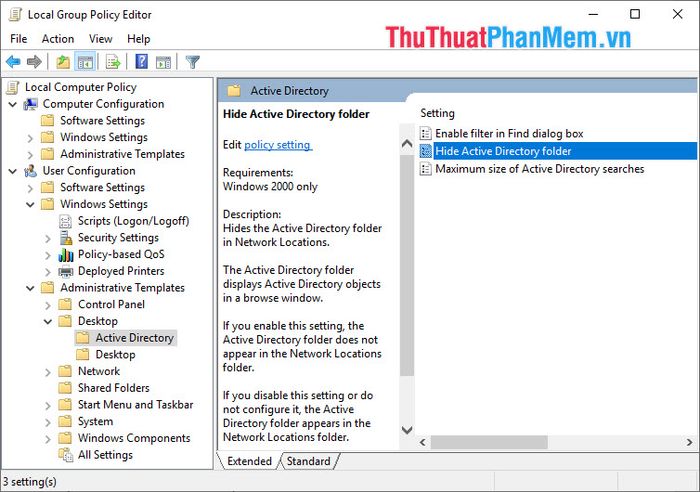
Group Policy Editor comes pre-installed on all Windows versions except Windows 10 Home.
If you're not keen on using command lines or code snippets, Group Policy Editor is your best bet. Choices in the Group Policy Editor are straightforward: Enable, Disable, Auto. Simply select and Save.
Group Policy Editor facilitates users in swiftly and conveniently editing batches of Registry files on their computers. Users can download optimized Registry files from others to enhance performance.
B. Configuring Your Computer Using GPEdit
Adjusting computer configurations via GPEdit can be time-consuming as it requires extensive learning and customization. In this article, Software Tricks will introduce you to the basics of GPEdit and some useful options to configure your computer.
I. Accessing GPEdit
Method 1: Direct Access from the RUN Window
Press Windows + R to open the RUN window and type GPEdit.Msc.
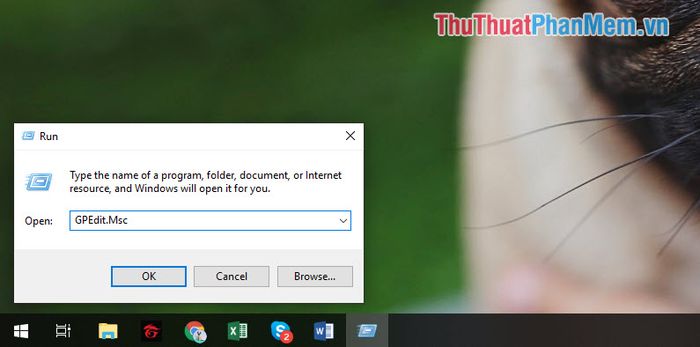
Method 2: Direct Access from the Start Menu
Enter Edit group policy into the search bar and press Enter to open it.
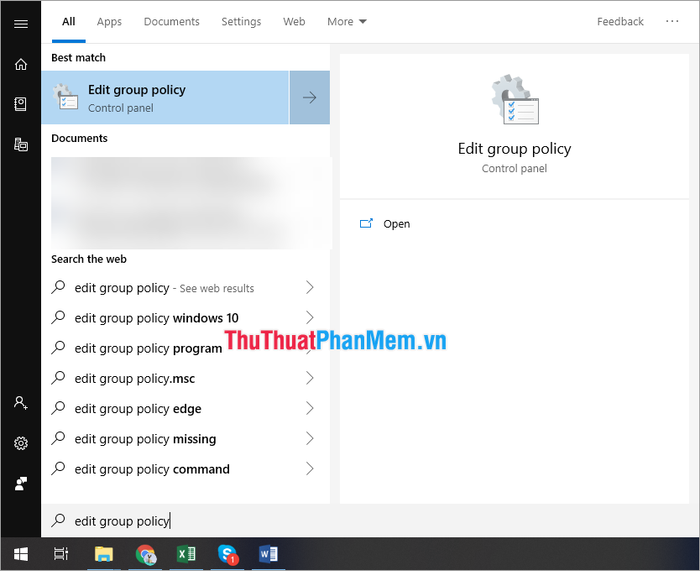
II. Information in GPEdit
When the Local Group Policy Editor window appears, you'll find key sections to focus on such as:
- Computer Configuration: Modifications related to the computer (All accounts)
- User Configuration: Personal user account adjustments (Currently logged-in account)
Within the aforementioned main sections, there will be three subcategories:
- Software Settings: Options for software-related edits on the computer.
- Windows Settings: Security settings, login/logout scripts, computer shutdown/startup toggles.
- Administrative Templates: Computer configurations (Based on Registry). Navigate here to swiftly adjust Registry settings on the computer.
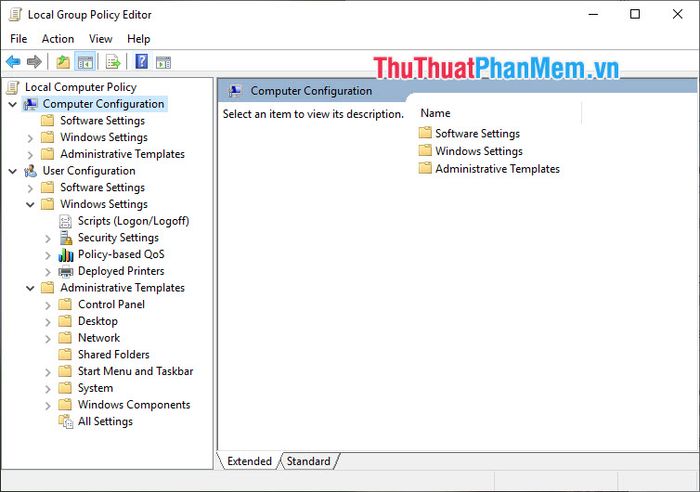
III. Configuring Computer Settings Using GPEdit
1. Prevent Access to Control Panel
If your computer is shared and you're concerned about unauthorized access to the Control Panel causing disruptions, this method will restrict Control Panel access for strangers.
Steps to block access to the entire Control Panel:
User Configuration => Administrative Templates => Control Panel => Prohibit access to Control Panel and PC Settings => Enable => Apply.
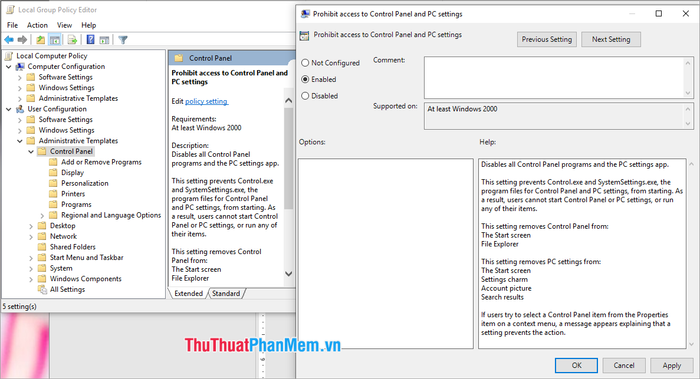
Steps to restrict access to certain Control Panel items:
User Configuration => Administrative Templates => Control Panel => Hide specified Control Panel items => Enable => Apply.
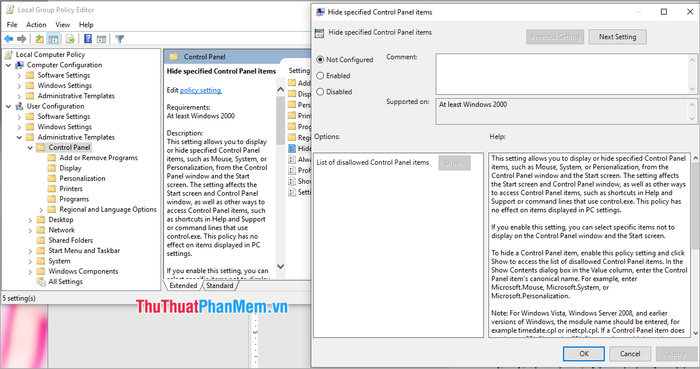
2. Disable OneDrive
OneDrive is a pre-installed software deeply integrated into the Windows 10 operating system. You can disable OneDrive using GPEdit.
To disable OneDriver, follow these steps:
Computer Configuration => Administrative Templates => Windows Components => OneDrive => Prevent the usage of OneDrive for file storage => Enable => Apply.
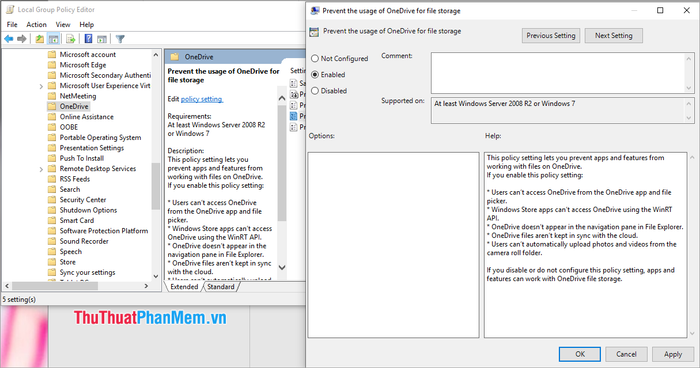
3. Disable Restart Requirement for Windows Updates
Every time we finish updating Windows, the system prompts us to restart our computers. This feature can be turned off.
To prevent Restart after Windows Update completes:
Computer Configuration => Administrator Templates => Windows Components => Windows Update => No auto-restart with logged on users for scheduled automatic update installations => Enable => Apply.
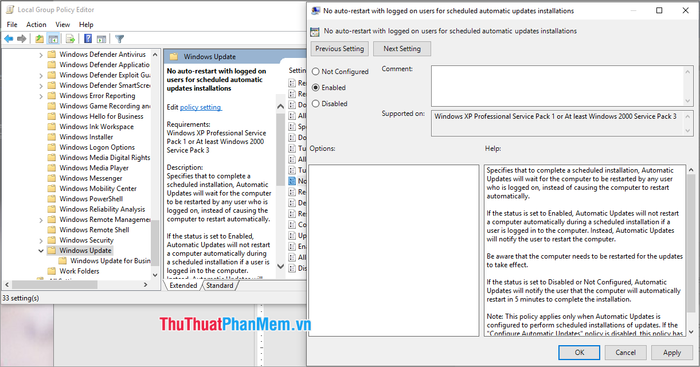
4. Turn off Flat Notifications
With Windows 10, notifications are presented in flat style at the bottom corner of the screen. Similar to mobile device notifications, Windows 10 notifications can sometimes disrupt us while gaming. You can also turn off notifications on Windows 7/8 using this method.
For Windows 7/XP:
User Configuration => Administrative Templates => Start Menu and Taskbar => Turn off all balloon notifications => Enable => Apply.
For Windows 8/10:
User Configuration => Administrative Templates => Start Menu and Taskbar => Notifications => Turn off toast notifications => Enable => Apply.
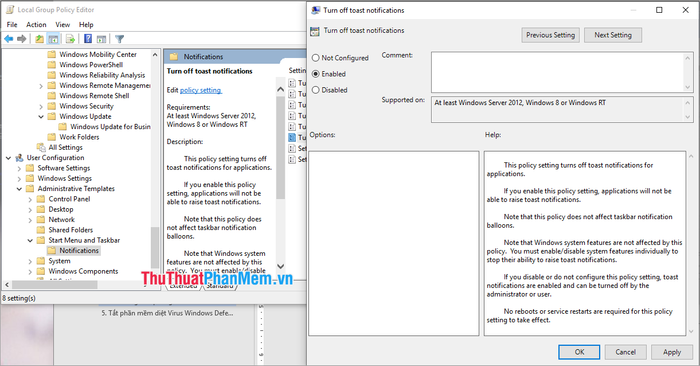
5. Disable Windows Defender Antivirus Software
Windows Defender is a powerful antivirus software on Windows today. However, Windows Defender sometimes detects false positives, so you can turn it off according to your needs.
Steps to disable Windows Defender:
Computer Configuration => Administrative Templates => Windows Components => Windows Defender AntiVirus => Turn off Windows Defender AntiVirus => Enable => Apply.
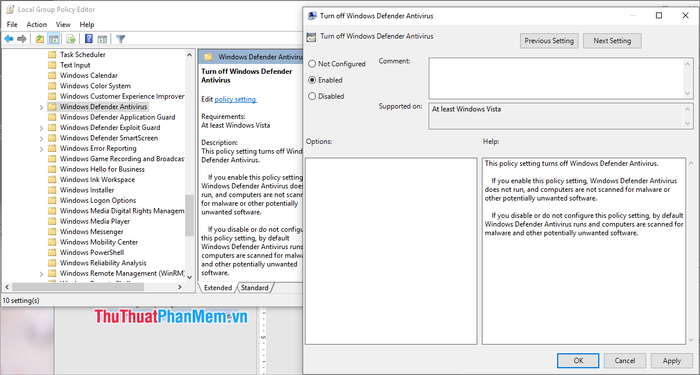
6. Prevent Installation of New Software on the System
If you lend your computer to others and fear that they might install unfamiliar, untrusted applications on your machine, you can use this method.
Steps to block software installation:
Computer Configuration => Administrative Templates => Windows Components => Windows Installer => Turn off Windows Installer => Enable => Apply.
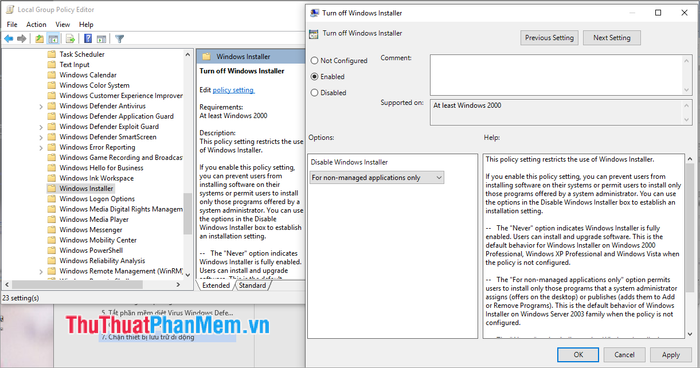
7. Block Mobile Storage Devices
Mobile storage devices are very common nowadays, but they can also be a cause of computer viruses.
Steps to block mobile storage devices, peripherals:
User Configuration => Administrative Templates => System > Removable Storage Access => Removable Disks: Deny read access => Enable => Apply.
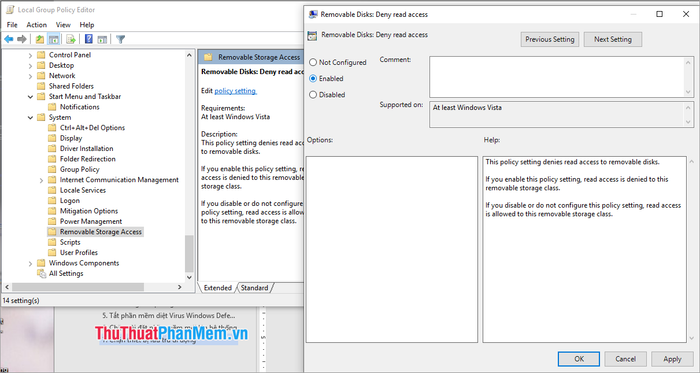
8. Disable Command Prompt and Windows Registry Editor
If you're concerned about someone accessing CMD and Registry to make edits that could impact your computer, you can temporarily disable them.
Steps to disable CMD and Windows Registry Editor:
User Configuration => Administrative Templates => System => Prevent access to the command prompt and Prevent access to registry editing tools => Enable => Apply.
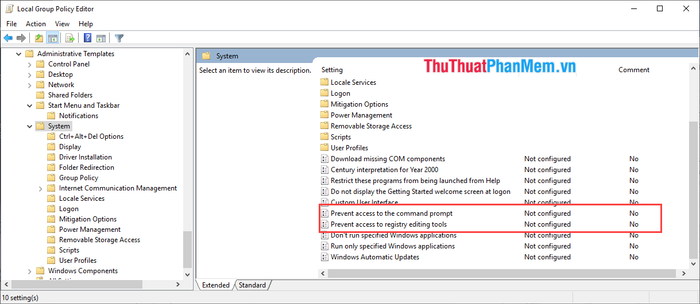
9. Customize Taskbar and Start Menu
This feature helps you customize the toolbars on your computer quickly.
Steps to customize:
User Configuration => Administrative Templates => Start Menu and Taskbar.
Here, there are plenty of options, so find what you want to customize and make adjustments. Besides the manufacturer-provided edits, there are annotations for your convenience.
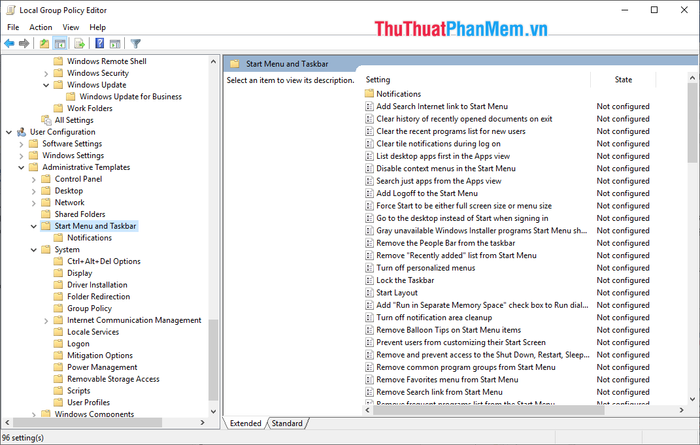
10. Disable Consumer Experience
Consumer Experience is a tool used by Microsoft to collect user data on Windows to tailor advertising on the Start Menu.
Steps to disable Consumer Experience:
Computer Configuration => Administrative Templates => Windows Components => Cloud Content => Disable Microsoft consumer experiences => Enable => Apply.
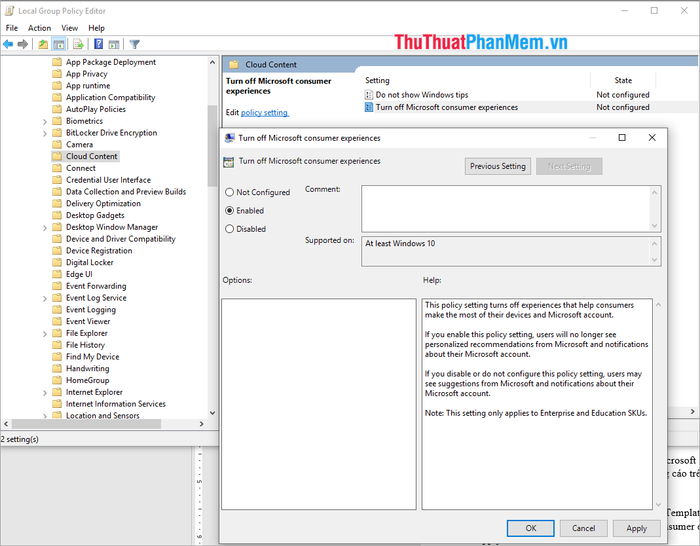
In this article, Software Tips has introduced you to GPEdit. You can explore further to customize your computer accordingly. Wish you success!
