Muốn chia sẻ hình ảnh qua Gmail mà vẫn giữ nguyên chất lượng? Đừng bỏ qua hướng dẫn gửi ảnh qua Gmail trên điện thoại, máy tính dưới đây!

Gửi ảnh qua Gmail trên điện thoại, máy tính - Hướng dẫn chi tiết
I. Những ưu điểm đáng giá
- Đảm bảo tính bảo mật cao, ngăn chặn rủi ro rò rỉ thông tin.
- Giữ nguyên chất lượng hình ảnh, không lo mất đi độ nét.

Chọn ngay đồ đi kèm giảm giá sâu - Cơ hội chỉ từ 20k
II. Gửi ảnh qua Gmail trên điện thoại: Hướng dẫn chi tiết
Hướng dẫn này được thực hiện trên iPhone 7 Plus, nhưng bạn có thể thực hiện tương tự trên điện thoại Android hoặc iOS khác.
1. Hướng dẫn nhanh gửi ảnh qua Gmail
- Mở ứng dụng Gmail trên điện thoại.
- Nhấn vào biểu tượng ô vuông
 để bắt đầu viết thư.
để bắt đầu viết thư. - Nhập địa chỉ email người nhận.
- Nhấn biểu tượng ảnh
 và chọn ảnh bạn muốn gửi.
và chọn ảnh bạn muốn gửi. - Nhấn biểu tượng dấu mũi tên hướng lên
 để gửi ảnh qua Gmail.
để gửi ảnh qua Gmail.
2. Hướng dẫn chi tiết gửi ảnh qua Gmail
Bước 1: Bạn bắt đầu bằng cách mở ứng dụng Gmail trên điện thoại. Tại đây, hãy nhấn vào biểu tượng ô vuông ![]() để bắt đầu viết thư.
để bắt đầu viết thư.
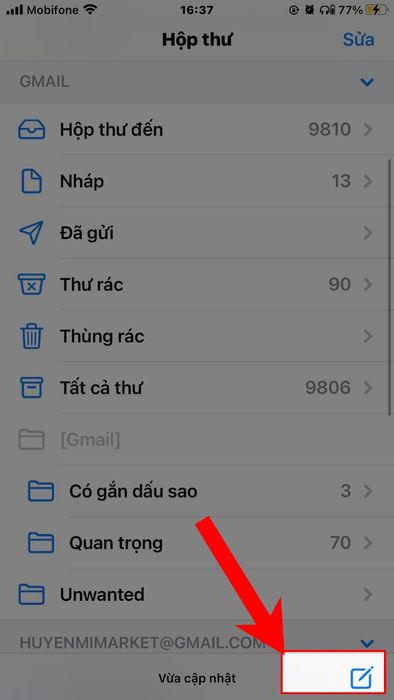
Nhấn vào biểu tượng hình vuông
Bước 2: Sau đó, nhập địa chỉ email người nhận và nhấn vào biểu tượng dấu ![]() .
.
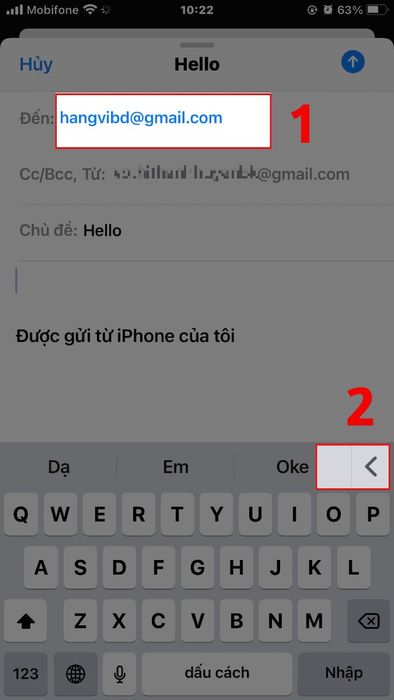
Nhập địa chỉ email người nhận và nhấn vào biểu tượng dấu <
Bước 3: Bạn click vào biểu tượng ảnh ![]() dưới thanh công cụ và chọn các ảnh bạn muốn gửi.
dưới thanh công cụ và chọn các ảnh bạn muốn gửi.
Chú ý: Bạn chỉ có thể gửi ảnh với dung lượng tối đa là 25MB.
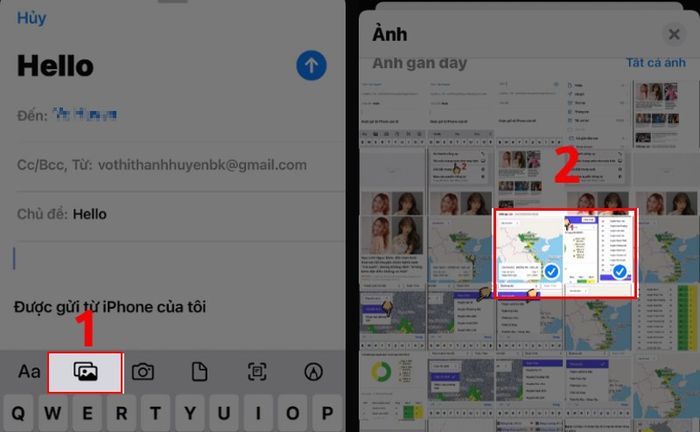
Click vào biểu tượng ảnh và chọn các ảnh muốn gửi
Bước 4: Sau khi ảnh được tải lên Gmail thành công, nhấn vào biểu tượng dấu mũi tên hướng lên ![]() để gửi ảnh qua Gmail.
để gửi ảnh qua Gmail.
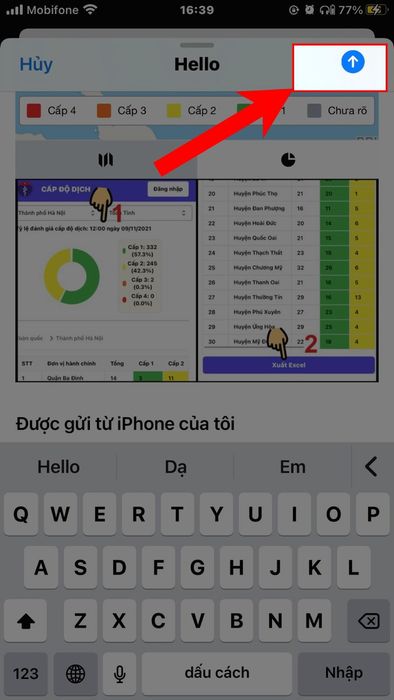
Nhấn biểu tượng dấu mũi tên lên
III. Gửi ảnh qua Gmail trên máy tính: Hướng dẫn chi tiết
Hướng dẫn này được thực hiện trên máy tính Toshiba. Bạn có thể thực hiện tương tự trên máy tính chạy hệ điều hành Windows, macOS khác.
1. Hướng dẫn nhanh gửi ảnh qua Gmail
- Đăng nhập vào tài khoản Gmail trên máy tính.
- Nhấn vào biểu tượng dấu cộng
 để viết thư mới.
để viết thư mới. - Nhấn vào biểu tượng ảnh
 để gửi từng ảnh qua Gmail.
để gửi từng ảnh qua Gmail. - Chọn mục Upload (Tải lên) và nhấn nút Chọn ảnh để tải lên.
- Nhấn vào biểu tượng tệp
 để gửi thư mục ảnh qua Gmail.
để gửi thư mục ảnh qua Gmail. - Chọn ảnh/thư mục ảnh và nhấn Mở để tải ảnh lên Gmail.
- Nhập địa chỉ email người nhận và nhấn Gửi.
2. Hướng dẫn chi tiết
Bước 1: Đăng nhập vào tài khoản Gmail trên máy tính. Nếu bạn chưa biết cách đăng nhập, có thể tham khảo hướng dẫn bên dưới.
Làm thế nào để thêm tài khoản Gmail và đăng nhập nhiều tài khoản Gmail cùng lúc
Bước 2: Tại đây, nhấn vào biểu tượng dấu cộng ![]() để bắt đầu soạn thư.
để bắt đầu soạn thư.
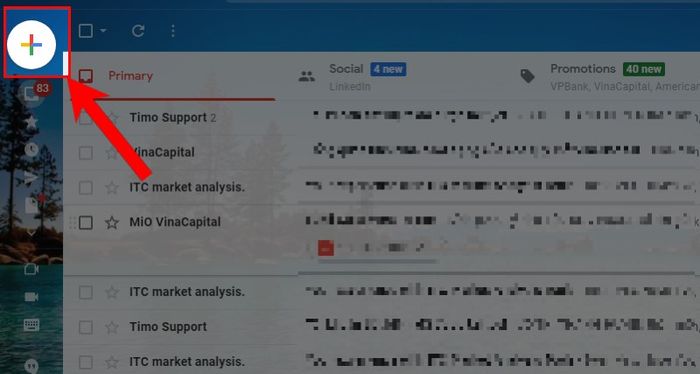
Nhấn vào biểu tượng dấu cộng
Bước 3: Sau đó, bạn có thể:
- Click vào biểu tượng ảnh
 để gửi từng ảnh qua Gmail.
để gửi từng ảnh qua Gmail. - Hoặc bấm vào biểu tượng tệp
 để gửi thư mục ảnh qua Gmail.
để gửi thư mục ảnh qua Gmail.
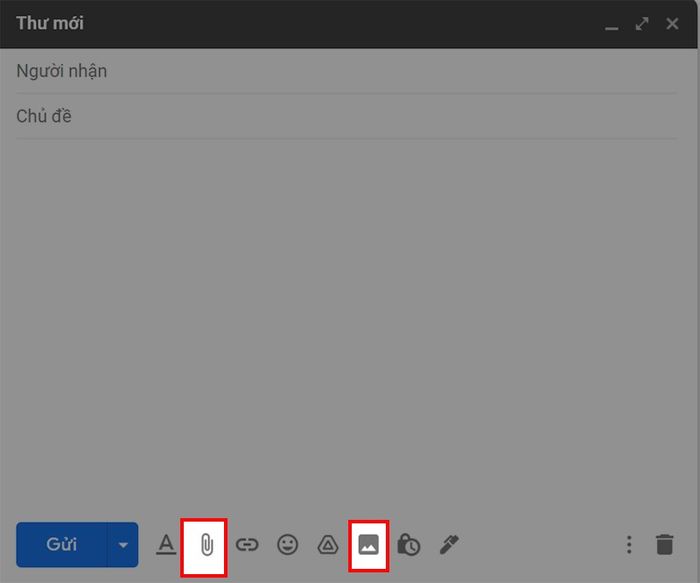
Chọn biểu tượng phù hợp để gửi ảnh
Bước 4:
Nếu chọn gửi từng ảnh, bạn sẽ phải chọn mục Upload (Tải lên) và nhấn nút Choose photo to upload (Chọn ảnh để tải lên). Hoặc bạn cũng có thể lựa chọn ảnh từ Photos, Album, ảnh trên web.
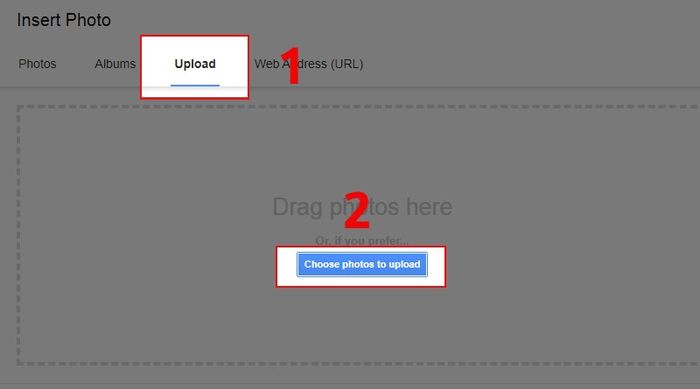
Chọn mục Upload và nhấn nút Choose photo to upload
Nếu chọn gửi cả tệp, bạn cần nén ảnh trước. Click chọn ảnh/thư mục ảnh và nhấn Open (Mở) để tải ảnh lên Gmail.
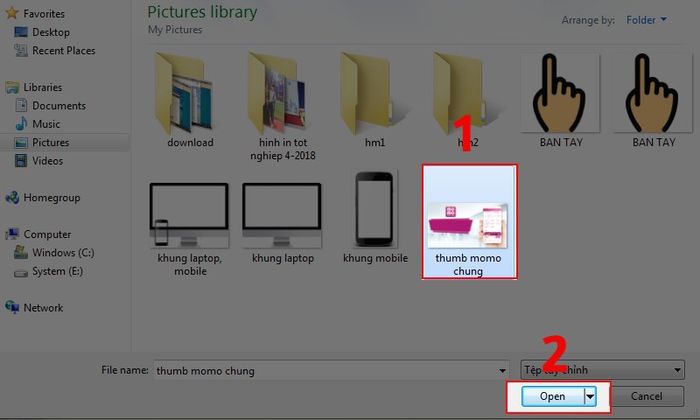
Chọn ảnh/thư mục ảnh và nhấn Mở
Bước 5: Sau đó, nhập địa chỉ email của người nhận và nhấn Gửi để chuyển ảnh qua Gmail.
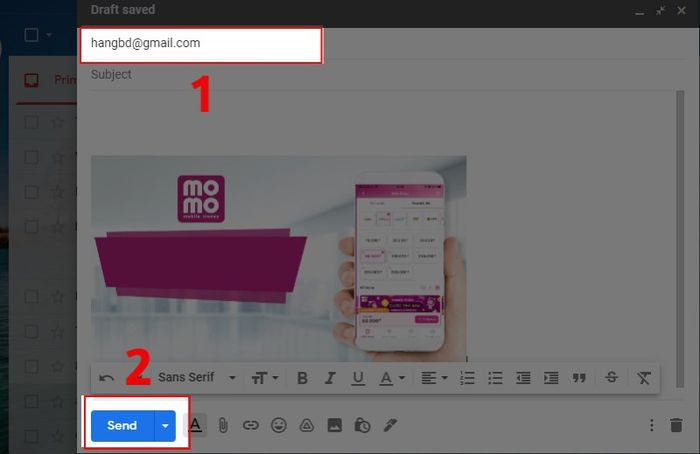
Nhập địa chỉ email của người nhận và nhấn Gửi
- Cách nhúng liên kết vào hình ảnh trên Gmail một cách đơn giản nhất
- Cách mở Gmail trực tiếp trên màn hình máy tính, Desktop nhanh chóng
- Cách gửi tệp ghi âm qua Gmail trên điện thoại, máy tính một cách dễ dàng
- Cách đổi ngôn ngữ Gmail thành tiếng Việt, hướng dẫn cài đặt chi tiết
Dưới đây là hướng dẫn cách gửi một hoặc nhiều ảnh qua Gmail trên điện thoại, máy tính một cách nhanh chóng và tiện lợi. Nếu thấy hữu ích, đừng quên chia sẻ và để lại ý kiến dưới bài viết. Chúc các bạn thành công!
