Inserting links, such as web URLs or opening files in Excel cells, is a crucial technique when composing text and data in Excel spreadsheets. Mytour will guide you through the simplest and most detailed method for inserting links into Excel files.

There are 4 ways to insert links in Excel, including inserting a web link or opening a file on your computer into an existing data cell, inserting a shortcut to navigate to a different location within the same Excel file, inserting a hyperlink to a new Excel file, and inserting a hyperlink to send an email to a specified folder.
1. Inserting a Web Link into an Excel File
To insert a web link into an Excel file, right-click on the desired data cell. Then, choose Link at the bottom of the options list.
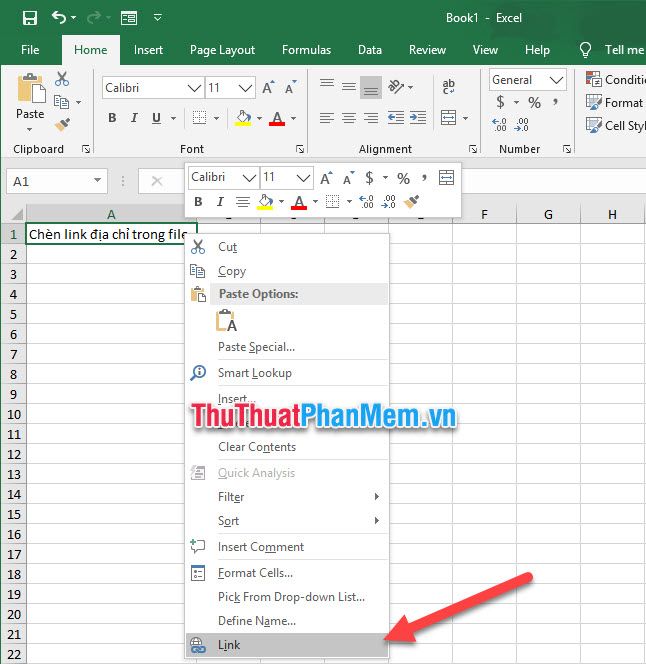
The Insert Hyperlink dialog box will appear, where you keep Link to set to Existing File or Web Page.
Next, enter the web link address in the Address box. Then, click the OK button to confirm the settings.
Alternatively, if you want to link to a file on your computer, simply choose the desired folder in the Look in section above. Finally, click OK to confirm the settings.
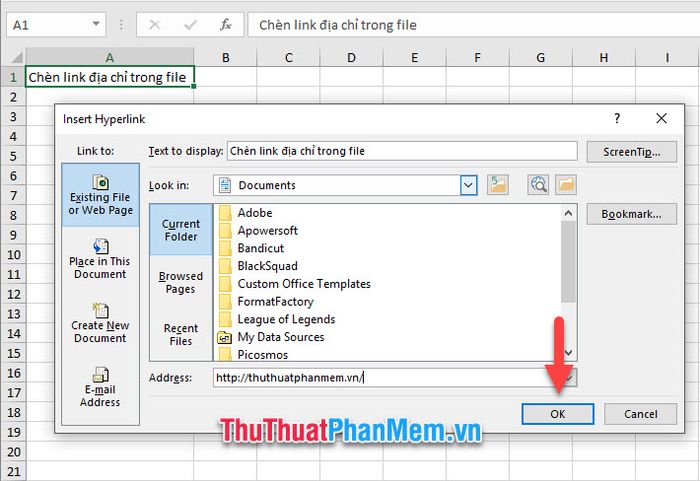
Your data cell is now linked. To access it, simply click on it and the linked web page will open.
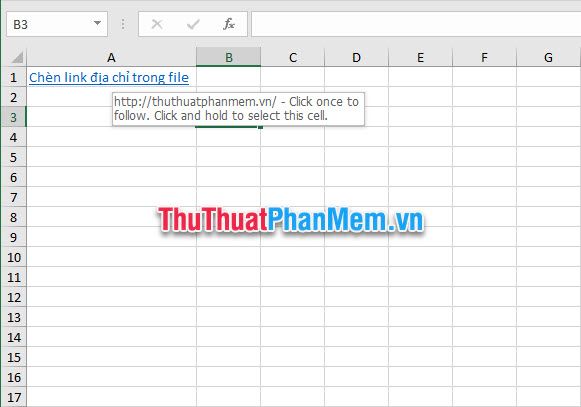
The link will open in your default web browser.
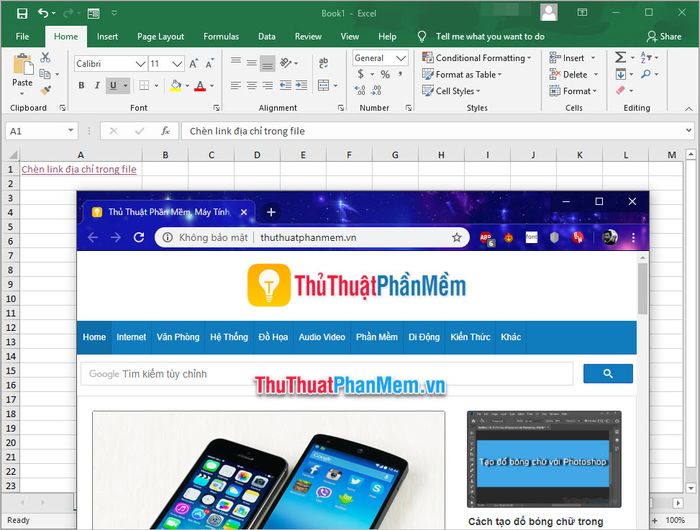
2. Inserting a Shortcut to Another Location in the Excel File
Similar to the beginning of inserting a link, you also need to right-click on the data cell where you want to insert the shortcut.
Next, select Link from the displayed options list.
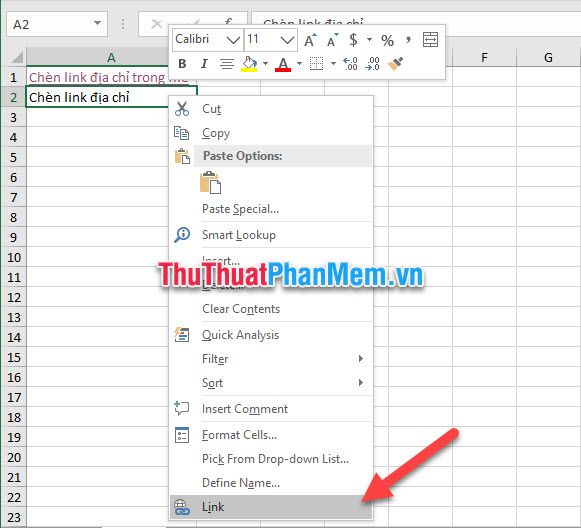
Then, the Insert Hyperlink dialog box will appear, where you switch the Link to option to Place in This Document.
After that, choose the address of the destination location by selecting the sheet name and entering the cell reference into Type the cell reference.
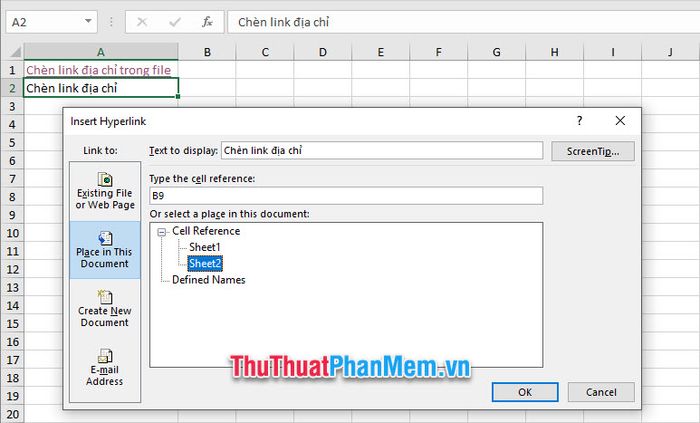
Finally, click OK to confirm the settings, and your data cell will be linked to the specified location.
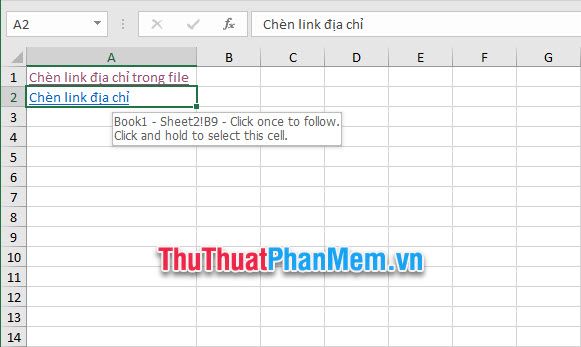
Simply click on the link, and your mouse cursor will magically teleport to the address box you've set up.
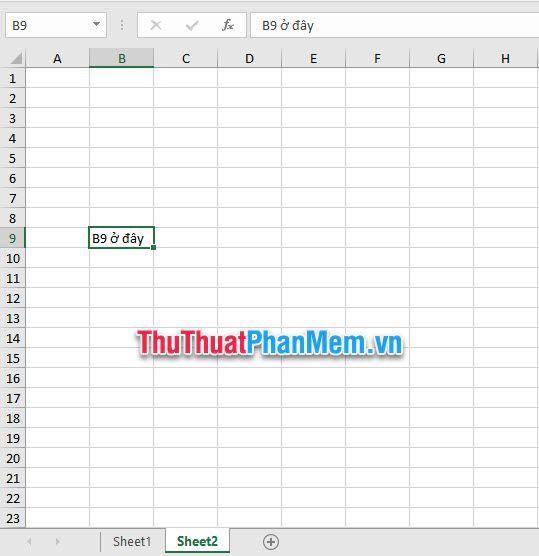
3. Insert a shortcut to a brand new Excel file
To insert a shortcut to a brand new Excel file, simply mimic the two methods above. Right-click on the desired cell and opt for Link.
Once the Insert Hyperlink window pops up, switch the Link to Create New Document.
Under Name of new document, you can name your upcoming Excel file.
Click on Change to select where to save your brand new Excel file.
Choose one of the two options under When to edit:
- Edit the new document later: to modify the new Excel file afterwards.
- Edit the new document now: will open the Excel file immediately for editing.
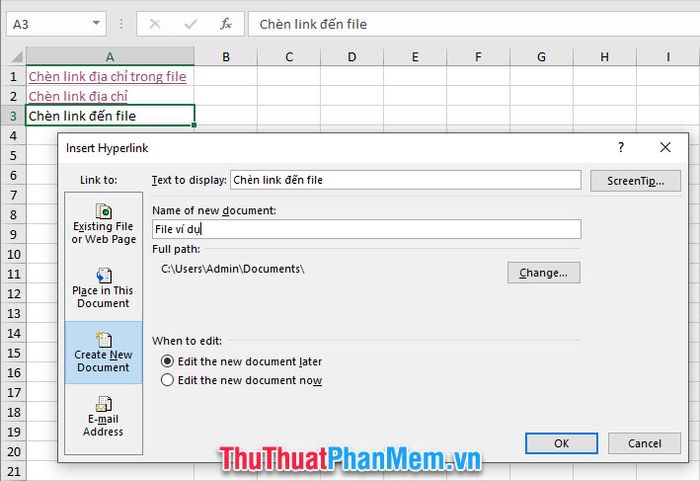
Finally, hit OK to confirm, and you'll see a new Excel folder created at the designated directory.
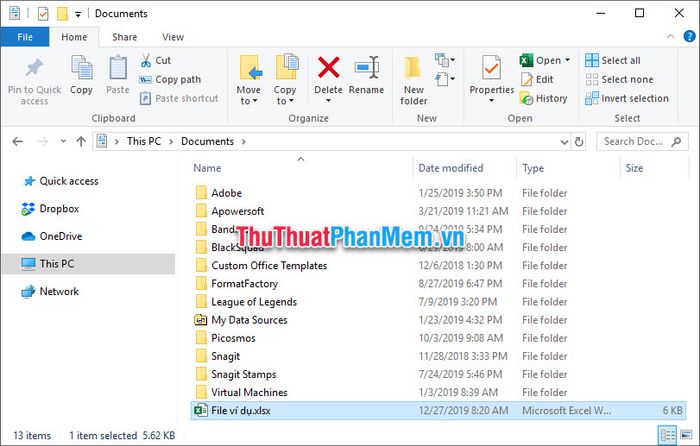
4. Insert an email address into an Excel file
To insert an email address into an Excel file, follow the same steps as above. Right-click on the data cell where you want to insert.
Next, when the Insert Hyperlink function window appears, switch the Link to E-mail Address.
Fill in the details such as the email address to send to under E-mail address, and the subject for the email under Subject.
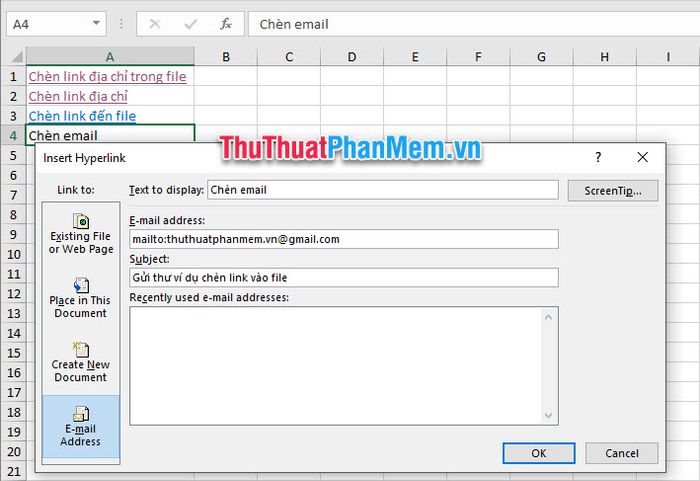
Finally, click OK to confirm that you have successfully inserted the email address into the selected data cell.
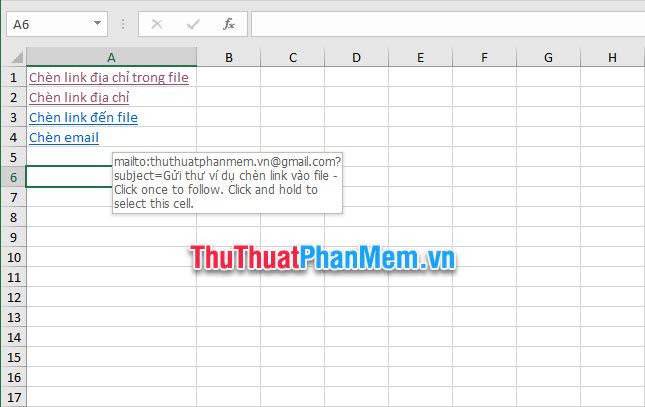
Thank you for following our tutorial article on how to insert links into Excel files from Mytour. We hope you can successfully perform this trick and understand its operational methods.
