To safeguard your information from Internet threats, it's essential to equip your computer with a reliable antivirus program along with a VPN application for privacy protection. In this article, Mytour guides readers on how to fake their IP using the free and fast SoftEther VPN Client Manager. Stay tuned for the step-by-step instructions.
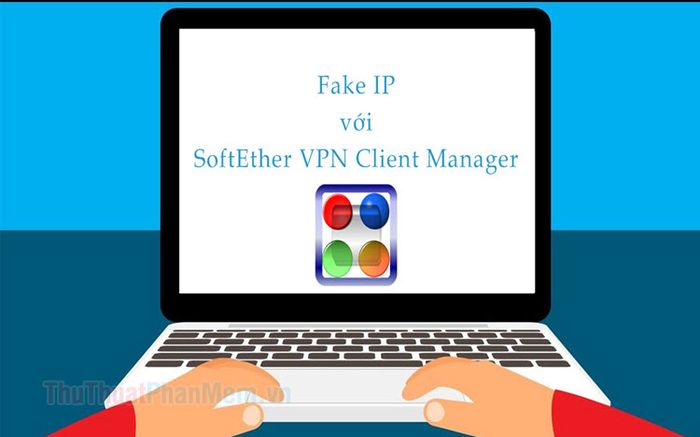
Firstly, download and install SoftEther VPN Client Manager on your machine through the following link: https://www.vpngate.net/en/download.aspx
Step 1: On the main interface of the software, click on the VPN Gate Public VPN Relay Servers section.
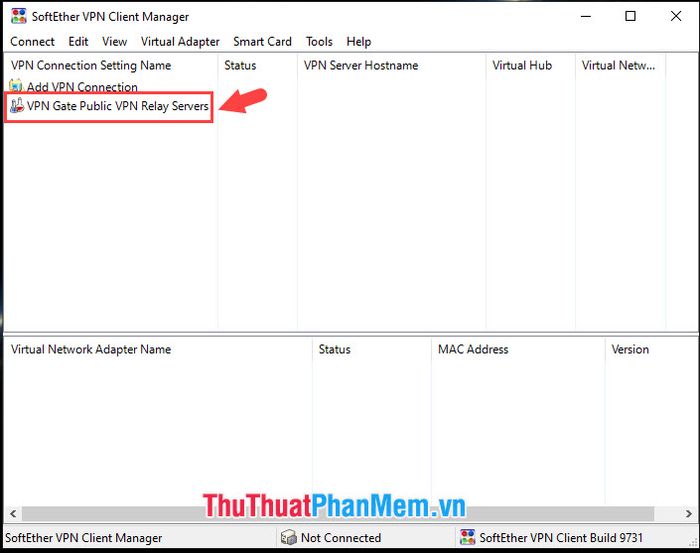
Next, a notification panel invites you to participate in the VPN Gate research project. You can dismiss this notification by clicking Cancel or choose to join by marking the checkbox in the Enable the VPN... (1) section and pressing OK (2).
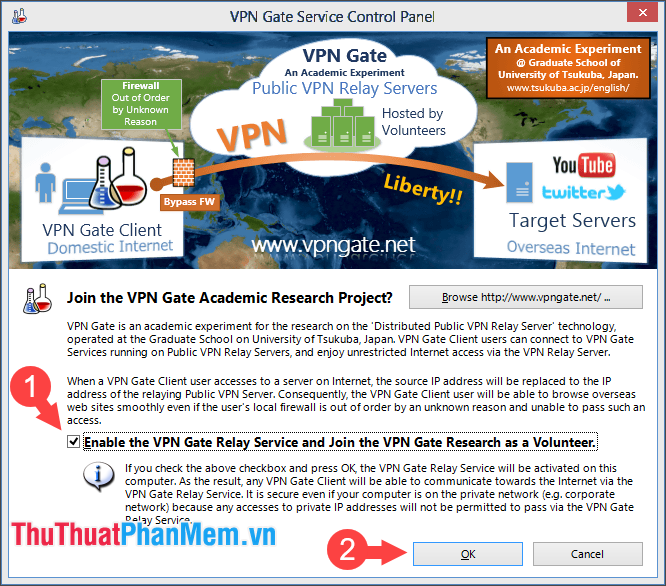
Step 2: The options panel displays a list of IP addresses available for connection. Here, consider the following criteria to select the most suitable VPN for your needs.
IP Address (Hostname): The IP address you want to connect to.
Region: Country
Uptime: The duration the IP address has been active.
VPN Sessions: The number of connections to the IP address.
Line Speed: Connection speed.
Ping: Network latency.
Considering the criteria mentioned above, you can choose an IP address that suits your needs. If you want to fake your IP while maintaining speed, opt for an address with a high Line Speed and low Ping. If you aim to access websites in a restricted country, the Region criterion helps you find the most suitable IP address.
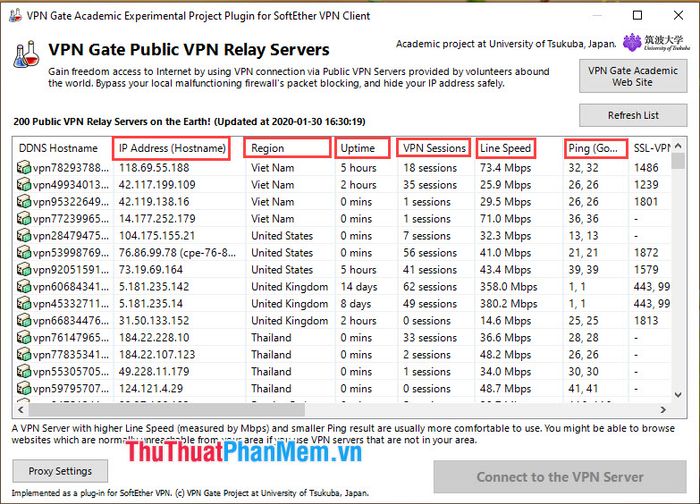
Step 3: After identifying the most suitable IP address, let's initiate the connection. Firstly, click on Refresh List (1) to update the latest list. Then, choose your preferred IP address (2) and click Connect to the VPN Server (3).
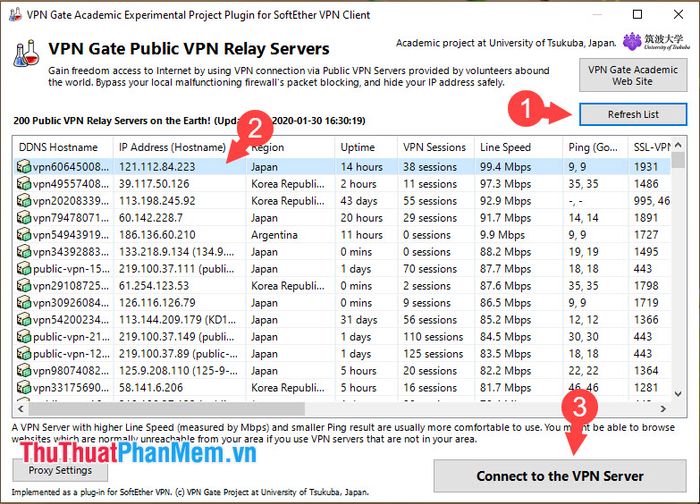
A notification panel advises you to avoid using SoftEther VPN Client in territories or countries that prohibit VPN usage. Click on Do Not Show This Message Again (1) => Agree (2) to accept the terms.
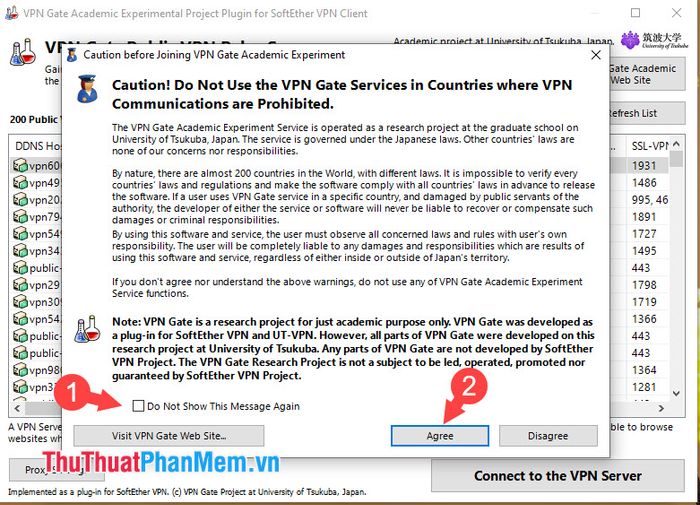
Step 4: A new dialog box appears; click on Use TCP Protocol (Ethernet over HTTPS VPN) (1) and OK (2).
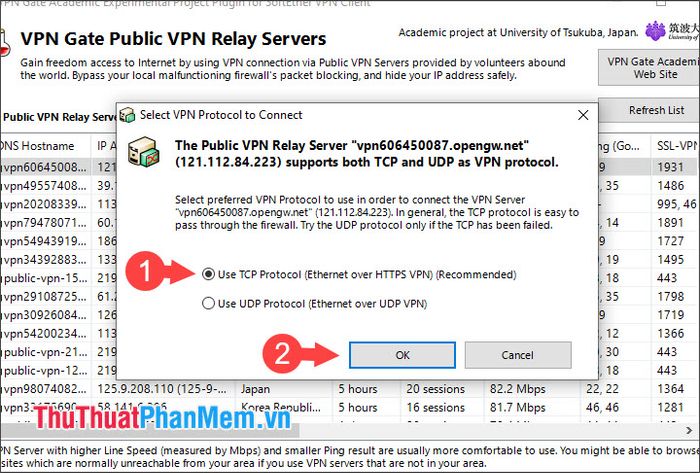
Next, the software will automatically create a virtual network driver for your computer, similar to the original network driver. The creation process will be brief, so please be patient.
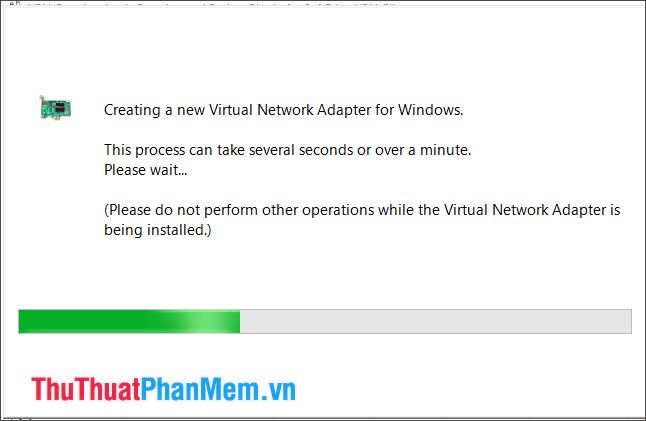
Step 5: After a successful connection, you will see the Connected status on the software interface.
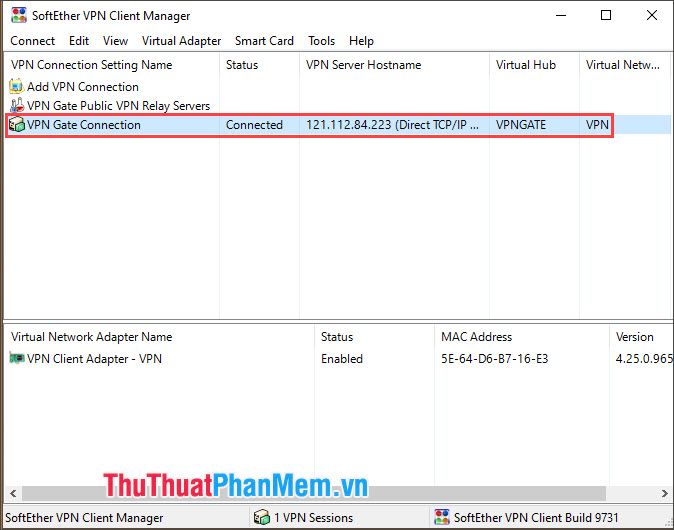
To ensure the connection, you can visit websites that check IP addresses online or refer to the following website: https://www.iplocation.net/find-ip-address
As shown below, you can observe that the IP address has been changed, and it originates from Tokyo, Japan.
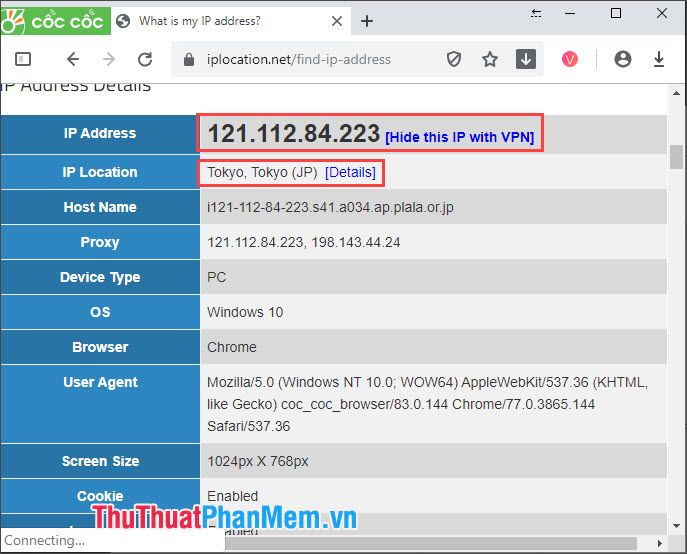
Step 6: To revert to the original IP address, return to the main menu of the software. Then, right-click on the IP address (1) and select Disconnect (2).
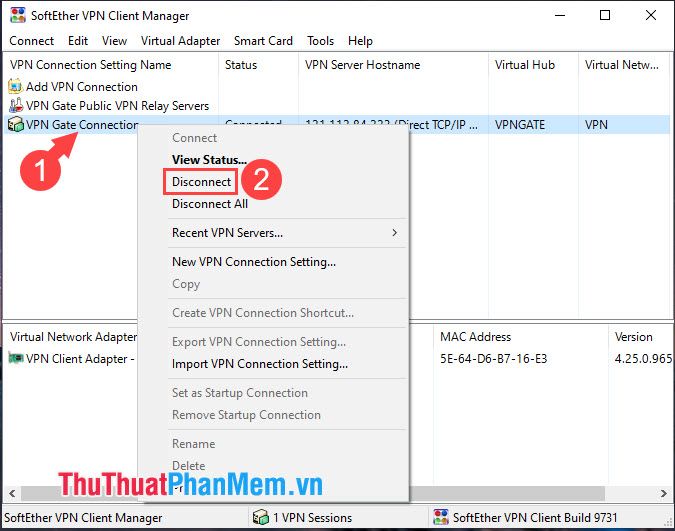
With SoftEther VPN Client Manager, you can experience high-speed VPN service for free. Wishing you success in your VPN endeavors!
