This guide will show you how to test your iPad's display using a website and a third-party app. These methods will be helpful if you suspect any issues with the internal hardware or pixels on your screen.
Steps
Utilizing iPad Screen Test
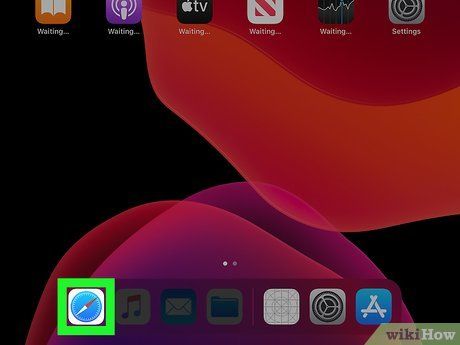
Launch Safari. Navigate to this website on your Safari browser using your iPad to identify dead pixels.
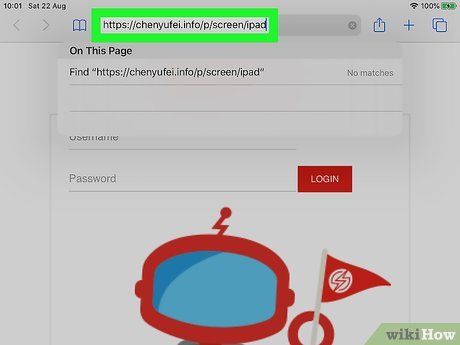
Visit https://chenyufei.info/p/screen/ipad. This website offers a free service for identifying malfunctioning pixels.
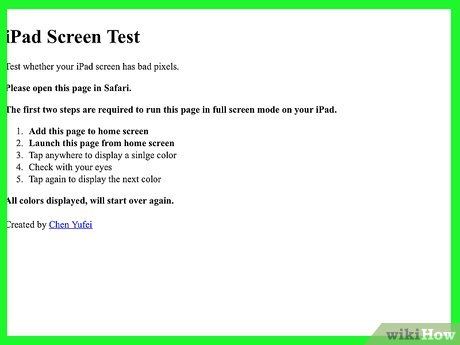
Touch anywhere on the screen to change the color displayed.
The entire screen will be filled with the selected color, making it easy to detect non-responsive pixels.
- Inspect the screen for any areas with abnormal colors.
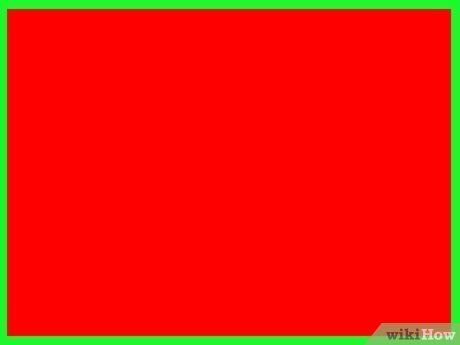
Touch anywhere on the screen again to switch the color. Once more, the entire screen will display the chosen color, enabling you to identify any dead, colorless, or stuck pixels.
- Repeat this procedure until the screen changes colors upon touching.
Using Touchscreen Evaluation
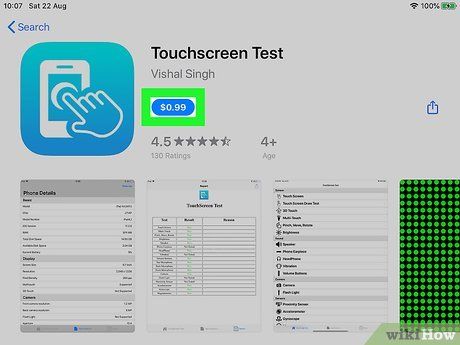

- The application is available for $0.99 and boasts high ratings on the App Store.
- You can locate the app by searching for 'Touchscreen Evaluation' in the search tab located at the bottom of the App Store; it is developed by 'Vishal Singh.'
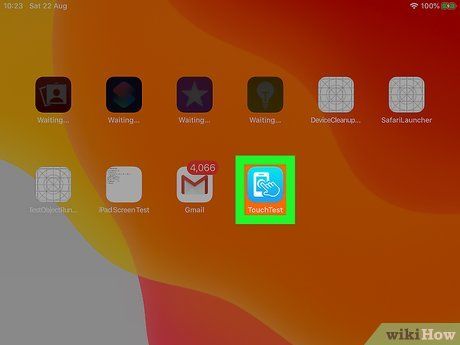
Launch Touchscreen Test. Look for the app icon resembling a hand pointing at a mobile screen, located on one of your Home screens.
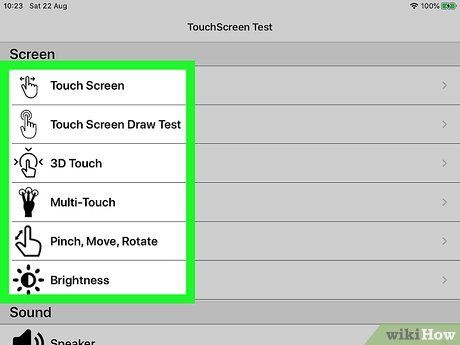
Select Touchscreen, Multi-Touch, Pinch, Move, Rotate, or Brightness. Each option guides you through tests for your iPad's display.
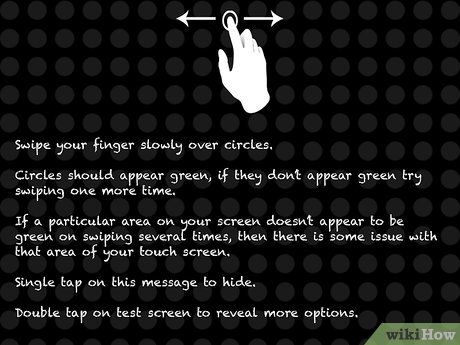
Follow the on-screen prompts to finish the test. Once selected, you'll receive instructions on completing the test, including tasks like tapping green dots, interacting with various screen points, and performing gestures.
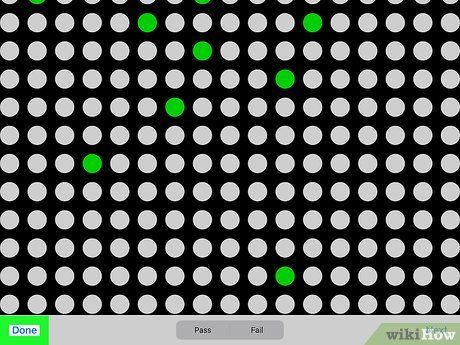
Tap Done. Located at the top right corner of your screen, this option allows you to generate a test report or share your results.
