Windows 10 provides multiple methods for capturing screenshots. To capture a screenshot, simply press Print Scr (next to the F12 key) or Fn + Print Scr, and instantly you have a screenshot. There's even an integrated Snipping Tool that allows you to capture a portion of the window as well as pop-up menus.
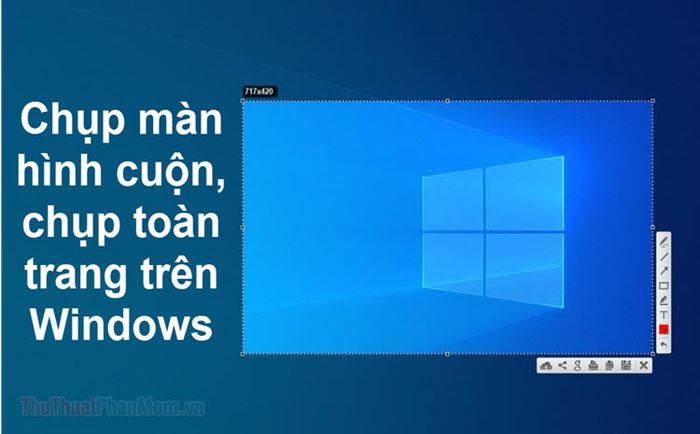
However, all those methods only allow you to capture content within the displayed region's size. What if you want to capture a scrolling screenshot of an entire webpage, document, or any content extending beyond the visible area? In such cases, your only choice is to use a third-party application.
1. Check out ShareX
This software is available for download on their website as well as the Steam platform, accompanied by its own Discord channel. ShareX stands out as a free screen recording application, widely recognized and embraced by a diverse user base.
Gamers widely favor this open-source application for its robust screenshot options. Notable features include video recording, GIF creation, region selection, workflow processes, and an extensive array of filters and effects to enhance your captured images. Among these features is the coveted 'scrolling screen capture' option you're seeking.
First, download and install ShareX from this link.
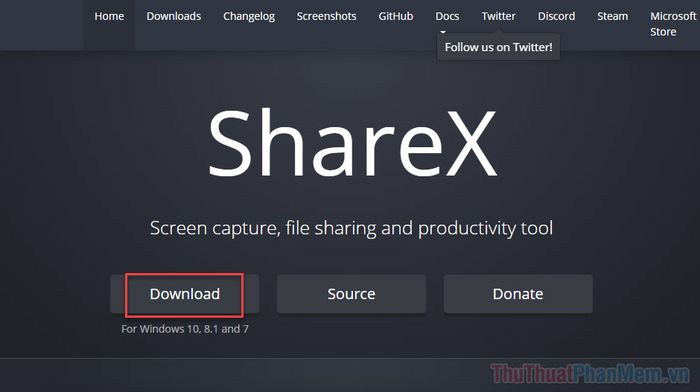
Open the software, and on the main interface, select Capture >> Scrolling Capture...
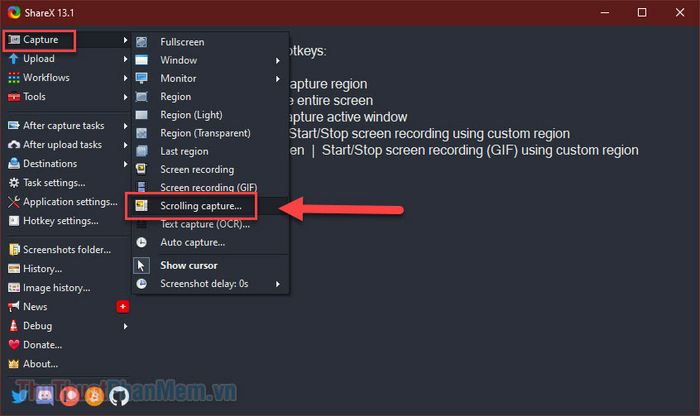
Hover over the window you want to capture, indicated by a dashed line border. Use the Left Mouse Click to select the window.
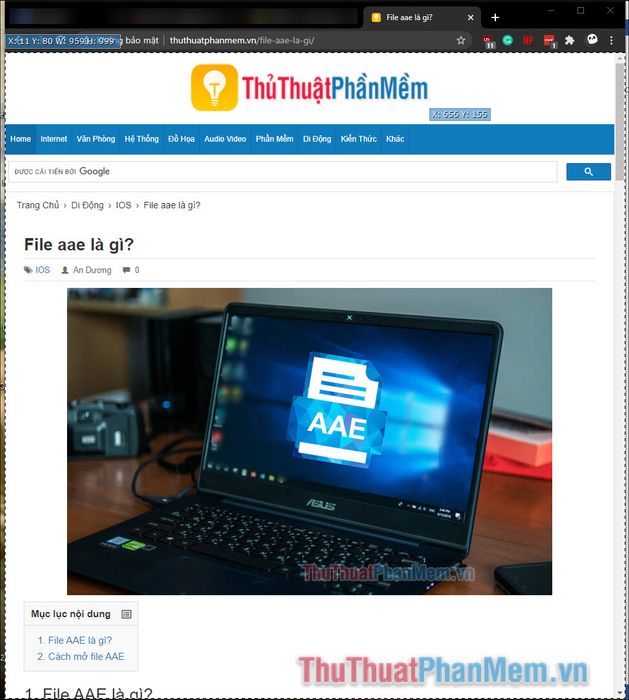
A scrolling capture setup panel will appear; press Start Scrolling Capture.
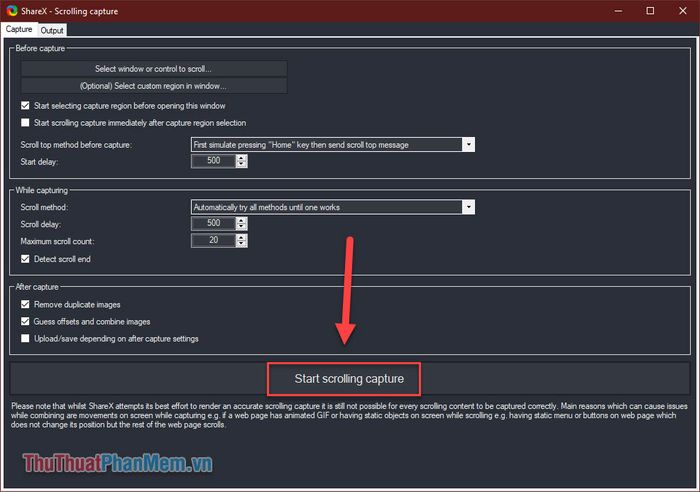
The entire webpage will be automatically saved in the Output tab. Here, click Upload/save depending on after-capture settings.
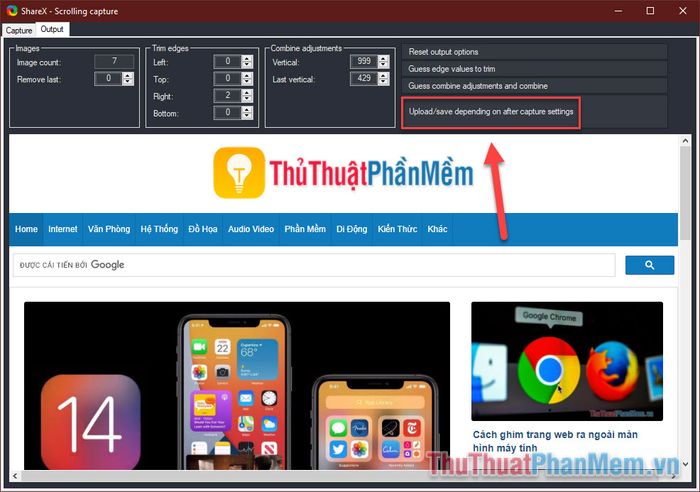
Return to the main software interface, and you'll see your scrolling screen displayed here. Click the mouse to preview.
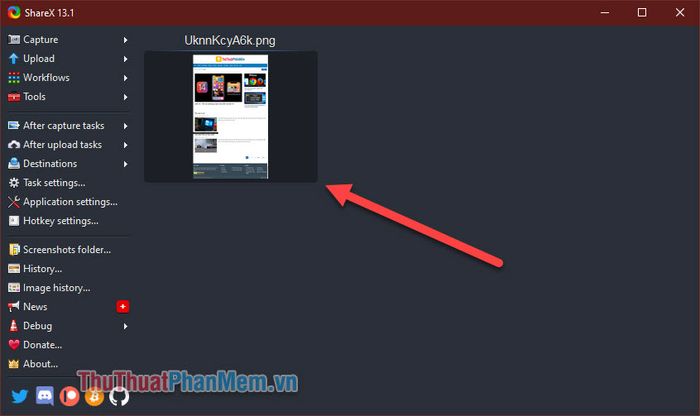
Open the folder containing images by Right-Click >> Open >> Folder.
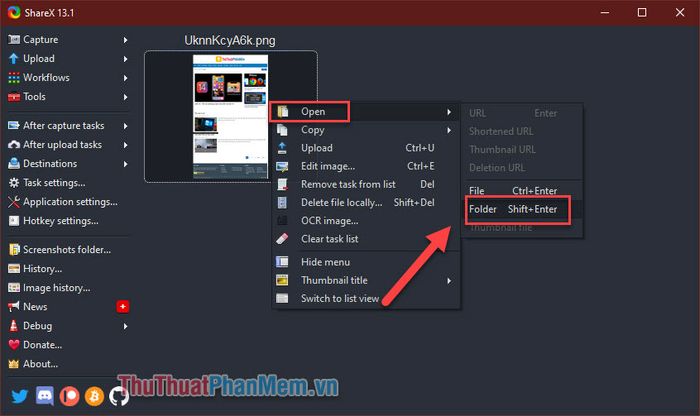
2. Check out PicPick
PicPick is a robust image editing and screen capture software developed and owned by NGWIN. The best part about PicPick is that it's free for personal use, offering some interesting features not commonly found even in paid programs.
In terms of screen capture, PicPick provides seven modes: Full Screen, Active Window, Control Panel, Scrolling Window, Region, Fixed Region, and Freehand Capture. Each mode suits different scenarios, allowing you to customize screen captures according to your preferences. For example, the Region mode helps you isolate and capture a dialog box without unnecessary surrounding objects.
The Fixed Region mode allows you to set the exact dimensions for screen captures, ensuring uniformity in all screenshots. It also features the Scrolling Window mode, enabling you to capture scrolling screenshots of websites or documents with just a few mouse clicks.
- Download and install PicPick software on your PC.
- Open the application, on the main interface (resembling Word), choose Scrolling Window. Alternatively, you can use the shortcut Ctrl+Alt+Print SC.
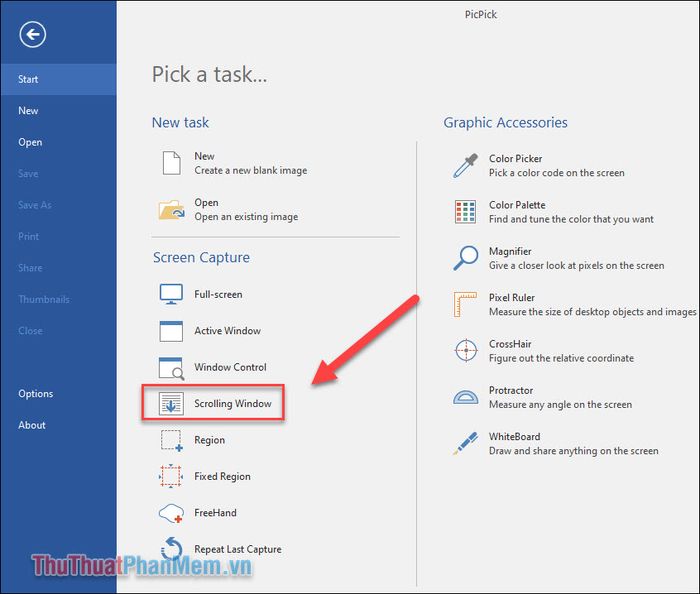
- Hover over the window you want to capture, a red outline will appear. Click the Left Mouse to initiate the capture.
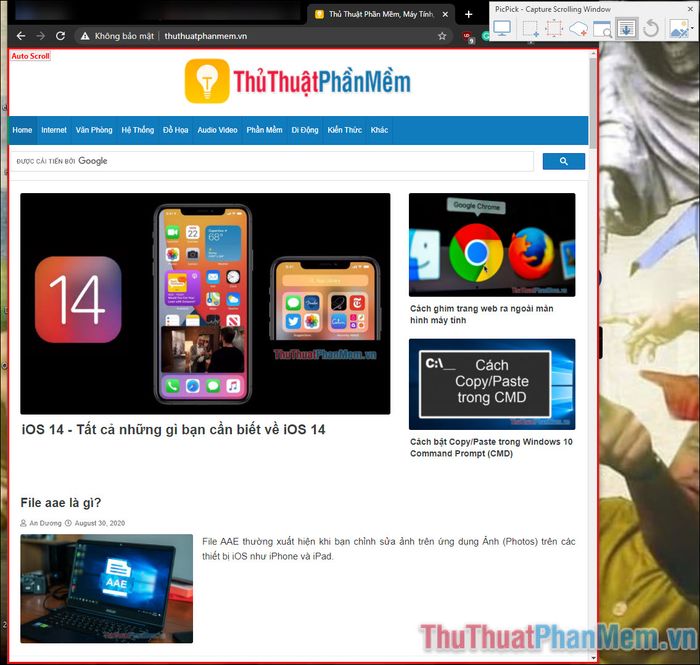
- The software will automatically scroll and capture the entire webpage for you. Wait depending on the length of the page. Once the result is ready, save the image by clicking File.
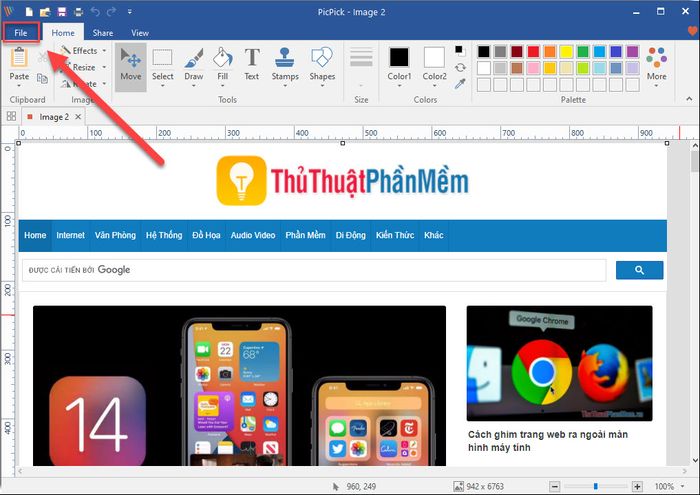
- Click Save As, then choose the file format you want to save, typically JPG for images.
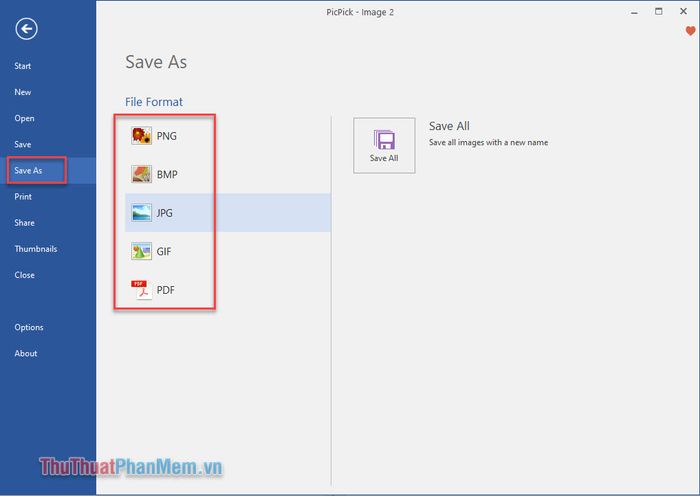
- Enter the image name and click Save to preserve your work.
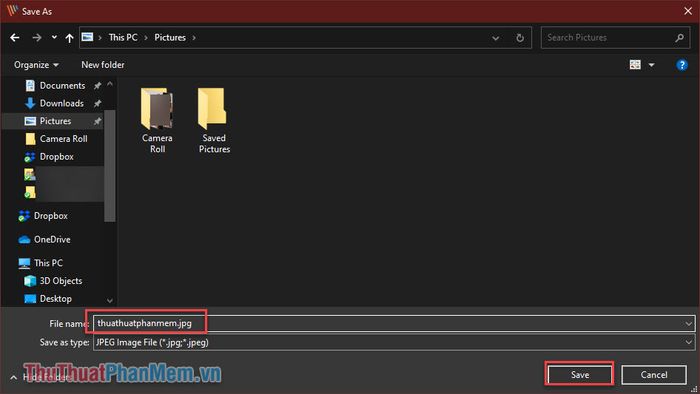
Conclusion
You've just learned two simple ways to capture scrolling screens, full webpage screenshots with ShareX and PicPick. Best of luck with your successful captures!
