Noise in photos is one of the most irritating things that occurs when we take pictures. It usually happens when you capture photos in low light conditions or with excessively high ISO settings.
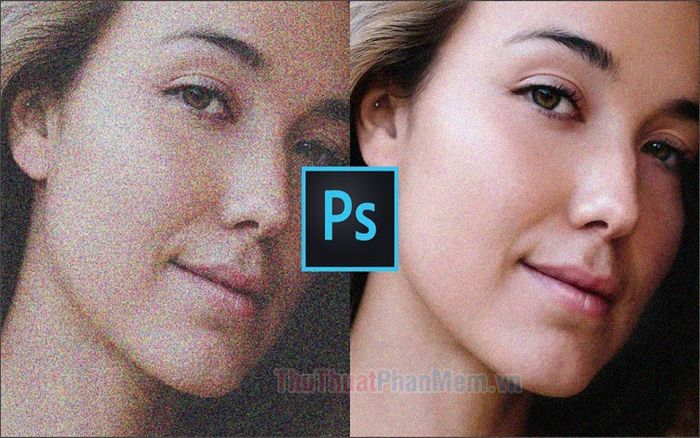
In this article, Mytour guides you on how to reduce noise in Photoshop and improve image quality. Join us as we delve into the process.
1. Manual Noise Reduction in Photoshop
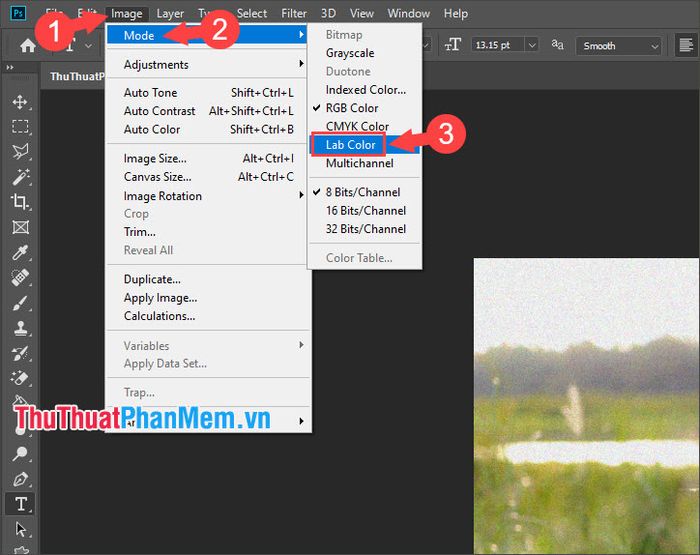
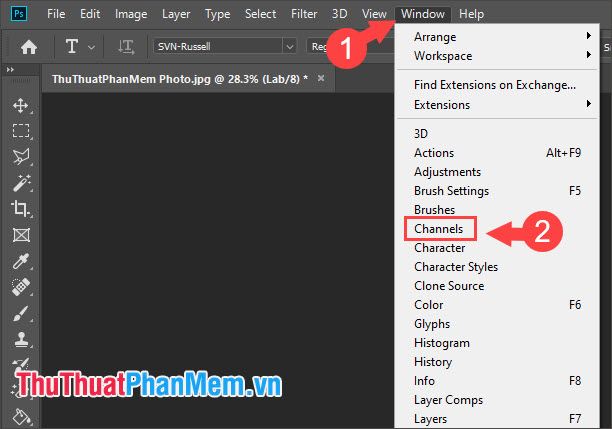
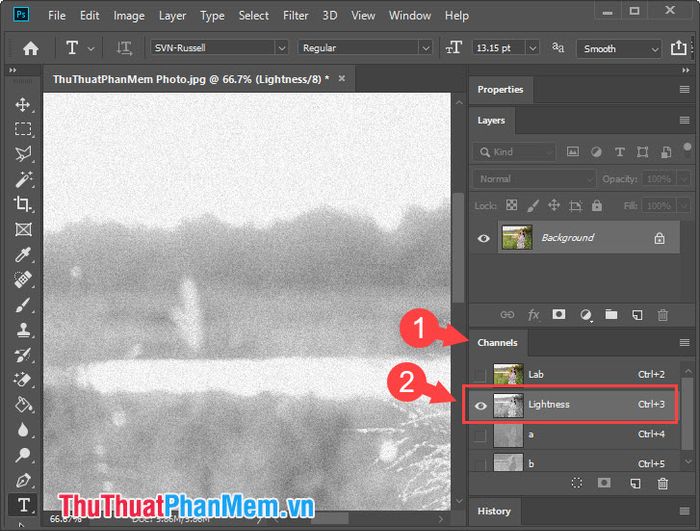
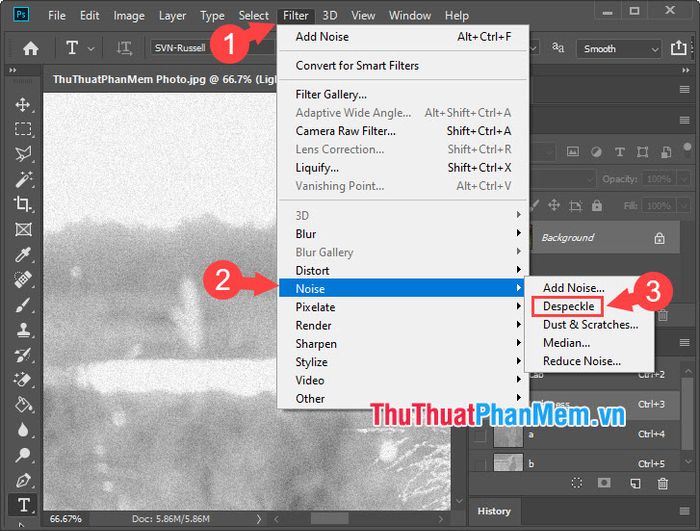
Step 5: Proceed to Filter => Noise => Reduce Noise... from the menu.
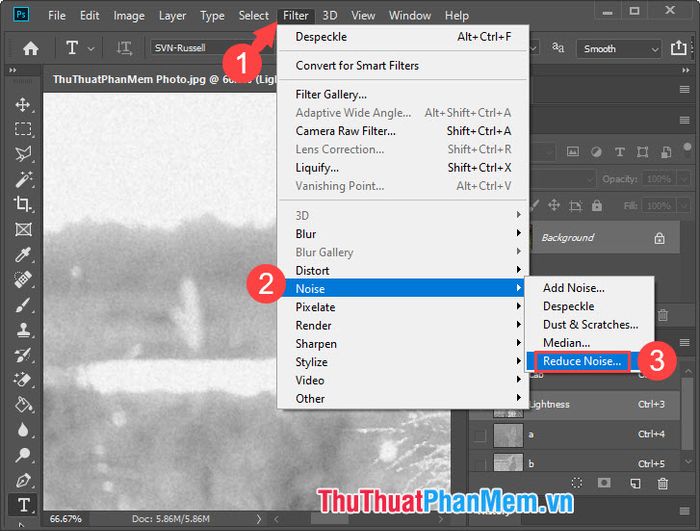
Then, adjust the image levels to gradually reduce noise, making the image appear smoother. Once adjusted, press OK to complete the process.
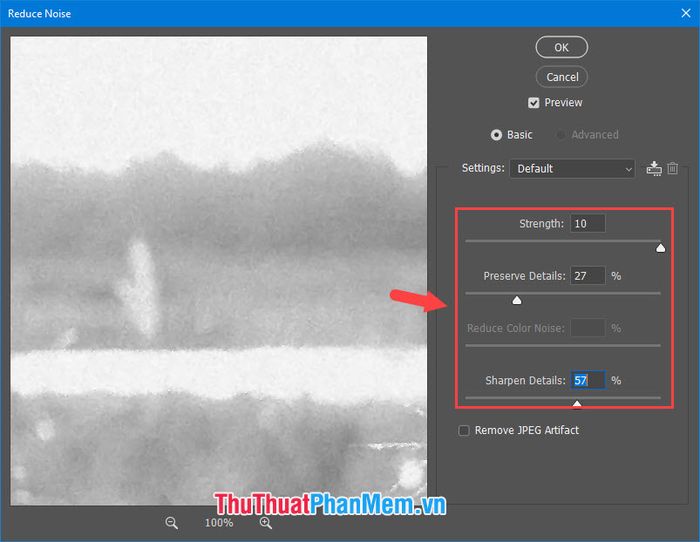
Step 6: Go to Filter => Blur => Gaussian Blur... from the menu.
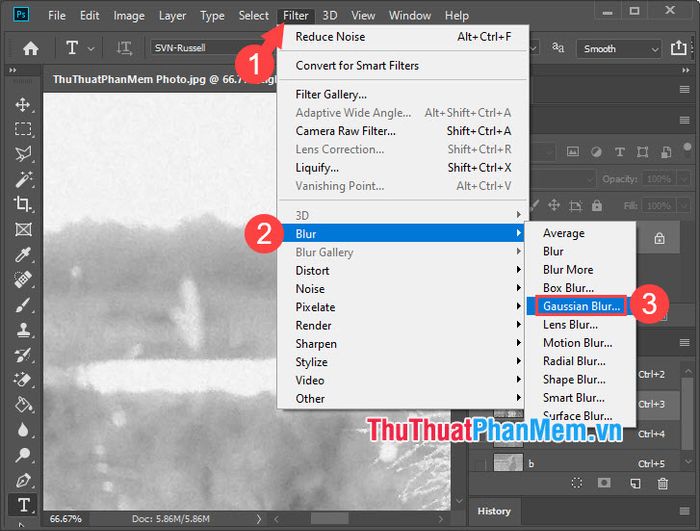
Next, adjust the Radius level to 0.5 – 1 Pixels to make the image smoother. This feature blurs the image, so setting a too high Radius will result in a blurry and unclear image.
Step 7: With that, our image editing is complete. Go to Image => Mode => RGB Color from the menu to switch the color mode to RGB.
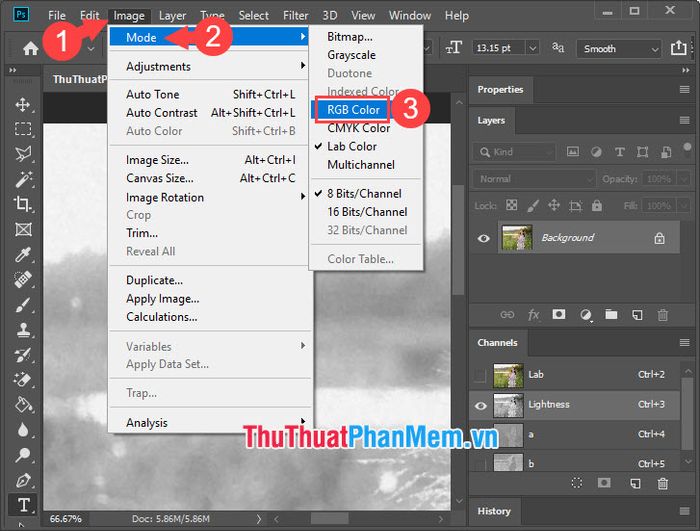
After completion, you can compare it with the original image. Although not completely noise-free, the edited image looks sharper and much less noisy. In the image below, the original image is on the left, while the edited image is on the right.
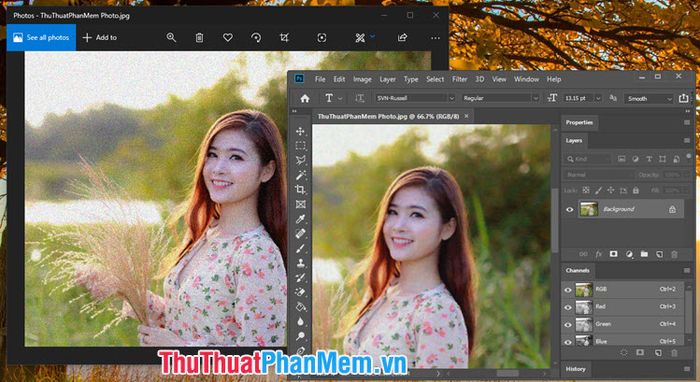
2. Noise reduction in Photoshop using the Noiseware plugin.
Step 1: Visit the official website https://imagenomic.com/Products/Noiseware
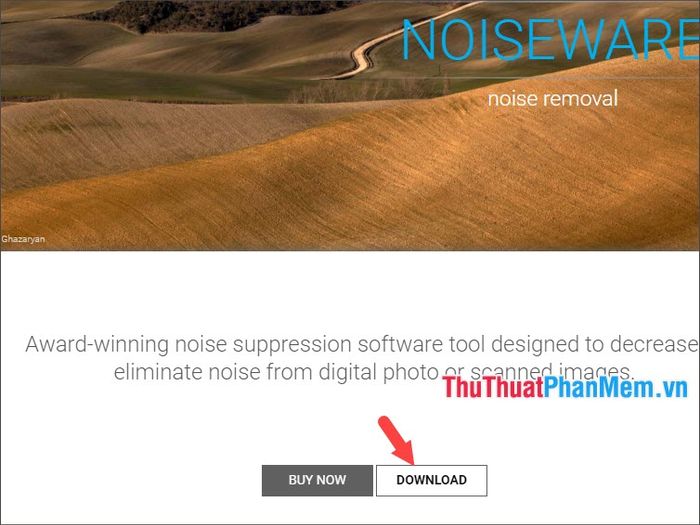
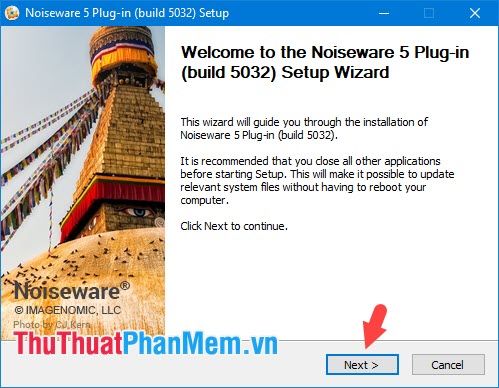
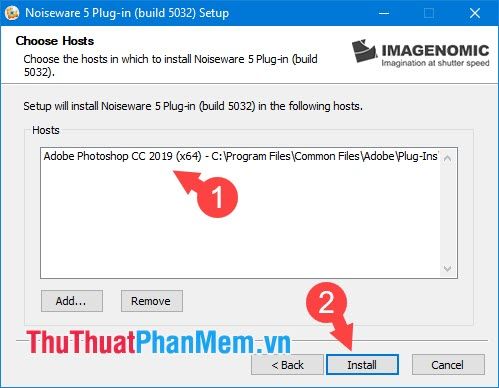
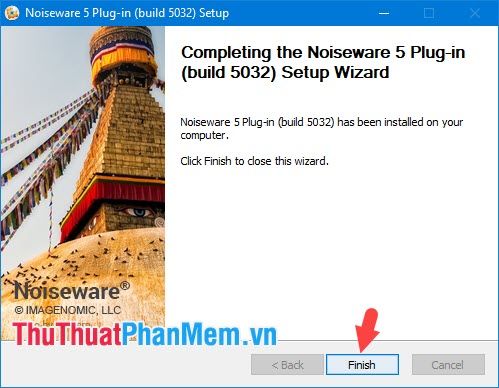
Step 4: Begin using Noiseware on Photoshop.
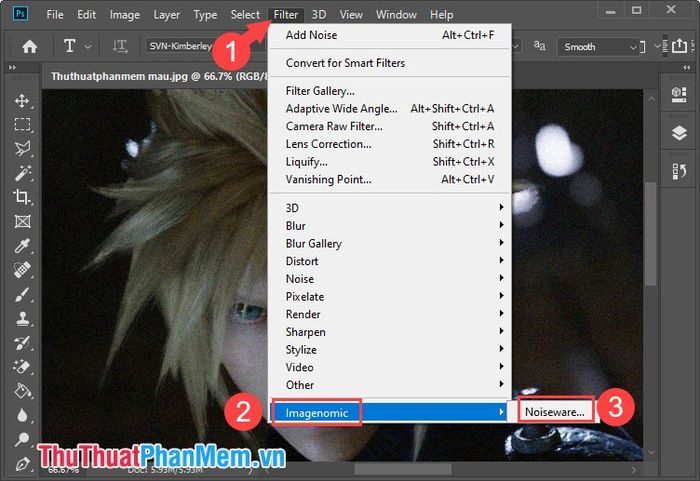
Open the image you want to reduce noise in Photoshop. Next, go to the menu Filter (1) => Imagenomic (2) => Noiseware... (3).
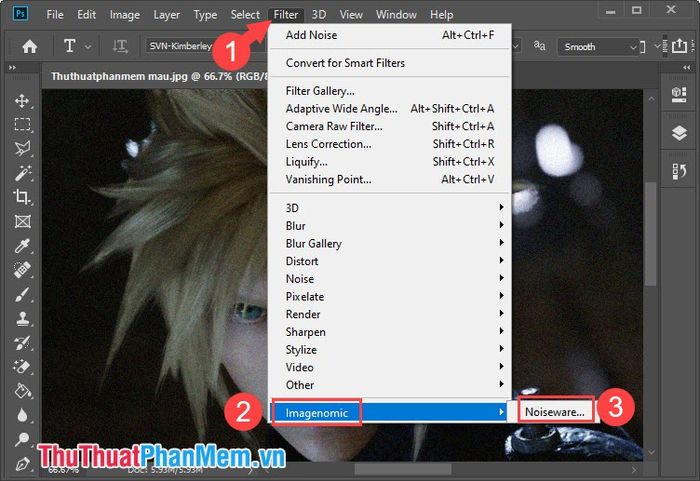
Step 5: Click Accept to agree to the terms.
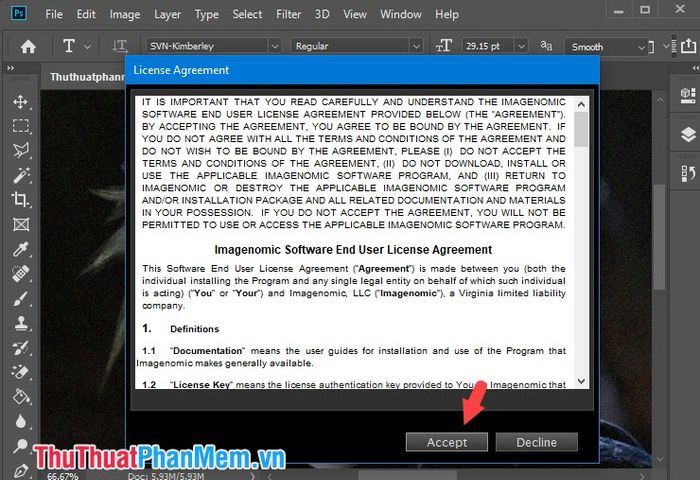
Then Noiseware will notify you about the current version information and trial period. If you want to use the licensed version, click Purchase License to buy the key and Install License (1) to enter the license key. If not needed, click OK (2) to skip.
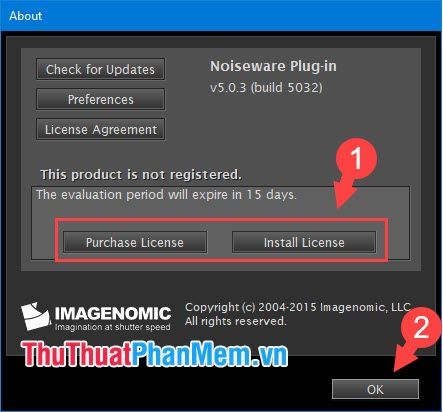
Step 6: Following that, the interface of Noiseware will appear. Choose Preset (1) as Default (2) to let the plug-in automatically reduce noise. If you prefer not to make further adjustments, simply click OK (3) to complete.
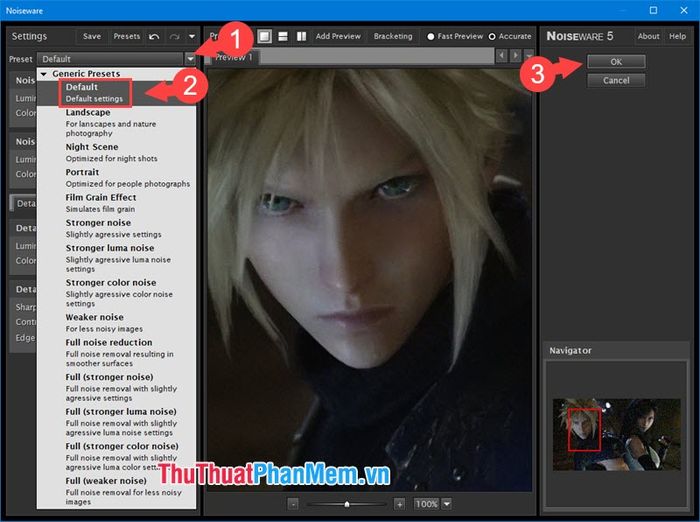
Finally, we have an image that has been successfully noise-reduced and looks much more appealing than the original. Save the image and exit Photoshop to finish.
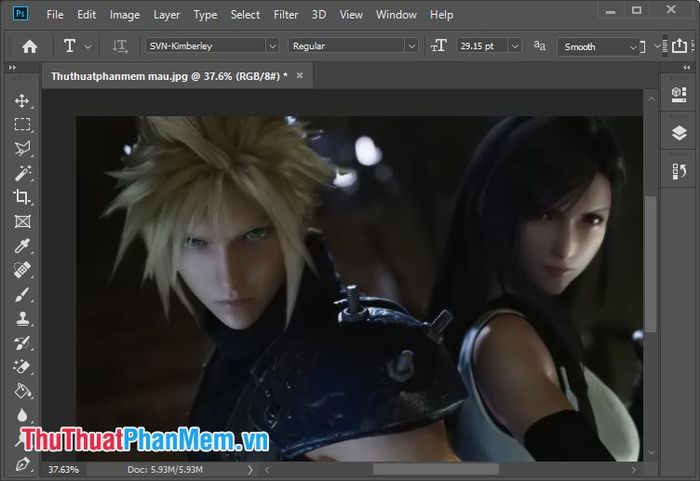
Below is a comparison image before and after noise reduction. However, while noise reduction effectively reduces noise particles, it may slightly blur the image.
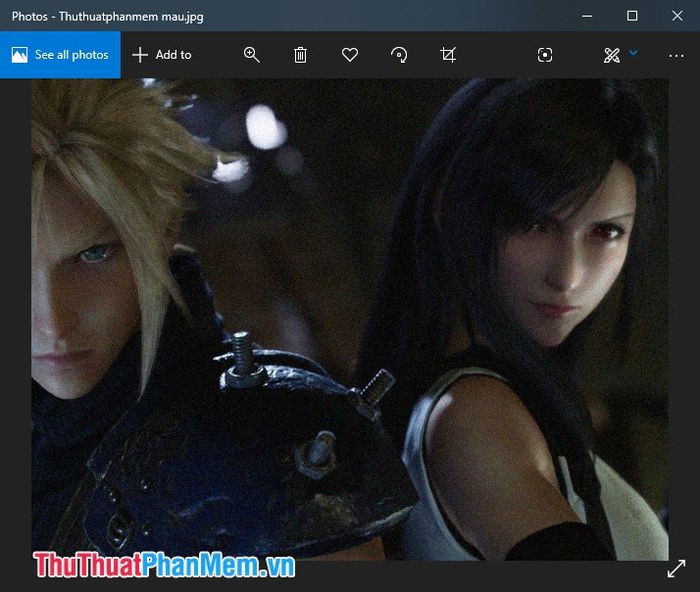
Before noise reduction with Noiseware
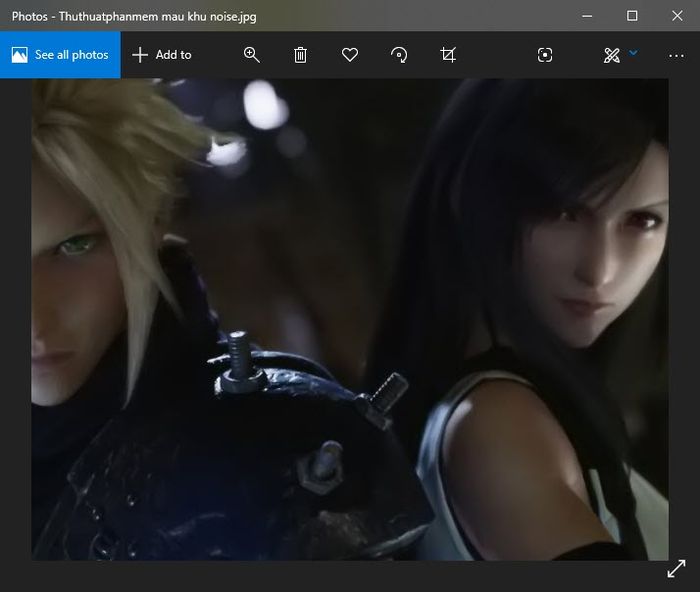
After noise reduction with Noiseware
Following the noise reduction guide in this article, we can significantly enhance the attractiveness of our photos. If you encounter difficulties or have any questions about the article, feel free to ask Mytour in the comments section below!
