Pure Tuber offers an upgraded version of YouTube with no ads, background play, and the ability to listen to YouTube music with the screen off. In this article, Mytour will guide you through the basics of using Pure Tuber.
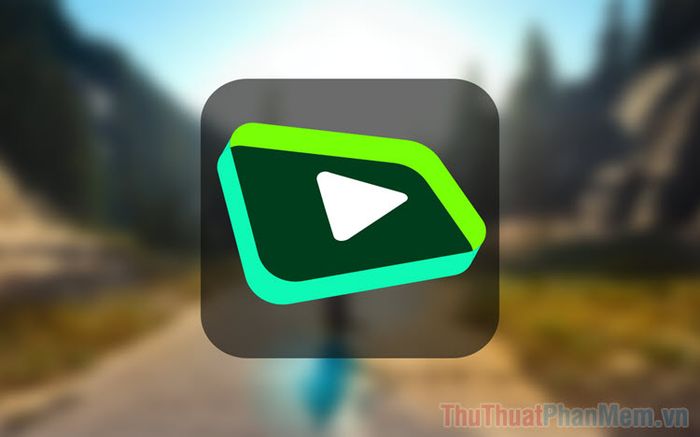
With Pure Tuber, you won't be bothered by ads, and you can listen to music while browsing Facebook. Moreover, you can comfortably listen to music even with your phone screen turned off.
Homepage: Pure Tuber
Step 1: Access the Pure Tuber homepage and select Install to download the app to your phone. Similar to other apps, the installation process happens entirely automatically.
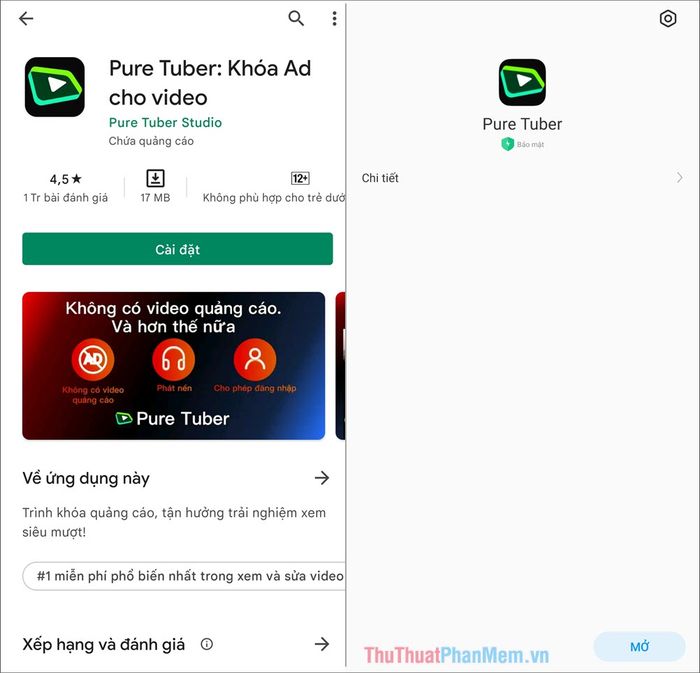
Step 2: For YouTube, personalization is paramount and cannot be ignored. Personalization means YouTube remembers the topics you frequently watch and care about to suggest similar content videos. Each YouTube account has its own personalized list. If you intend to use Pure Tuber as a long-term substitute for YouTube, it's advisable to log in to your YouTube account to synchronize everything.
Choose the Me (1) section and select Login (2).
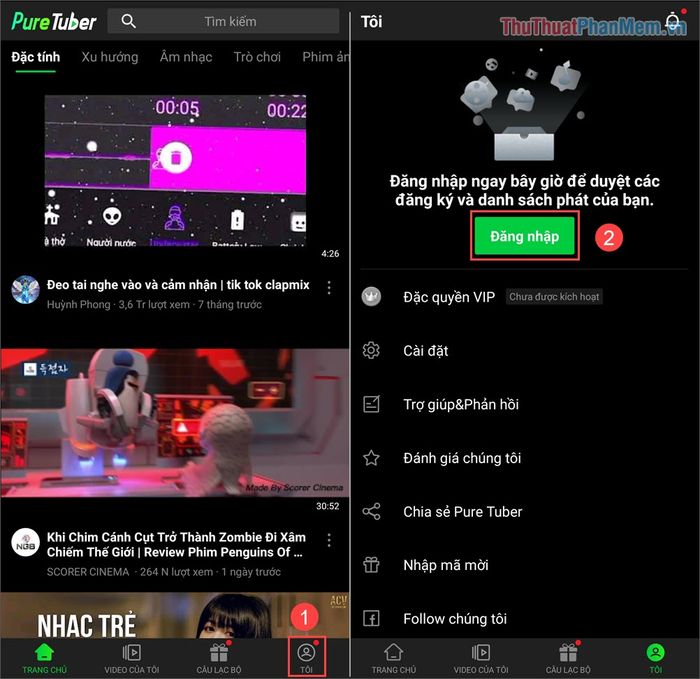
Step 3: Pure Tube shares an account with YouTube (referred to collectively as Google). Log in using the available account in the system.
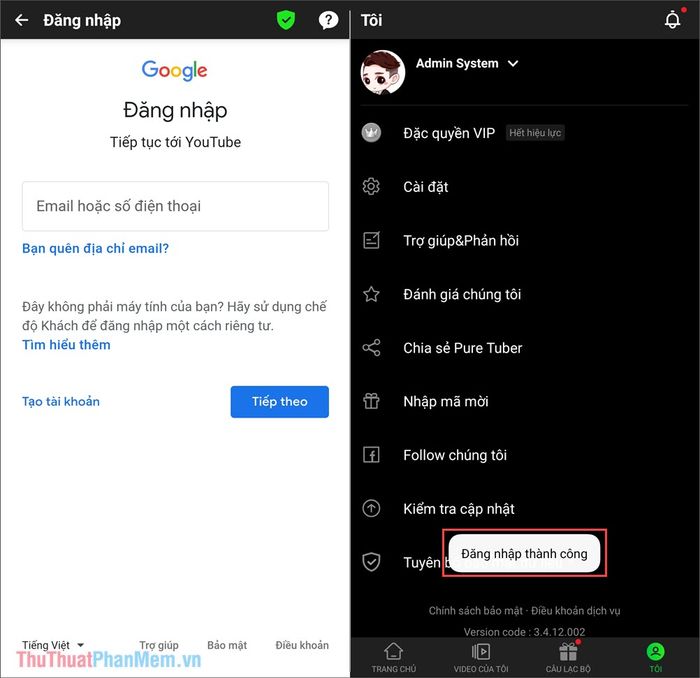
Step 4: Right after logging in, you'll notice that the suggested content on Pure Tuber completely changes to the ones you frequently follow. Open any video to experience more features.
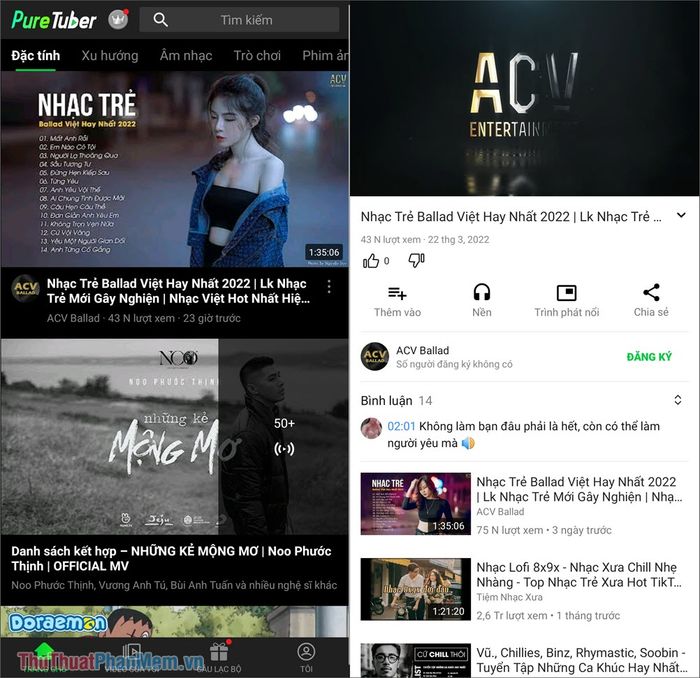
Step 5: The standout feature of Pure Tuber is its ability to play music in the background (you can listen to music even with the screen off). This feature helps you save your phone's battery and allows you to comfortably keep your phone in your pocket, bag, etc.
When you enable the Background feature, you'll need to allow Pure Tuber to run in Pop-up mode (similar to how Zalo, Messenger windows appear overlaying other apps).
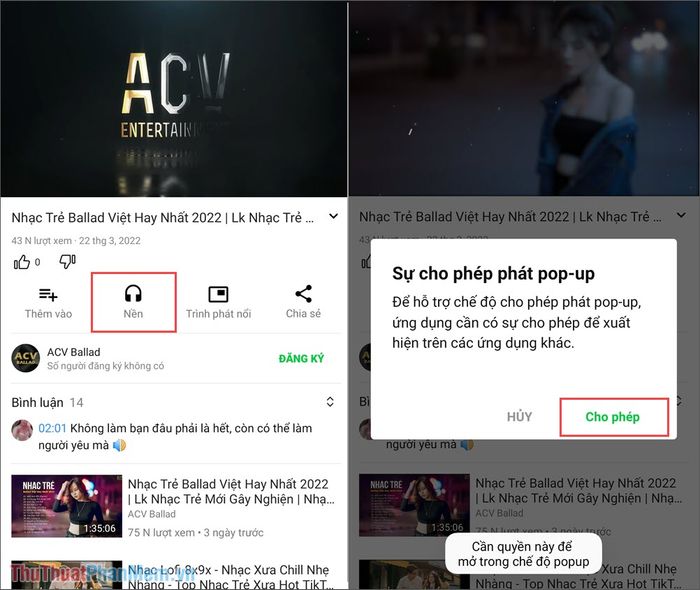
Step 6: When the background feature is activated, it will present an entirely new interface. You can turn off the screen without worrying about Pure Tube being closed.
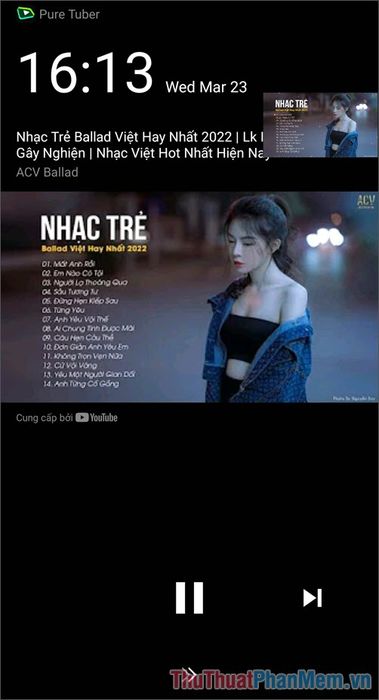
Step 7: Additionally, you can select the Float Player to watch YouTube videos while still accessing other apps on your phone without interruptions.
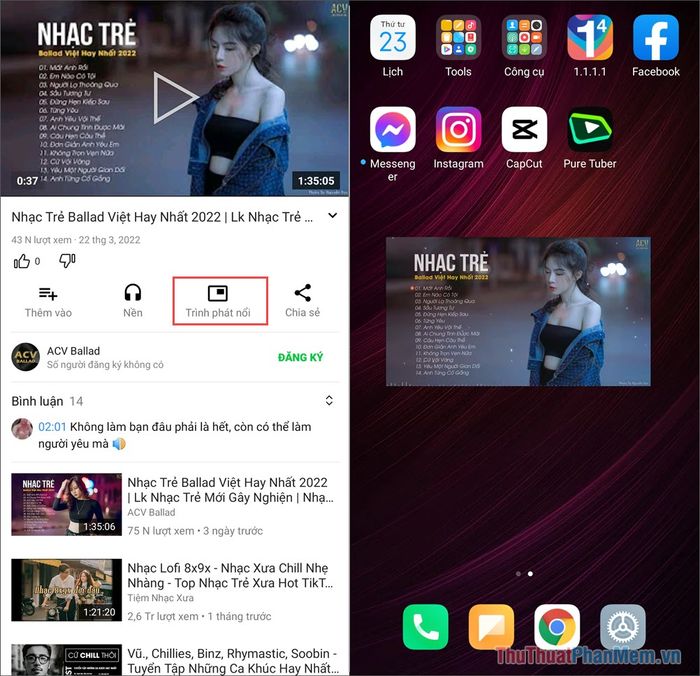
Step 8: By default, Pure Tuber's interface is dark-themed, which may not suit everyone. You can change the background interface with the following steps:
Navigate to Settings (1) => General (2) => Theme (3) => Light/ Dark.
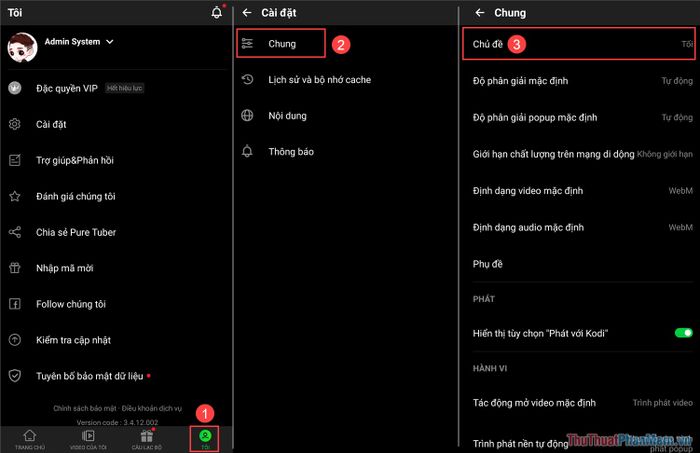
In this article, Mytour has provided you with the most detailed guidance on using Pure Tuber for beginners. Have a great day!
