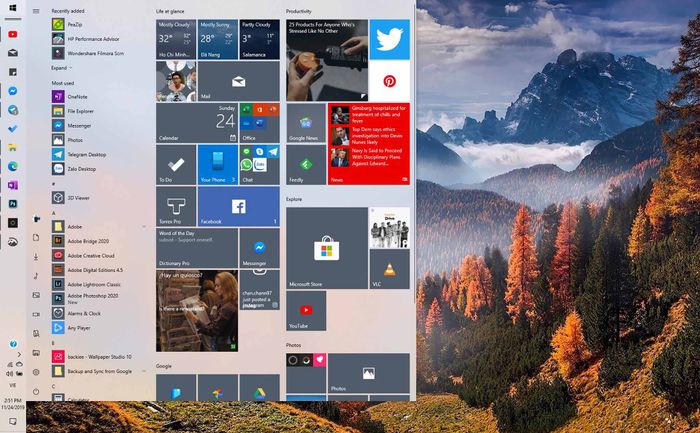 Giao diện của Windows 10 có thể đẹp nhưng cũng khá nhàm chán, vì vậy nếu bạn muốn sự mới mẻ, hãy tùy chỉnh lại Taskbar đặt dọc. Dưới đây là vài gợi ý để làm cho nó trở nên đẹp và tiện lợi hơn...
Giao diện của Windows 10 có thể đẹp nhưng cũng khá nhàm chán, vì vậy nếu bạn muốn sự mới mẻ, hãy tùy chỉnh lại Taskbar đặt dọc. Dưới đây là vài gợi ý để làm cho nó trở nên đẹp và tiện lợi hơn...Tinh chỉnh Taskbar đặt dọc để trở nên hấp dẫn hơn!
Taskbar đặt dọc không còn xa lạ, nhưng nếu không tinh chỉnh gì, nó sẽ chiếm nhiều diện tích bên phải hoặc trái màn hình. Trên Windows 10, bạn có thể làm cho Taskbar khi đặt dọc trở nên mỏng và đẹp hơn theo ý muốn của mình, không chỉ có 2 cỡ như trước đây là 1 to với biểu tượng lớn hoặc 2 mỏng te với biểu tượng siêu nhỏ.
Cách chuyển Taskbar từ ngang thành dọc đơn giản như bao thế hệ Windows trước: Click phải vào thanh Taskbar > Unlock the taskbar để mở khóa cố định vị trí > Di chuyển Taskbar lên bên phải hoặc bên trái màn hình.

Nếu để mặc định, Taskbar sẽ chiếm nhiều không gian màn hình, vì vậy bạn nên thu hẹp lại khi đặt dọc bằng cách: Di chuyển con chuột vào mép Taskbar cho biểu tượng có mũi tên 2 đầu hiện ra > Kéo vào để thu hẹp Taskbar. Sau khi đã điều chỉnh xong, Click phải vào Taskbar > Lock the taskbar để cố định nó.

Nhìn đẹp phải không? :3
Cách thiết lập Taskbar tự động ẩn (tăng tính tập trung):
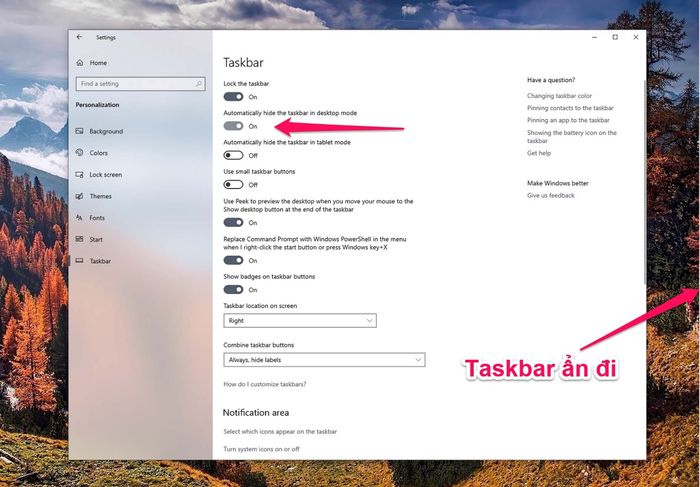
Thường xuyên mình ẩn Taskbar khi làm việc vì nó không chỉ chiếm diện tích màn hình mà còn làm mất tập trung. Microsoft đã từ lâu thiết kế cho Taskbar có khả năng tự động ẩn hiện. Để cài đặt, bạn chỉ cần: Click phải vào Taskbar > Taskbar settings > Bật chế độ Automatically hide the taskbar in desktop mode
Nếu sử dụng Taskbar tự động ẩn, bạn nên đặt nó ở bên trái hay bên phải?
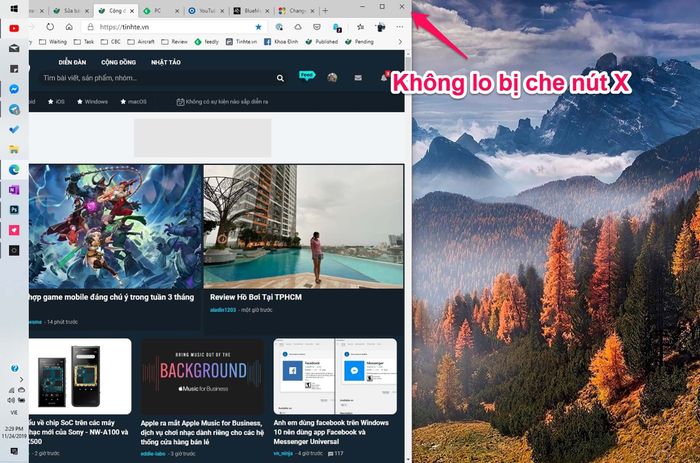
Mình đề xuất anh em đặt Taskbar bên trái màn hình vì khi rê chuột đến nút X để đóng ứng dụng, Taskbar sẽ không bị gọi lên, tiện lợi hơn. Ban đầu có thể không quen nhưng hãy thử vài ngày để quen dần nhé.
Taskbar đặt dọc sẽ hiển thị ít biểu tượng ứng dụng đang mở hơn so với đặt ngang, cách khắc phục?
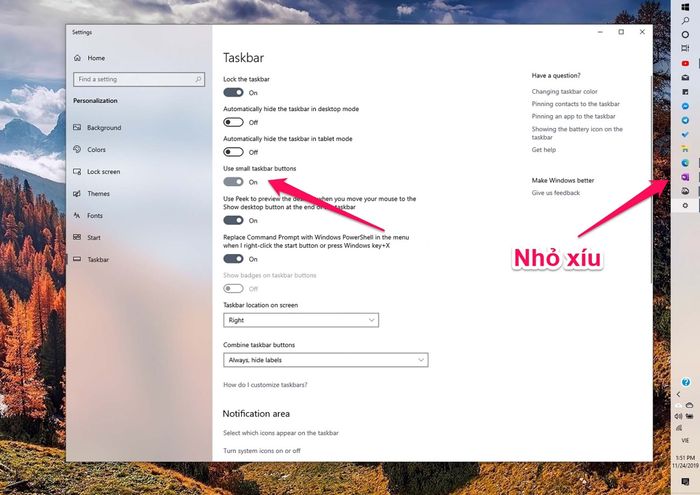
Hiện tại, cách duy nhất để Taskbar hiển thị nhiều ứng dụng đang mở hơn mà không cần nhấn nút mũi tên để mở phần ứng dụng bị ẩn là: Trong Taskbar settings > Sử dụng small taskbar buttons. Lúc này các biểu tượng ứng dụng sẽ nhỏ đi và hiển thị nhiều hơn. Tuy nhiên, Microsoft cần cải thiện phần này vì biểu tượng quá nhỏ có thể khó nhấn, đặc biệt trên các màn hình FHD trở xuống. Mình vẫn ưa dùng biểu tượng cỡ tiêu chuẩn hơn.
Tối ưu không gian hiển thị biểu tượng ứng dụng đang chạy trên Taskbar bằng cách:
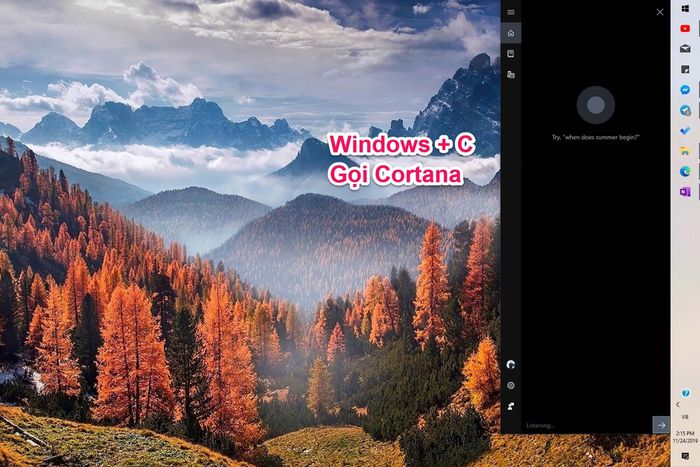
Ẩn trợ lý Cortana đi > Click chuột phải vào Taskbar > Bỏ chọn Show Cortana button. Bạn có thể gọi Cortana bằng tổ hợp Windows + C nhanh hơn là nhấn vào nút này.
Ẩn nút Task View > Click chuột phải vào Taskbar > Bỏ chọn Show Task View button. Chức năng này chỉ cần dùng tổ hợp Windows + Tab là xong, cần gì nút.
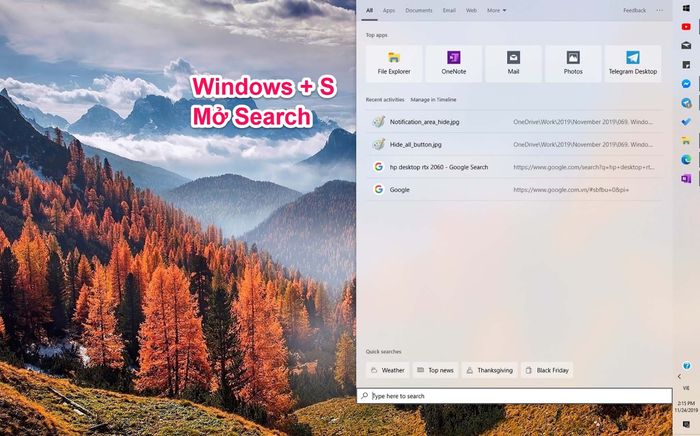
Ẩn luôn nút Search > Click chuột phải vào Taskbar > Chọn Search > Chọn Hidden. Để tìm kiếm qua Windows Search thì anh em chỉ cần nhấn nút Windows trên bàn phím để mở Start Menu và bắt đầu gõ hoặc có thể dùng tổ hợp Windows + S siêu nhanh.
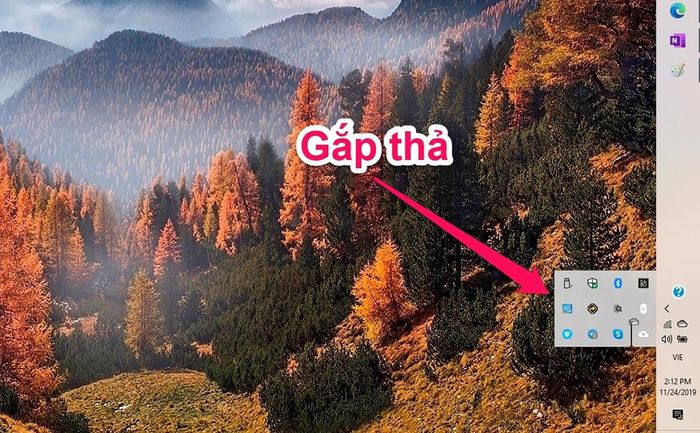
Khu vực thông báo dưới Taskbar có thể được sắp xếp một cách đơn giản bằng cách gắp thả vào menu ẩn ở nút mũi tên. Ví dụ, tôi có các biểu tượng như OneDrive, âm thanh, pin, kết nối Wi-Fi. Tôi chỉ cần gắp thả chúng vào menu ẩn để giành lại không gian cho ứng dụng. Đối với laptop, chỉ cần giữ lại 2 biểu tượng là pin và Wi-Fi, còn lại có thể mở Action Center để điều chỉnh hoặc sử dụng các phím tắt trên bàn phím.
Ẩn Language Bar ngay lập tức
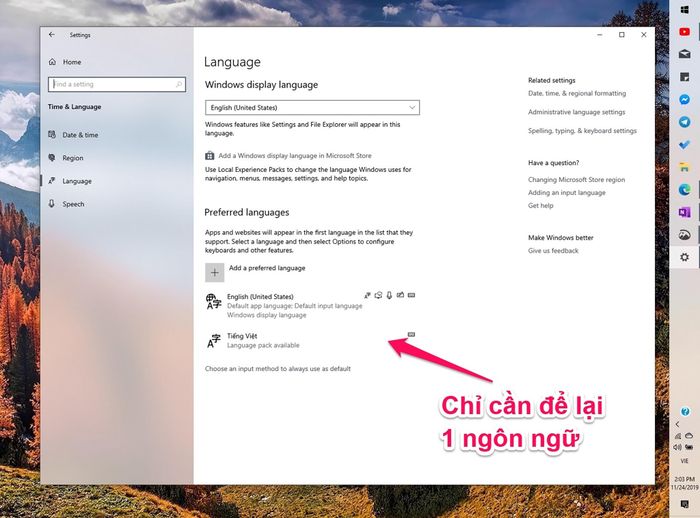
Biểu tượng ngôn ngữ trên thanh Taskbar là do tôi sử dụng bộ gõ Tiếng Việt của Windows kèm với bản US. Nếu bạn muốn ẩn nó đi, hãy vào Time & Language trong Cài đặt > Ngôn ngữ > Chọn Ngôn ngữ ưa thích và chỉ giữ lại một ngôn ngữ. Tất nhiên, bạn cần cài đặt một bộ gõ Tiếng Việt khác như EVKey, Gotiengviet (riêng Unikey sẽ hiện hộp thoại này lên lại)
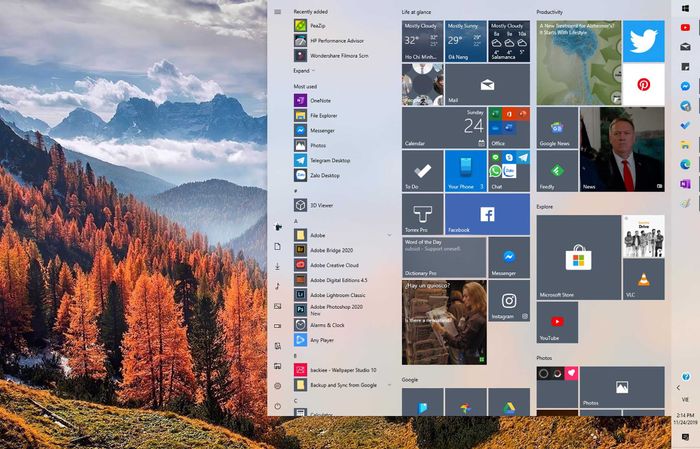
Một số thủ thuật nhỏ nhặt nhưng sẽ mang lại trải nghiệm mới mẻ hơn trên Windows 10 đấy, mời anh em thử ngay 😁.
