
Excel là một công cụ quen thuộc được sử dụng rộng rãi trong nhiều lĩnh vực khác nhau. Khi bắt đầu làm quen với công cụ này, bạn sẽ được giới thiệu đến hàm AVERAGE - hàm trung bình cộng. Hàm AVERAGE cho phép người dùng tính trung bình cộng trong Excel một cách nhanh chóng và thuận tiện nhất. Để hiểu rõ hơn về cách sử dụng AVERAGE và tìm hiểu các phương pháp tính trung bình cộng khác, hãy theo dõi nội dung dưới đây!
Giới thiệu về hàm AVERAGE - Hàm tính trung bình trong Excel
AVERAGE là một trong những hàm thông dụng được sử dụng để tính trung bình cộng của các dãy số trong bảng tính Excel. Với AVERAGE, bạn có thể tính toán một cách nhanh chóng cho lượng dữ liệu lớn chỉ với vài thao tác đơn giản, thay vì phải làm thủ công.
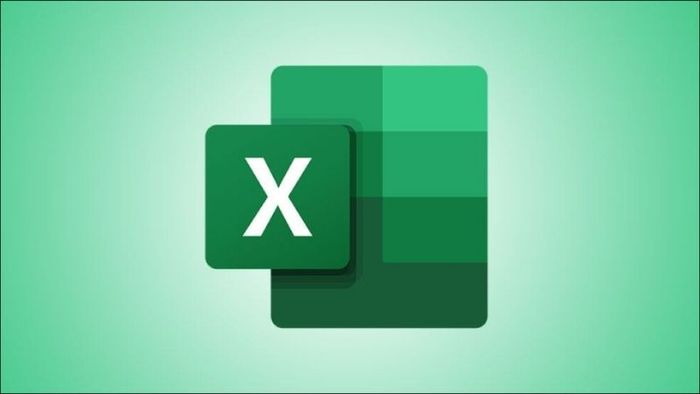
Bạn có thể kết hợp hàm AVERAGE với các hàm khác trong Excel như VLOOKUP, HLOOKUP, IF hay IFS để tính toán các thành phần khác nhau trong bảng tính mà không cần phải chọn từng ô dữ liệu.
Cách sử dụng AVERAGE để tính trung bình trong Excel
Dưới đây là cách sử dụng AVERAGE để tính trung bình trong Excel mà bạn có thể tham khảo:
Cú pháp
Hàm AVERAGE: =AVERAGE(number1;number2;)
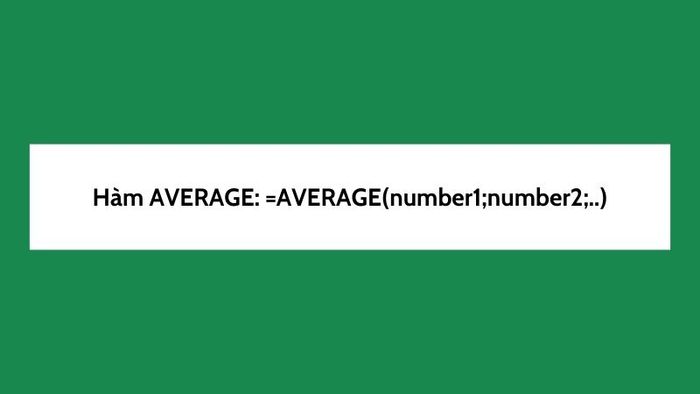
Trong đó, Number 1, number 2 là các giá trị hoặc phạm vi chứa giá trị mà bạn muốn tính số trung bình trong Excel.
Ví dụ: =AVERAGE(5, 10, 15, 20) sẽ cho ra kết quả là 12.5
Lưu ý:
- Hàm AVERAGE chỉ tính tối đa 256 đối số, đó có thể là số, phạm vi hoặc vùng tham chiếu có chứa số.
- Dấu ngăn cách giữa các numbẻ có thể là dấu chấm phẩy “;” hoặc dấu phẩy “,” tùy thuộc vào phiên bản Excel bạn đang dùng.
- Đối với những ô là văn bản hoặc rỗng, hàm AVERAGE sẽ tự động bỏ qua.
- Giá trị “0” vẫn được tính trong hàm AVERAGE.
- Các giá trị logic dưới dạng văn bản (text) vào các đối số của một hàm AVERAGE, các giá trị này sẽ được đếm.
- Nếu đối số là văn bản hoặc là các giá trị không đổi, hàm sẽ báo lỗi.
Cách tính trung bình cộng trong Excel với hàm AVERAGE
Để sử dụng hàm AVERAGE trong Excel, bạn thực hiện theo hướng dẫn sau:
Bước 1: Nhập công thức với cú pháp chính xác vào ô bạn muốn hiển thị kết quả. Ví dụ như trong hình, để tính điểm trung bình cho Nguyễn Văn A, công thức của bạn sẽ là =Average(C2,D2,E2). Ngoài ra, bạn cũng có thể quét các ô nằm trong phạm vi chứa dữ liệu bạn muốn tỉnh trung bình cộng, khi đó bạn sẽ thấy phép tính tự động thành =AVERAGE(C2:E2).
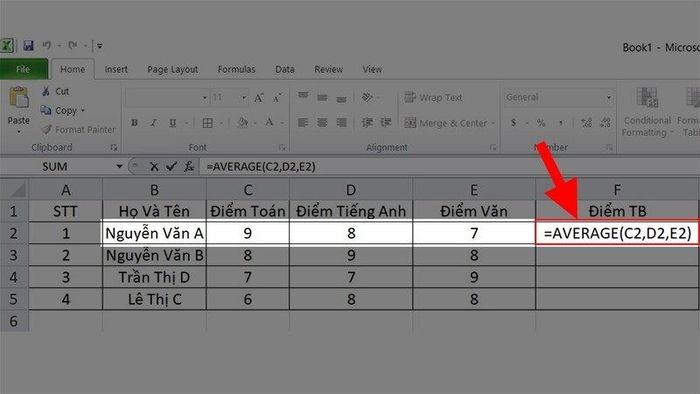
Bước 2: Nhấn Enter, kết quả lập tức sẽ hiển thị tại ô bạn đã nhập hàm AVERAGE.
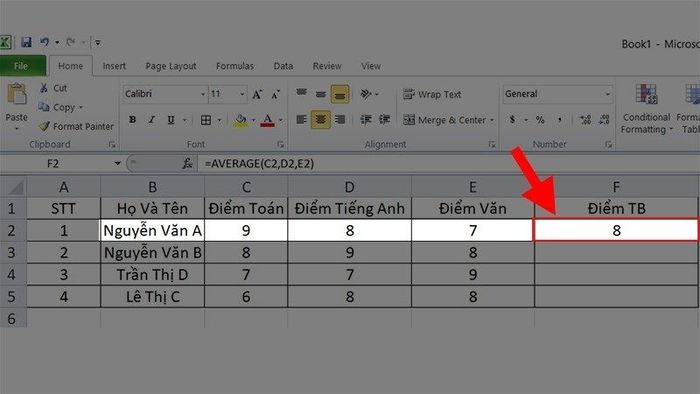
Bước 3: Để tiếp tục tính trung bình cộng cho các học sinh khác, bạn đặt con trỏ chuột vào ô mà mình đã nhập hàm ở trên rồi kéo hình vuông nhỏ xuống bên dưới cho đến khi bao gồm đầy đủ những ô bạn muốn áp dụng phép tính.
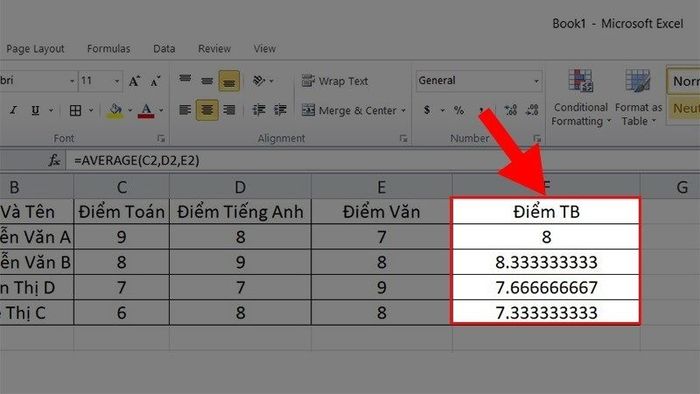
Sau khi tính xong, kết quả có thể sẽ không được đẹp lắm nên bạn có thể làm tròn để bảng tính trông dễ nhìn hơn với hàm ROUND.
Kết hợp hàm AVERAGE với ROUND để làm tròn kết quả
Cú pháp của hàm ROUND cơ bản là:
Cú pháp =ROUND(Number,N)
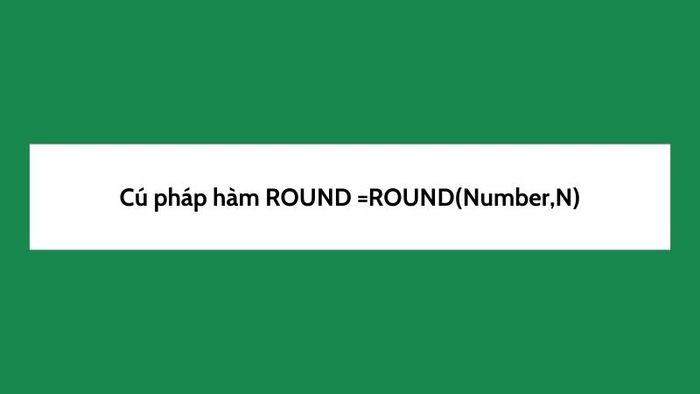
Trong đó: Number là số cần làm tròn, còn N là số thập phân bạn muốn giữ sau khi làm tròn kết quả. N có thể là số âm hoặc số dương.
- N = 0: Làm tròn đến số nguyên gần nhất.
- N > 0: Làm tròn đến vị trí thập phân mà hàm chỉ định. Chẳng hạn như N = 1 tức là giữ lại 1 số lẻ (ví dụ: 8.1, 2.2,…) hoặc N = 2 thì giữ lại 2 số lẻ (ví dụ: 4.56, 5.67…)…
- N < 0: Làm tròn qua bên trái của dấu thập phân. Ví dụ N = -1 thì làm tròn đến vị trí hàng chục (chẳng hạn như 198.3834756 = 200), hoặc làm tròn đến vị trí hàng trăm với N = -2 (chẳng hạn như làm tròn số 1234 = 1200).
Nếu muốn kết hợp hàm ROUND với AVERAGE để làm tròn số và cho ra kết quả đẹp nhất, bạn gõ cú pháp sau:
=ROUND(AVERAGE(range), decimal_places)
Trong đó: range là phạm vi chứa các giá trị bạn muốn tính trung bình cộng, còn decimal_places là số thập phân bạn muốn giữ sau khi làm tròn kết quả.
Ví dụ: Tính điểm trung bình cộng của học sinh Nguyễn Văn A và làm tròn đến 2 chữ số thập phân, ta có công thức:
=ROUND(AVERAGE(C2:E2),2)
Xử lý lỗi #VALUE trong hàm AVERAGE như thế nào?
#VALUE là một lỗi khá quen thuộc và thường xảy ra khi người dùng sử dụng hàm AVERAGE để tính trung bình trong Excel.
Bạn có thể thấy lỗi #VALUE! hiển thị như trong hình (ở ô E2 và ô F2). Ban đầu, nguyên nhân xuất phát từ ô E2, vì ô E2 gặp lỗi nên ở ô kết quả là F2 cũng bị lỗi theo.
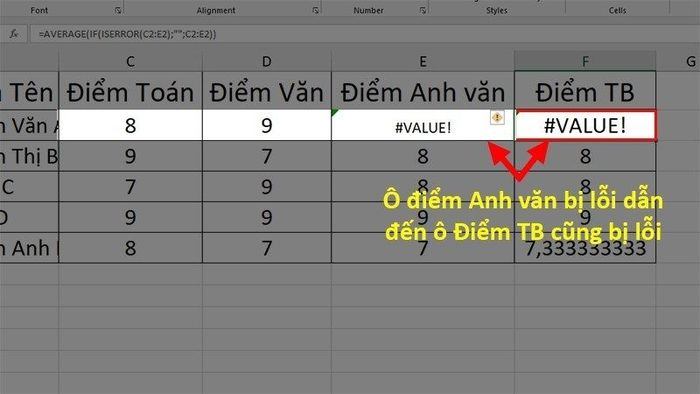
Để khắc phục lỗi này, bạn cần kết hợp hàm AVERAGE với 2 hàm khác là IF và ISERROR. Trong đó, hàm IF được sử dụng để thực hiện một phép tính hoặc trả về giá trị dựa trên một điều kiện cho trước, còn hàm ISERROR có nhiệm vụ kiểm tra xem một ô có chữa lỗi hay không.
Kết hợp hàm IF, ISERROR và AVERAGE sẽ cho phép tính sau: =AVERAGE(IF(ISERROR(C2:E2),””,C2:E2))
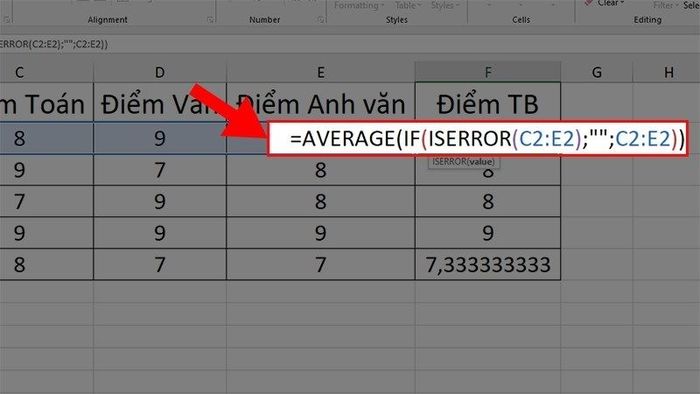
Giải thích: Cú pháp trên được sử dụng để tính trung bình các số nằm trong vùng C2 đến E2. Trong đó, nếu có ô nào bị lỗi, ô đó sẽ được bỏ trống và chỉ thực hiện tính toán trên những ô không có lỗi.
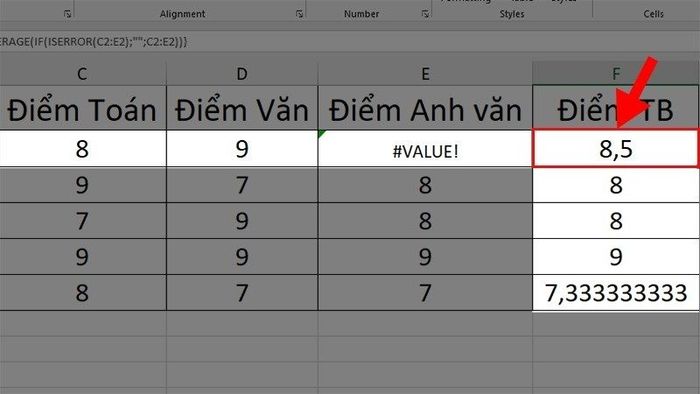
Lưu ý:
- Để sử dụng hàm kết hợp AVERAGE với 2 hàm khác, bạn cần đặt đúng 2 dấu ngoặc đơn để tránh lỗi.
- Sau khi nhập công thức, nhấn tổ hợp phím Ctrl + Shift + Enter để hiển thị kết quả ngay lập tức.
Sau khi áp dụng công thức này, bạn có thể khắc phục lỗi #VALUE và áp dụng công thức cho các ô dưới đây theo hướng dẫn trên.
Các cách tính trung bình khác trong Excel
Ngoài hàm AVERAGE, bạn có thể áp dụng các phương pháp tính trung bình khác trong Excel. Tuy đơn giản nhưng sẽ mất nhiều thời gian hơn so với sử dụng AVERAGE.
Tính trung bình từng giá trị trong Excel
Cách tính này làm việc đơn giản, dễ hiểu và thực hiện. Tuy nhiên, nhược điểm của nó là tốn nhiều thời gian.
Cách tính này giống như làm bài toán tính trung bình cộng thông thường, tức là cộng các giá trị lại với nhau thành tổng, sau đó chia cho số lượng giá trị được cộng. Ví dụ:
Để tính điểm trung bình trong Excel cho Nguyễn Văn A, bạn cộng 3 giá trị từ các ô C2, D2 và E2. Cách làm như sau: Nhập công thức =(C2+D2+E2)/3, sau đó nhấn Enter để xem kết quả.
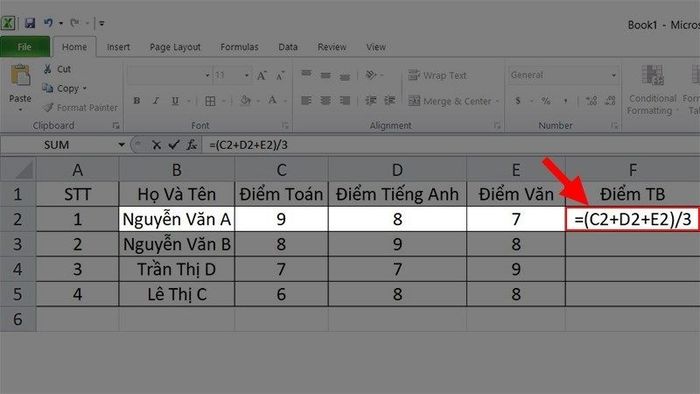
Tiếp theo, bạn kéo chuột từ ô chứa công thức xuống các ô khác để áp dụng tự động. Tuy nhiên, phương pháp này chỉ phù hợp với bảng tính đơn giản, ít dữ liệu. Đối với bảng tính có lượng dữ liệu lớn cần tính trung bình cộng, nên vẫn sử dụng hàm AVERAGE như đã đề cập trước đó.
Cách tính trung bình cộng trong Excel bằng hàm SUM
Phương pháp này đơn giản, dễ thực hiện và nhanh chóng, tuy nhiên so với hàm AVERAGE, vẫn nên ưu tiên hàm AVERAGE. Bắt đầu bằng cách sử dụng hàm SUM để tính tổng các giá trị trong vùng dữ liệu được chọn.
Công thức sẽ là: =SUM(số 1, số 2…)
Sau đó, chia cho số lượng dữ liệu đã lấy để tính tổng để có được kết quả trung bình trong Excel.
Ví dụ: Để tính điểm trung bình của Nguyễn Văn A, bạn nhập =(SUM(C2:E2))/3, sau đó bấm Enter để xem kết quả. Nhớ sử dụng dấu ngoặc để tính tổng trước khi chia để tuân theo quy tắc “Nhân chia trước – Cộng trừ sau”.
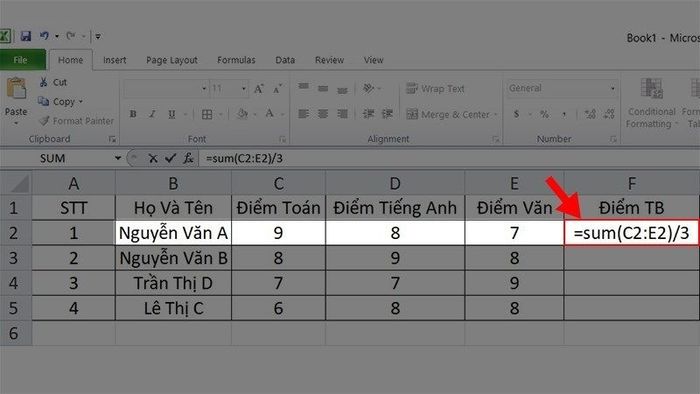
Tương tự, bạn đặt con trỏ chuột vào ô đã nhập và kéo xuống các ô dưới để áp dụng công thức cho toàn bộ vùng đã chọn.
Một số điều cần lưu ý khi sử dụng hàm trung bình trong Excel – AVERAGE
Tóm lại, AVERAGE vẫn là phương pháp tính trung bình trong Excel hiệu quả, tiện lợi và nhanh chóng nhất. Để đảm bảo các phép tính luôn chính xác và tránh lỗi, bạn cần lưu ý một số điều sau:
Kiểm tra đầu vào
Đảm bảo rằng các giá trị hoặc phạm vi đối số mà bạn cung cấp cho hàm AVERAGE là hợp lệ. Nếu bạn tính trung bình của các giá trị không phải số (ví dụ như văn bản), kết quả sẽ trả về lỗi #VALUE!
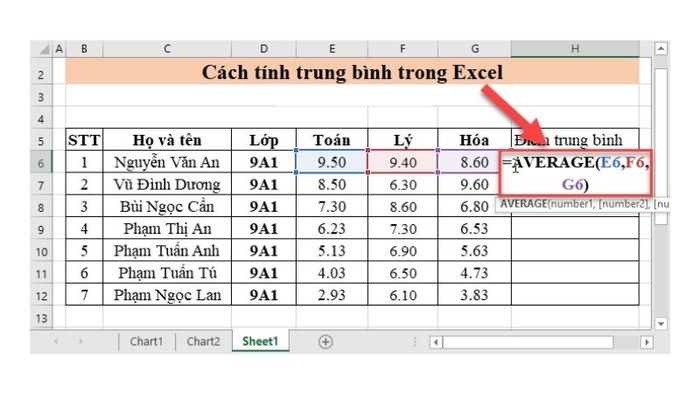
Xử lí lỗi và giá trị trống
AVERAGE sẽ bỏ qua các ô rỗng hoặc lỗi, điều này có thể ảnh hưởng đến kết quả tính toán nếu bạn vô tình mất dữ liệu hoặc nhập sai.
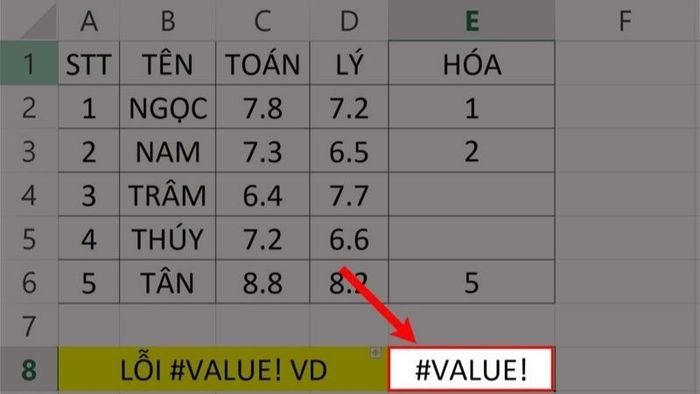
Sử dụng kết hợp hàm AVERAGEIF và AVERAGEIFS khi cần thiết
Nếu cần tính trung bình tổng trong Excel với điều kiện, hãy sử dụng AVERAGEIF hoặc AVERAGEIFS để tính toán chính xác và nhanh chóng theo yêu cầu dữ liệu cụ thể.
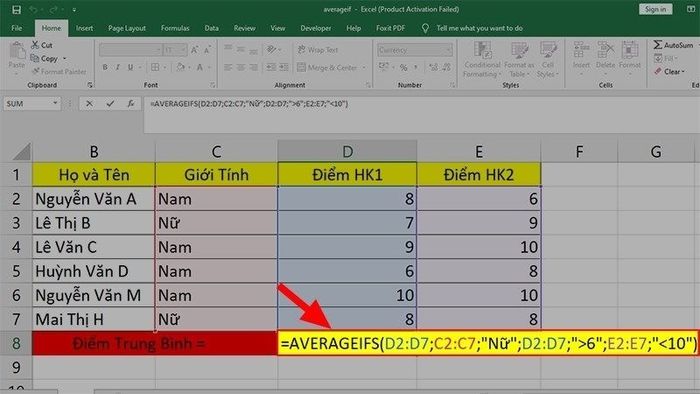
Kiểm tra cú pháp và làm tròn kết quả khi cần
Đảm bảo cú pháp chính xác và phạm vi dữ liệu rộng để tránh lỗi và sửa đổi dữ liệu sau này trong Excel.
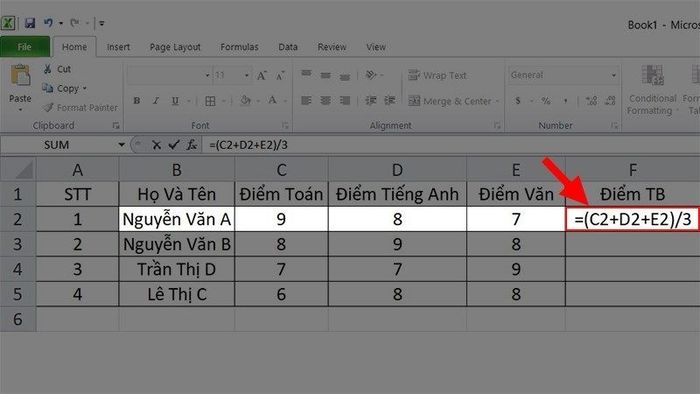
Cuối cùng, hãy làm tròn kết quả nếu cần thiết để bảng tính gọn gàng với các hàm ROUND, ROUNDUP hoặc ROUNDDOWN.
Thông tin cơ bản về cách tính trung bình trong Excel với hàm AVERAGE và các cách tính khác. Hy vọng bài viết hữu ích và đừng ngần ngại để lại câu hỏi nếu cần hỗ trợ thêm!
