COUNTIF là một trong những hàm Excel quan trọng giúp bạn thống kê dữ liệu một cách nhanh chóng và chính xác. Hãy cùng Mytour khám phá chi tiết về cách sử dụng hàm COUNTIF trong Excel nhé!
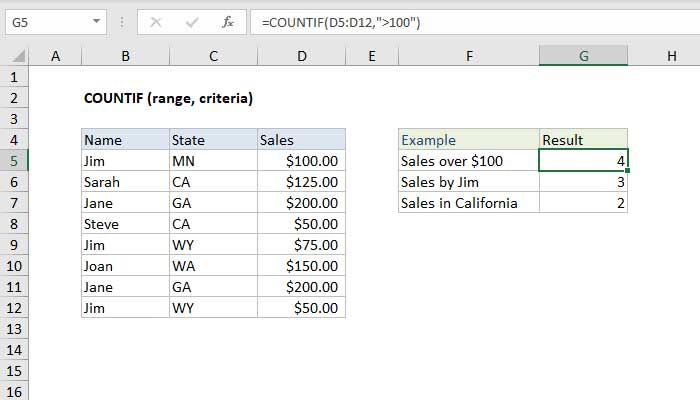
Bí quyết áp dụng hàm COUNTIF trong Excel
COUNTIF là một trong những hàm Excel quan trọng được sử dụng để đếm các ô trong một phạm vi thỏa mãn một điều kiện nhất định. Hàm này hỗ trợ nhiều loại dữ liệu như ngày tháng, số và văn bản, kết hợp với các toán tử logic và ký tự đại diện cho đối sánh linh hoạt.
- Mục đích sử dụng: Đếm số ô thỏa mãn điều kiện
- Kết quả trả về: Số lượng ô thỏa mãn điều kiện
- Công thức: =COUNTIF (phạm vi, điều kiện). Trong đó:
- Phạm vi - Phạm vi các ô cần đếm
- Điều kiện - Điều kiện để đếm các ô
- Sử dụng hàm COUNTIF trên Excel từ phiên bản 2003 trở lên
Nhớ những điều quan trọng khi áp dụng hàm COUNTIF trong Excel
Như đã đề cập, hàm COUNTIF trong Excel được sử dụng để đếm số lượng ô trong phạm vi thỏa mãn điều kiện. Điều kiện có thể chứa các toán tử logic và ký tự đặc biệt để so khớp từng phần. Cũng có thể thiết lập điều kiện dựa trên giá trị từ các ô khác.
COUNTIF thuộc một nhóm gồm 8 hàm trong Microsoft Excel. Nó tách điều kiện logic thành hai phần (phạm vi + điều kiện). Vì thế, cách xây dựng công thức điều kiện sẽ khác nhau và COUNTIF yêu cầu một phạm vi ô cụ thể nên không thể sử dụng một mảng ô.
COUNTIF chỉ hỗ trợ một điều kiện duy nhất. Nếu muốn áp dụng nhiều điều kiện, hãy sử dụng hàm COUNTIFS.
Một ví dụ về việc sử dụng hàm COUNTIF trong Excel
Ví dụ đơn giản
Trong hình minh họa ở đầu bài, các ô G5, G6 và G7 sử dụng các công thức sau:
=COUNTIF(D5:D12,'>100') // đếm số lượng doanh số lớn hơn 100 =COUNTIF(B5:B12,'jim') // đếm số lượng tên là 'jim' =COUNTIF(C5:C12,'ca') // đếm số lượng bang là 'ca'
Chú ý, COUNTIF không phân biệt chữ hoa và chữ thường, “CA” hoặc “ca” đều được tính là giống nhau.
Dấu ngoặc kép ('') trong tiêu chí
Về cơ bản, các giá trị văn bản cần phải đặt trong dấu ngoặc kép, còn số thì không. Tuy nhiên, khi một toán tử logic bao gồm một số, số và toán tử đó phải nằm trong ngoặc kép, cụ thể như sau:
=COUNTIF(A1:A10,100) // đếm các ô có giá trị bằng 100 =COUNTIF(A1:A10,'>32') // đếm các ô có giá trị lớn hơn 32 =COUNTIF(A1:A10,'jim') // đếm các ô có giá trị bằng 'jim'
Giá trị từ ô khác
Bạn có thể sử dụng một giá trị từ ô khác trong tiêu chí bằng cách kết hợp. Trong ví dụ này, COUNTIF sẽ trả về số lượng các giá trị trong A1:A10 ít hơn giá trị từ ô B1. Lưu ý, dấu nhỏ hơn phải được đặt trong dấu trích dẫn.
=COUNTIF(A1:A10,'<'&B1) // đếm các ô nhỏ hơn B1
Không bằng
Để tạo tiêu chí không bằng, sử dụng dấu '<>' trong dấu ngoặc kép (''). Ví dụ, công thức dưới đây sẽ đếm các ô không phải là “red” trong phạm vi A1:A10:
=COUNTIF(A1:A10,'<>red') // không phải 'red'
Các ô trống
Hàm COUNTIF có thể đếm cả các ô trống lẫn không trống. Công thức dưới đây sẽ đếm số lượng ô như vậy trong phạm vi A1:A10:
=COUNTIF(A1:A10,'<>') // không trống =COUNTIF(A1:A10,'') // trống
Thao tác với Ngày tháng
Cách đơn giản nhất để sử dụng hàm COUNTIF với ngày tháng là tham chiếu tới một ngày hợp lệ trong ô khác với cùng một tham chiếu ô. Ví dụ, để đếm các ô trong A1:A10, chứa ngày lớn hơn ngày trong ô B1, bạn có thể áp dụng công thức sau:
=COUNTIF(A1:A10, '>'&B1)
Để bảo đảm an toàn khi mã hóa ngày trong hàm COUNTIF, sử dụng hàm DATE là phương pháp tốt nhất. Điều này giúp Excel hiểu rõ về ngày tháng đó. Để đếm các ô trong phạm vi A1:A10 chứa ngày trước ngày 1/4/2020, bạn có thể sử dụng công thức sau:
=COUNTIF(A1:A10,'<'&DATE(2020,4,1))
Biểu diễn Ký tự
Dấu hỏi, dấu hoa thị và dấu ngã đều có thể được sử dụng trong tiêu chí của hàm. Dấu hỏi tương đương với 1 ký tự, dấu hoa thị tương đương với 0 hoặc nhiều ký tự (bất kỳ ký tự nào). Ví dụ, để đếm số ô trong phạm vi A1:A5 chứa từ 'apple', bạn có thể áp dụng công thức sau:
=COUNTIF(A1:A5,'*apple*')
Để đếm số ô trong phạm vi A1:A5 chứa 3 ký tự bất kỳ, bạn có thể sử dụng:
=COUNTIF(A1:A5,'???')
Tóm lại, sau khi sử dụng hàm COUNTIF trong Excel, bạn cần nhớ những điều sau:
- COUNTIF không phân biệt chữ hoa chữ thường.
- COUNTIF chỉ hỗ trợ một điều kiện.
- Chuỗi text trong tiêu chí phải được bao bọc bởi ngoặc kép ('').
- Các tham chiếu ô trong tiêu chí không được bao bọc bởi ngoặc kép.
- Ký tự đại diện ? và * có thể được sử dụng trong tiêu chí.
- Để đối sánh dấu hỏi hoặc dấu hoa thị, sử dụng dấu ngã ở phía trước (ví dụ: ~?, ~*).
- COUNTIF cần một phạm vi.
- COUNTIF trả về kết quả sai khi so sánh chuỗi dài hơn 255 ký tự.
- COUNTIF trả về lỗi #VALUE khi tham chiếu workbook khác bị đóng.
