Hàm Date trong Excel không chỉ giúp bạn tổ chức thông tin ngày tháng một cách rõ ràng mà còn hỗ trợ tính toán ngày tháng năm để quản lý thời gian hiệu quả. Bài viết dưới đây sẽ cung cấp công thức và hướng dẫn sử dụng hàm Date trong Excel cùng các ví dụ minh họa dễ hiểu!
1. Hàm DATE là gì? Ứng dụng của hàm DATE trong Excel
Hàm DATE trong Excel là một hàm tích hợp cho phép tạo ngày hợp lệ từ các giá trị năm, tháng và ngày trong bảng tính Excel.
Việc sử dụng hàm tháng năm trong Excel mang lại nhiều lợi ích như sau:
-
Tính toán dễ dàng: Hàm Date giúp việc tính toán ngày, tháng, năm trở nên đơn giản và thuận tiện hơn. Bạn có thể dùng hàm Date để tính tuổi, số ngày giữa hai ngày bất kỳ và nhiều phép toán phức tạp khác.
-
Định dạng ngày tháng: Hàm Date cho phép người dùng định dạng ngày tháng theo nhiều kiểu khác nhau, giúp dữ liệu trở nên dễ nhìn và dễ hiểu hơn. Ví dụ như định dạng tháng/ngày/năm hoặc ngày/tháng/năm tùy theo nhu cầu.
-
Tạo báo cáo và biểu đồ: Sử dụng hàm Date trong Excel hỗ trợ việc tạo báo cáo và biểu đồ theo ngày tháng dựa trên dữ liệu thời gian, giúp phân tích xu hướng một cách hiệu quả.
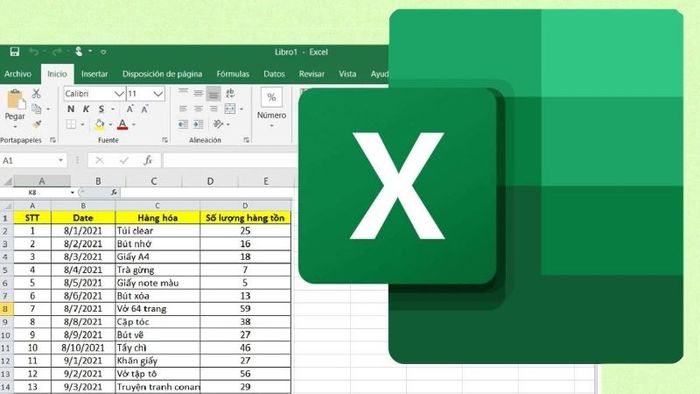
2. Công thức hàm DATE trong Excel
Trong bảng tính Excel, bạn có thể nhập hàm =DATE(year,month,day) vào ô cần hiển thị kết quả.
Các thành phần bao gồm:
-
Năm: Giá trị năm, có thể là một số nguyên từ 1 đến 12 hoặc một ô chứa giá trị năm.
-
Tháng: Giá trị tháng, có thể là một số nguyên từ 1 đến 12 hoặc một ô chứa giá trị tháng.
-
Ngày: Giá trị ngày, có thể là một số nguyên từ 1 đến 31 hoặc một ô chứa giá trị ngày.
Nếu các tham số không hợp lệ (ví dụ: tháng bằng 13), hàm DATE sẽ hiển thị lỗi #VALUE!
3. Cách sử dụng hàm DATE trong Excel
Hàm Date trong Excel có nhiều ứng dụng phổ biến với các cách sử dụng khác nhau. Mỗi cách sử dụng hàm Date có những bước thực hiện riêng biệt, và người dùng cần nắm vững để áp dụng một cách hiệu quả nhất.
3.1. Thay đổi định dạng ngày tháng
Việc thay đổi định dạng ngày tháng hoặc hàm ngày tháng năm trong Excel rất dễ thực hiện:
Bước 1: Trong bảng tính Excel, vào tab Home trên thanh công cụ và nhấp vào mũi tên bên cạnh mục Number.
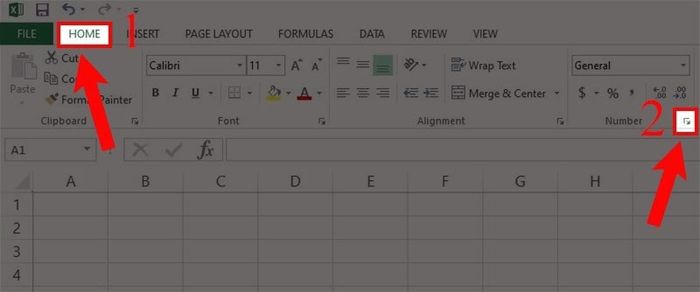
Bước 2: Bạn chọn Date và nhấn OK để thay đổi định dạng theo nhu cầu của bạn.
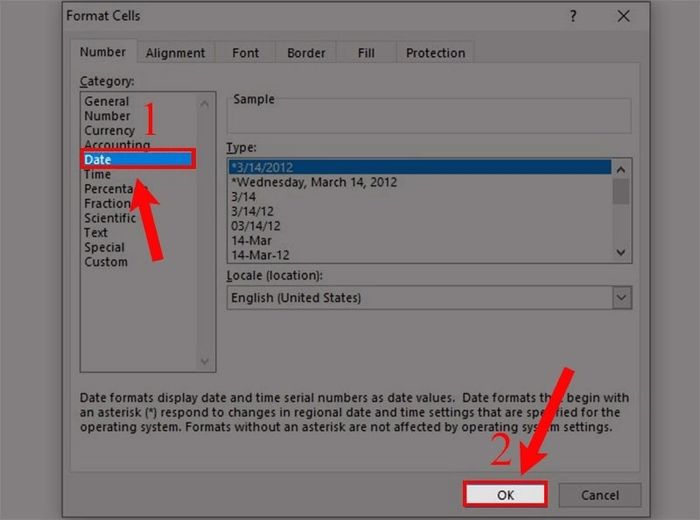
3.2. Cộng và trừ ngày trong Excel bằng hàm DATE
Cộng và trừ ngày bằng hàm DATE trong Excel có thể được minh họa rõ ràng qua hai ví dụ dưới đây:
-
Ví dụ 1: Thêm 7 ngày vào ngày hiện tại.
Bước 1: Nhập công thức vào ô bảng tính trong Excel = DATE(2021, 3, 17) + 7. Nếu bạn muốn trừ ngày, chỉ cần thay dấu + bằng dấu - để điều chỉnh theo nhu cầu.
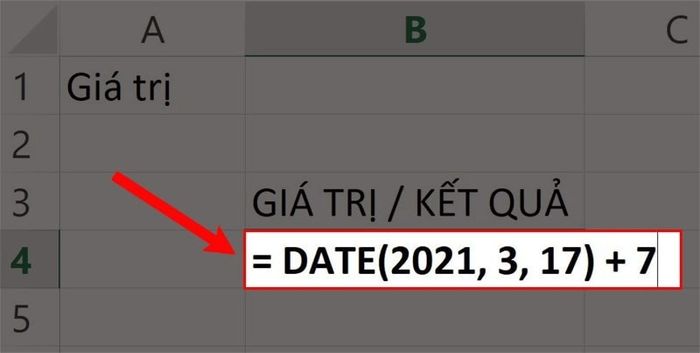
Bước 2: Nhấn phím Enter để xem kết quả cuối cùng.
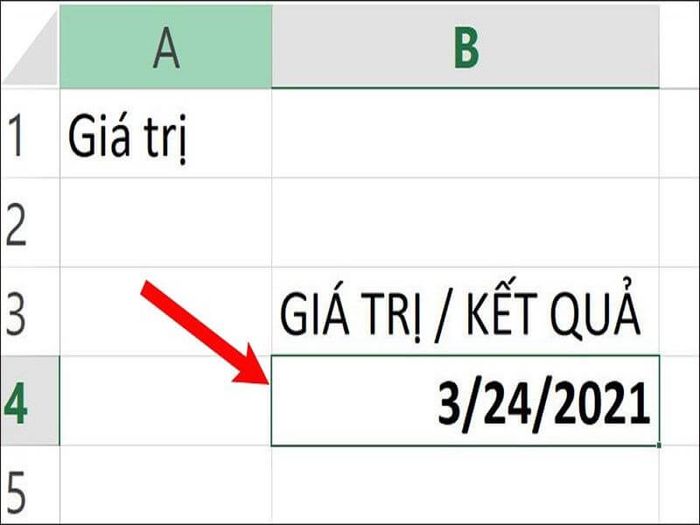
-
Ví dụ 2: Cách trừ một ngày từ ngày hiện tại.
Bước 1: Nhập công thức vào ô cần tính trong bảng tính Excel =TODAY() - DATE(2020,5,20).
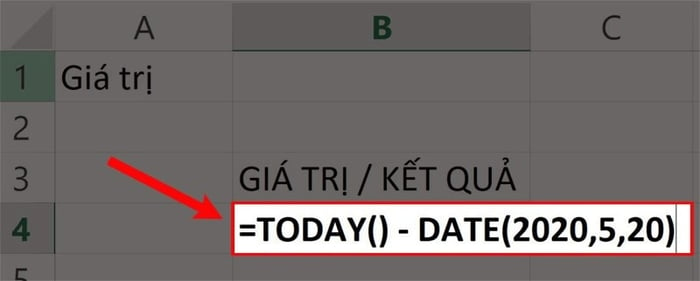
Bước 2: Người dùng nhấn Enter để xem kết quả và kiểm tra sự chính xác.
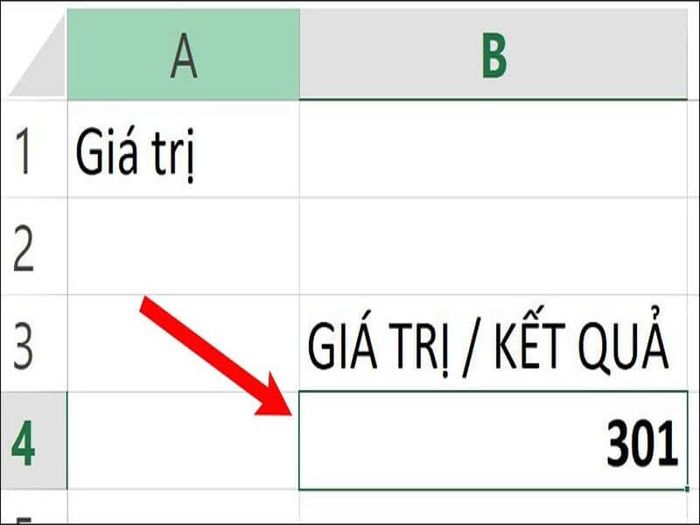
3.3. Tính toán dựa trên một ngày khác
Sử dụng hàm Date trong Excel để tạo ra một ngày mới bằng cách cộng ngày hiện tại với các giá trị số học.
Ví dụ: Sử dụng hàm DATE kết hợp với hàm YEAR, MONTH, DAY để tính toán ngày 15/3/2021 (năm cộng 3, tháng cộng 2, ngày cộng 17).
Bước 1: Nhập công thức =DATE(YEAR(A1)+3, MONTH(A1)+2, DAY(A1)+17) vào ô cần tính kết quả. Trong đó:
-
Hàm YEAR sẽ lấy năm từ ô A1 (2021) và cộng thêm 3 năm.
-
Hàm MONTH lấy tháng từ ô A1 (tháng 3) và cộng thêm 2 tháng.
-
Hàm DAY lấy ngày từ ô A1 (ngày 15) và cộng thêm 17 ngày.
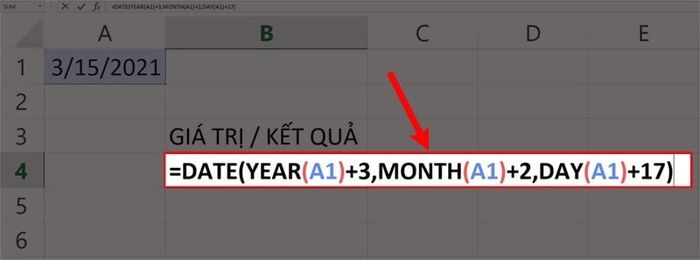
Bước 2: Nhấn Enter để xem kết quả. Lưu ý rằng tháng 5 có 31 ngày, kết quả là 32 ngày, nên hàm DATE sẽ tự động chuyển sang ngày 1/6.
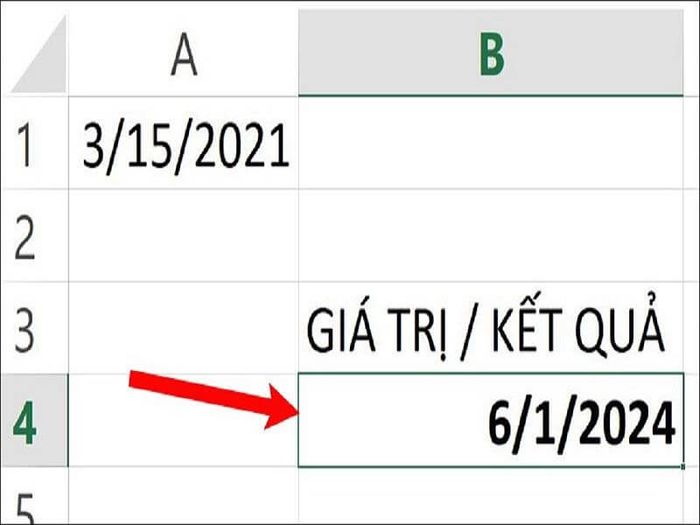
3.4. Chuyển đổi chuỗi văn bản và số thành ngày
Chuyển đổi các chuỗi văn bản và số định dạng tháng năm trong Excel, hiện đang dưới dạng văn bản (GENERAL, NUMBER,…), ví dụ như chuyển đổi chuỗi số 20210315 thành định dạng 15/3/2021.
Bước 1: Nhập hàm =DATE(LEFT(A1,4),MID(A1,5,2),RIGHT(A1,2)) vào ô bạn muốn hiển thị kết quả trong bảng tính Excel. Cụ thể:
-
Hàm LEFT (A1,4) trích xuất 4 ký tự đầu tiên từ bên trái của ô A1.
-
Hàm MID (A1,5,2) lấy ký tự thứ 5 từ ô A1 và trích xuất 2 ký tự tiếp theo.
-
Hàm RIGHT (A1,2) trích xuất 2 ký tự cuối cùng từ bên phải của ô A1.
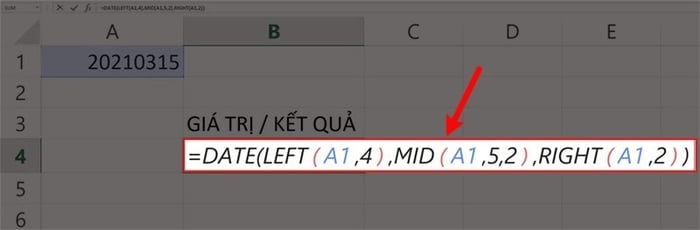
Bước 2: Cuối cùng, nhấn Enter và kiểm tra kết quả hiển thị.
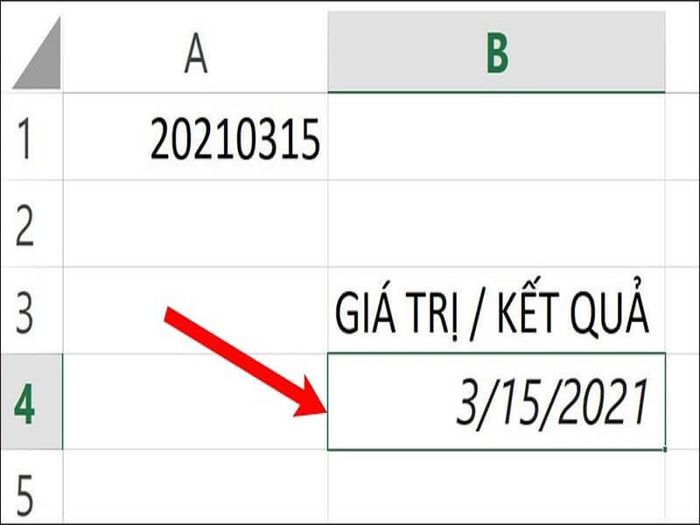
. Điều chỉnh ngày bằng cách cộng hoặc trừ một số ngày cụ thể
Sử dụng hàm Date trong Excel để thay đổi ngày theo số ngày cần thiết bằng cách cộng hoặc trừ số ngày từ ô chứa ngày gốc. Dưới đây là các bước thực hiện cụ thể:
Bước 1: Nhập công thức =DATE(C2,A2,B2)+C5 vào ô bạn muốn hiển thị kết quả trong bảng tính Excel.
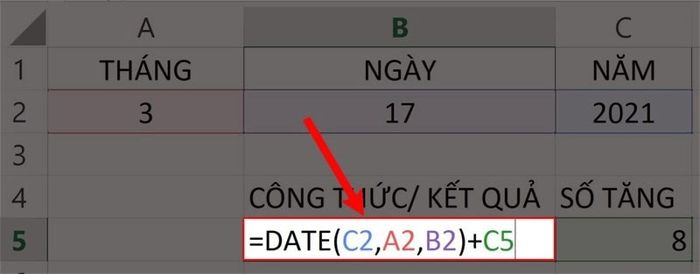
Bước 2: Nhấn Enter và kiểm tra kết quả sau khi thực hiện.
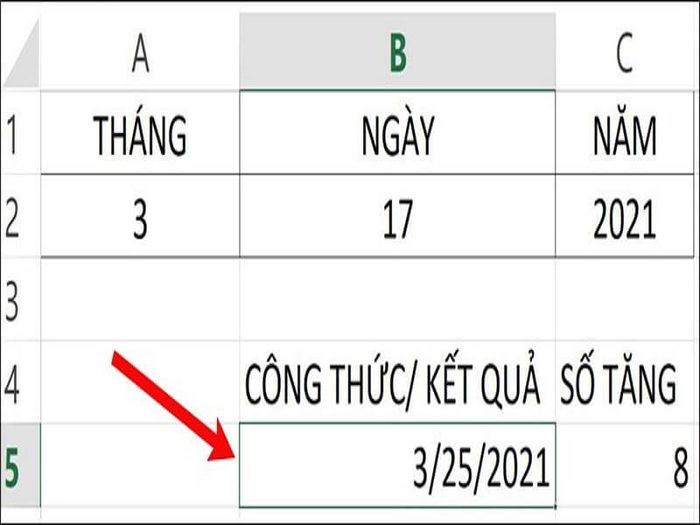
3.6. Áp dụng hàm DATE trong định dạng có điều kiện (tô màu)
Để vừa tính toán ngày tháng và tô màu theo điều kiện trong bảng tính, bạn có thể thiết lập quy tắc định dạng có điều kiện với hàm DATE của Excel. Ví dụ, nếu bạn muốn tô màu cam cho các ngày trước 1/5/2023 và màu xanh lá cây cho các ngày sau 5/5/2023 trong cột A, làm theo các bước sau:
Bước 1: Trên thanh công cụ, chọn Conditional Formatting và nhấn New Rule.
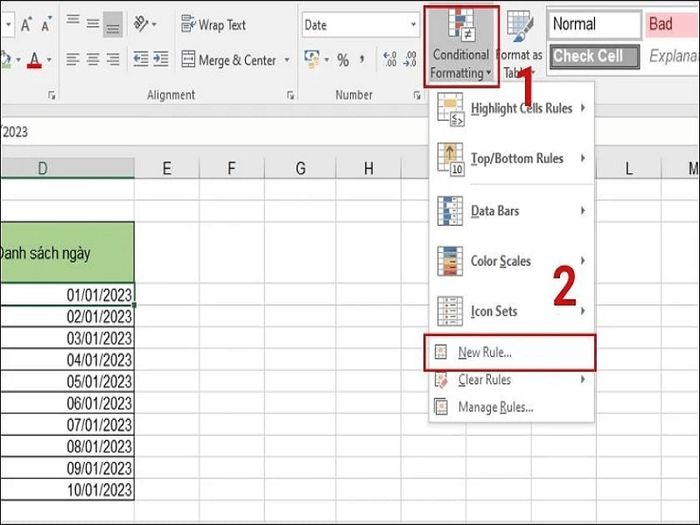
Bước 2: Trong hộp thoại New Formatting Rule, chọn tùy chọn như hình minh họa.
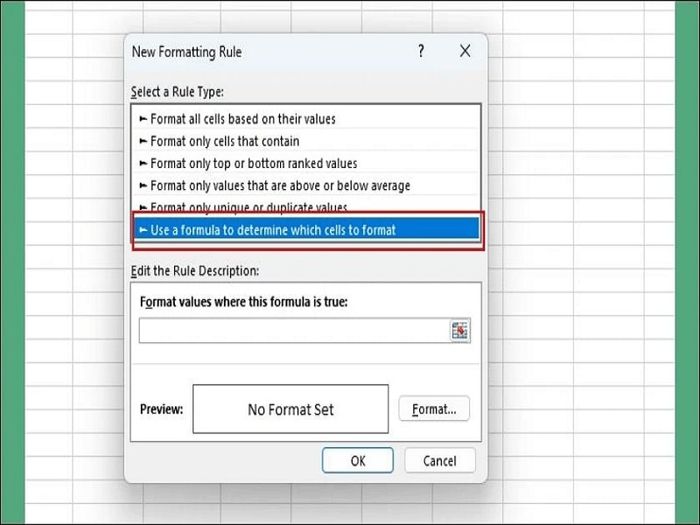
Bước 3: Nhập công thức =$D4 vào ô cần áp dụng định dạng.
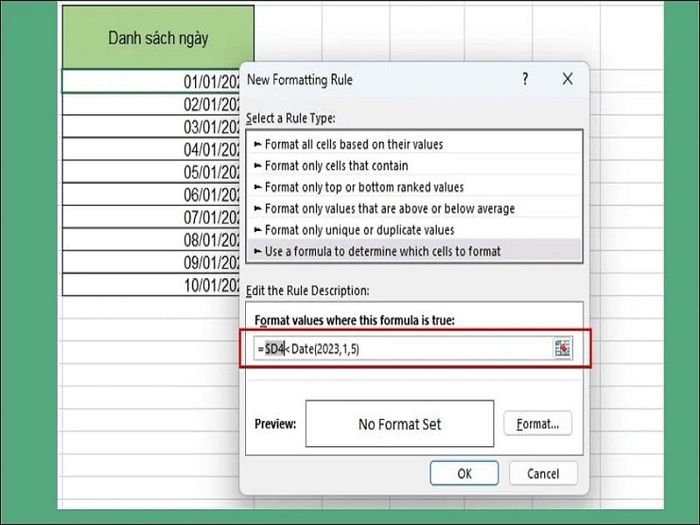
Bước 4: Chọn Format, sau đó vào tab Fill, chọn màu cam và nhấn Ok để hoàn tất. Lưu ý, các ngày trong cột D nhỏ hơn 5/1/2023 sẽ được tô màu cam, trong khi các ngày sau 5/5/2023 sẽ được tô màu xanh lá cây.
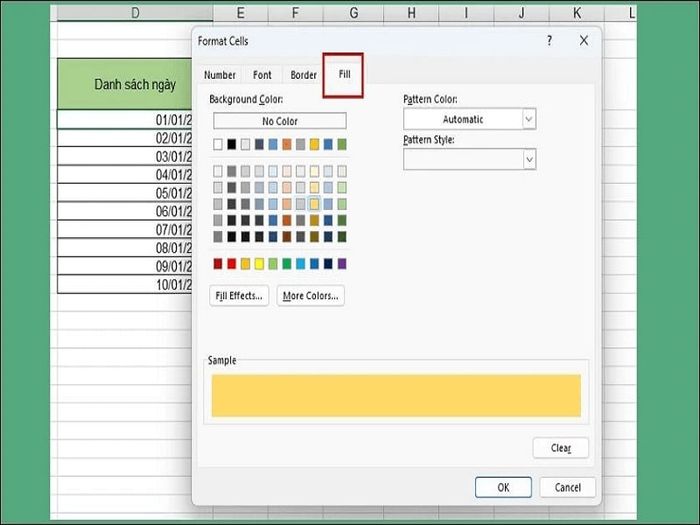
4. Những lỗi phổ biến khi sử dụng hàm DATE trong Excel
Khi làm việc với hàm DATE trong Excel, bạn có thể gặp một số vấn đề. Hãy xem tiếp phần dưới đây để hiểu rõ nguyên nhân và cách khắc phục.
-
Lỗi giá trị không hợp lệ: Nếu bạn nhập giá trị sai cho ngày, tháng, hoặc năm trong hàm Date, Excel sẽ báo lỗi “#VALUE!”. Ví dụ, Date(2021,13,15) sẽ lỗi vì tháng 13 không tồn tại.
-
Lỗi ngày không hợp lệ: Lỗi này xảy ra khi bạn nhập một ngày không hợp lệ cho tháng và năm nhất định. Ví dụ, ngày 31/2/2024 không hợp lệ vì tháng 2 không có 31 ngày, và Excel sẽ báo lỗi “#VALUE!”.
-
Lỗi khi áp dụng định dạng ngày: Khi sử dụng hàm Date, Excel trả về giá trị ngày dưới dạng số. Nếu ô chứa kết quả không được định dạng ngày, Excel sẽ hiển thị giá trị số thay vì ngày thực tế.
-
Lỗi về định dạng đồng nhất: Bạn cần chọn định dạng phù hợp với từng kết quả để đảm bảo tính nhất quán.
-
Sai cú pháp hàm: Đảm bảo rằng bạn nhập đúng tên và cú pháp khi sử dụng hàm DATEDIF để tránh lỗi “#NAME!”.
Trên đây là thông tin chi tiết về hàm Date trong Excel, bao gồm công thức, cách sử dụng, và ví dụ minh họa. Bạn nên nghiên cứu kỹ lưỡng để áp dụng hiệu quả, đảm bảo độ chính xác cao và tránh các lỗi không đáng có.
