Hàm IF là một trong hai hàm logic trong Microsoft Excel được sử dụng rộng rãi trong công việc văn phòng, kế toán. Dưới đây là mọi điều bạn cần biết về cách sử dụng hàm IF trong Excel.
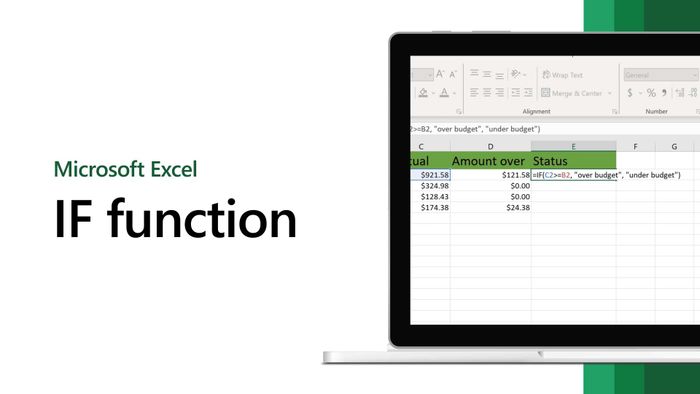
Excel của Microsoft Office là phần mềm bảng tính phổ biến nhất trong doanh nghiệp, đặc biệt là trong lĩnh vực kế toán bởi nó cung cấp rất nhiều hàm tính hữu ích. Không chỉ tính toán thông thường, bạn còn có thể sử dụng cả hàm logic để phân tích dữ liệu lớn trong bảng tính dễ dàng hơn. Và hàm IF là một trong số đó.
Lưu ý: Các ví dụ và cú pháp hàm IF dưới đây chúng tôi sử dụng dấu chấm phẩy (;) để ngăn cách, nếu trong trường hợp hàm báo lỗi hoặc không ra kết quả, vui lòng thay dấu chấm phẩy (;) bằng dấu phẩy (,).
Hàm IF trong Excel
Với hàm IF trong Excel, bạn có thể thực hiện nhiều loại phép tính khác nhau bao gồm cả định dạng có điều kiện. Ví dụ như bạn có thể sử dụng hàm IF để phân loại học sinh dựa vào điểm trung bình, dùng hàm IF để tính toán số điện...
Một câu lệnh IF sẽ trả về 2 kết quả, thực hiện kết quả đầu tiên nếu điều kiện là ĐÚNG (TRUE), và thực hiện kết quả thứ hai cho những điều kiện còn lại (FALSE).
Cú pháp hàm IF
Nếu công thức trên gây khó khăn cho bạn, bạn có thể xem cách sử dụng và các ví dụ về hàm IF trong phần nội dung dưới đây.
Một số ví dụ về cách sử dụng hàm IF
- Hàm IF so sánh dạng văn bản (Text): ví dụ dưới đây, ô D2 cho biết: IF(C2 = Có, thì trả về 1, nếu không thì trả về 2)
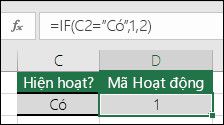
- Hàm IF so sánh số: ví dụ dưới đây, ô D2 cho biết: IF(C2 = 1, thì trả về Có, nếu không thì trả về Không)
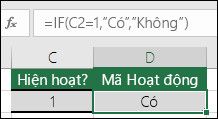
- Hàm IF so sánh lớn hơn:
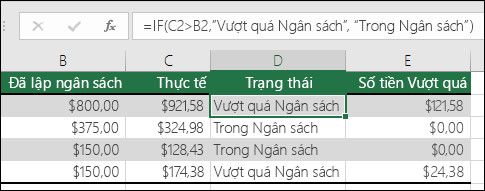 =IF(C2>B2;'Vượt quá Ngân sách';'Trong Ngân sách')
=IF(C2>B2;'Vượt quá Ngân sách';'Trong Ngân sách')- Hàm IF với kết quả trả về là phép tính Toán học:
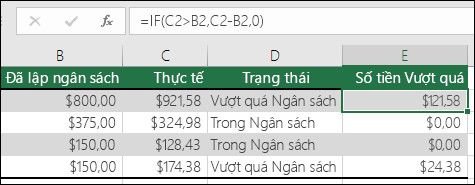 =IF(C2>B2;C2-B2;0)
=IF(C2>B2;C2-B2;0)Sử dụng hàm IF để kiểm tra ô có trống không
Đôi khi cần kiểm tra xem ô có trống không, để tránh hiển thị kết quả không mong muốn khi không có thông tin. Khi đó, sử dụng hàm IF với hàm ISBLANK:
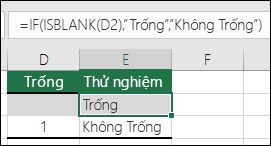 =IF(ISBLANK(D2);'Trống';'Không Trống')
=IF(ISBLANK(D2);'Trống';'Không Trống')Trong ví dụ tiếp theo, chúng ta sử dụng '' thay vì hàm ISBLANK. Ký hiệu '' thực ra có nghĩa là 'không có gì'.
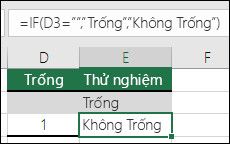 =IF(D3='';'Trống';'Không Trống')
=IF(D3='';'Trống';'Không Trống')Ngoài ra, dưới đây là một ví dụ về phương pháp thông dụng sử dụng '' để ngăn không cho một công thức thực hiện tính toán nếu một ô độc lập bị trống:
Giải thích: Nếu D3 không có gì, thì không trả về kết quả gì, nếu không thì tính toán công thức của bạn.
Hàm IF lồng nhau để kết hợp nhiều điều kiện
Trong khi hàm IF đơn giản chỉ có hai kết quả (Đúng hoặc Sai) thì hàm IF lồng nhau lại có thể có từ 3 đến 64 kết quả.
=IF(D2=1;'CÓ';IF(D2=2;'Không';'Có lẽ'))
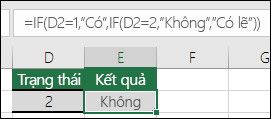
Giải thích công thức ở ô E2: Nếu D2 = 1 thì trả về “Có”, nếu không thì nếu D2 = 2 thì trả về “Không”, nếu không thì trả về “Có lẽ”. Lưu ý rằng có hai dấu đóng ngoặc tròn ở cuối công thức để hoàn thiện cả hai hàm IF. Nếu bạn tìm cách nhập công thức mà không có cả hai dấu đóng ngoặc tròn, Excel sẽ tự động thêm ngoặc đóng cuối hàm cho bạn.
Hàm IF với AND, OR
Hàm IF có thể kết hợp với hàm AND và OR. Ví dụ, để trả về OK khi A1 nằm giữa 7 và 10, bạn có thể dùng một công thức như sau:
=IF(AND(A1>7,A1<10),'OK','')Diễn giải: Nếu A1 lớn hơn 7 và nhỏ hơn 10, kết quả trả về sẽ là OK. Nếu không, bạn sẽ thấy ('').
Để trả về B1+10 khi A1 màu đỏ hoặc xanh, bạn có thể sử dụng hàm OR như sau:
=IF(OR(A1='red',A1='blue'),B1+10,B1)Diễn giải: Nếu A1 là màu đỏ hoặc xanh, trả về B1+10. Nếu không, kết quả sẽ là B1.
