Hàm IF trong Excel giúp người dùng thực hiện tính toán theo điều kiện một cách đơn giản. Đây là một trong những hàm cơ bản và thiết yếu cho dân văn phòng, đặc biệt là những người làm kế toán hay thủ kho. Cùng khám phá công thức và cách áp dụng hàm IF qua bài viết dưới đây để nắm rõ hơn nhé.
1. Hàm IF trong Excel là gì? Vai trò của hàm điều kiện
Hàm IF trong Excel là một hàm logic dùng để so sánh giá trị thực tế với giá trị kỳ vọng. Nói một cách đơn giản, hàm IF là công cụ giúp kiểm tra điều kiện và trả về kết quả dựa trên điều kiện đó. Một câu lệnh IF có thể cho ra 2 kết quả khác nhau: True (kết quả đúng) hoặc False (kết quả sai).
Dưới đây là những lợi ích thiết thực khi sử dụng hàm IF trong Excel:
-
Cho phép kiểm tra và so sánh kết quả dựa trên các điều kiện cụ thể, giúp nhận kết quả nhanh chóng.
-
Tiết kiệm thời gian đáng kể so với việc tính toán thủ công.
-
Tự động cập nhật kết quả khi giá trị trong cột tính thay đổi.
-
Tạo sự chuyên nghiệp cho bảng tính Excel của bạn.
2. Công thức của hàm IF trong Excel
Công thức của hàm IF trong Excel là:
|
=IF(logical_test, [value_if_true], [value_if_false]). |
Các thành phần bao gồm:
-
logical_test: Điều kiện logic mà người dùng cần kiểm tra (bắt buộc).
-
value_if_true: Giá trị được trả về nếu điều kiện logical_test đúng (bắt buộc).
-
value_if_false: Giá trị được trả về nếu điều kiện logical_test sai (không bắt buộc).
Ví dụ: Dựa trên điểm số, xác định kết quả học sinh là “Đỗ” hay “Trượt”.
Sử dụng công thức tại ô C2: =IF(B2>5, “Đỗ”, “Trượt”) và kết quả sẽ được hiển thị như bảng tính dưới đây:
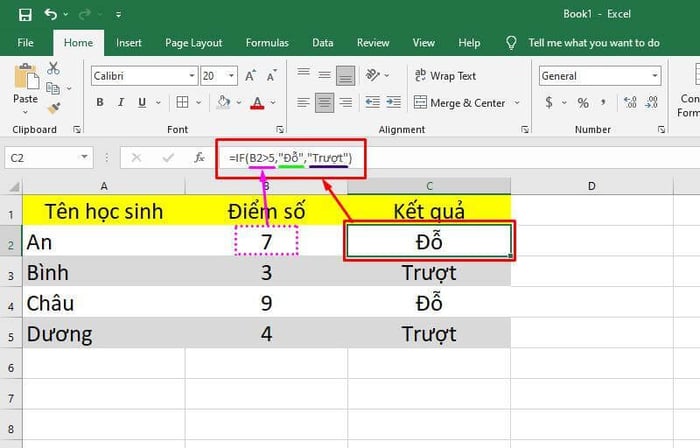
3. Hàm IF với nhiều điều kiện trong Excel: Công thức cụ thể
Hàm IF với nhiều điều kiện trong Excel là một hàm logic dùng để kiểm tra và so sánh nhiều điều kiện, sau đó trả về kết quả tương ứng. Hàm này cho phép lồng ghép nhiều điều kiện khác nhau, với cấu trúc bao gồm nhiều hàm IF liên tiếp để xử lý các tình huống phức tạp hơn.
Công thức sử dụng hàm IF với nhiều điều kiện trong Excel như sau:
|
=IF(logical_test, value_if_true, [value_if_false]). |
Cụ thể là:
-
logical_test: Điều kiện mà bạn cần kiểm tra.
-
value_if_true: Giá trị trả về khi điều kiện là đúng.
-
value_if_false: Giá trị trả về khi điều kiện không được thỏa mãn.
Ví dụ: Giáo viên phân loại học lực của học sinh dựa trên điểm số với các tiêu chí sau:
-
Học sinh loại giỏi: Điểm từ 8 trở lên.
-
Học sinh loại khá: Điểm từ 6 đến 7.
-
Học sinh loại trung bình: Điểm từ 4 đến 5.
-
Học sinh loại yếu: Điểm dưới 4.
Áp dụng công thức vào ô C2 như sau:
=IF(B2>=8,'Giỏi',IF(B2>=6,'Khá',IF(B2>=4,'Trung bình','Yếu'))).
Công thức này sẽ kiểm tra các điều kiện và trả về kết quả như sau:
-
Điều kiện 1: IF(B2>=8,'Giỏi'), nếu điểm của học sinh từ 8 trở lên, kết quả sẽ là “Giỏi”. Nếu không đạt, sẽ tiếp tục kiểm tra điều kiện tiếp theo.
-
Điều kiện 2: IF(B2>=6,'Khá'), nếu điểm là 6 hoặc 7, kết quả sẽ là “Khá”. Nếu không thỏa mãn, điều kiện tiếp theo sẽ được kiểm tra.
-
Điều kiện 3: IF(B2>=4,'Trung bình','Yếu'), nếu điểm từ 4 đến 5, kết quả sẽ là “Trung bình”. Nếu điểm nhỏ hơn 4, kết quả sẽ là “Yếu”.
Kết quả của hàm IF với nhiều điều kiện trong Excel sẽ được hiển thị như bảng dưới đây:
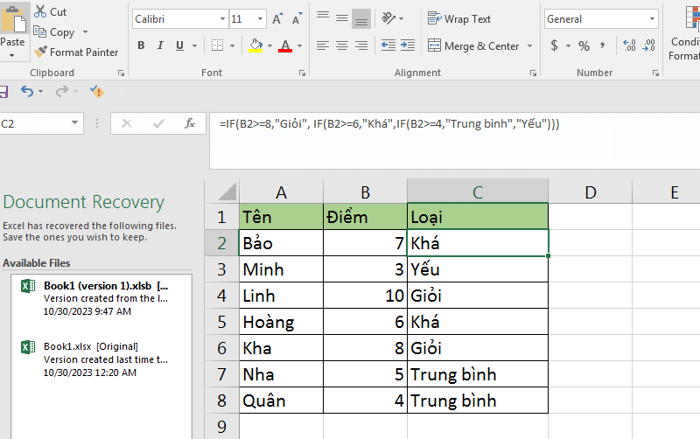
4. Một số ví dụ tổng hợp về hàm điều kiện trong Excel
Hàm điều kiện trong Excel là công cụ rất hữu ích trong tin học văn phòng và được minh họa rõ qua các ví dụ dưới đây:
VD1: Bạn muốn tính toán tiền phụ cấp cho nhân viên trong một công ty dựa trên chức vụ như sau:
-
Nhân viên: 500.000 đồng.
-
Chuyên viên: 700.000 đồng.
-
Trưởng phòng: 1.000.000 đồng.
Bạn có thể áp dụng công thức sau vào ô D2: IF(C2='Nhân viên', 500000, IF(C2='Chuyên viên', 700000, 1000000)).
Ví dụ dưới đây minh họa cách kết hợp hai hàm điều kiện cùng với phép so sánh và kết quả như sau:
Điều kiện 1: IF(C2=“Nhân viên”, 500000) nghĩa là nếu chức vụ là nhân viên thì được hưởng phụ cấp 500.000, nếu không thì tiếp tục kiểm tra điều kiện kế tiếp.
Điều kiện 2: IF(C2=“Chuyên viên”, 700000, 1000000), nếu chức vụ là chuyên viên thì phụ cấp 700.000, còn nếu không phải nhân viên hoặc chuyên viên thì nhận 1.000.000.
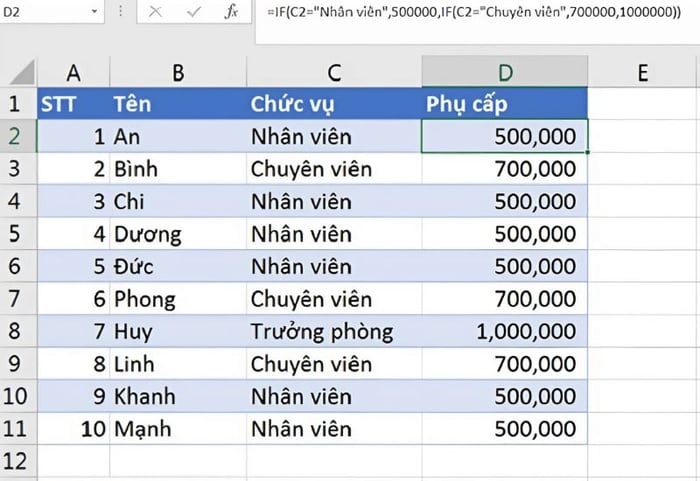
VD2: Bạn cần tính tổng giá trị hàng hóa cho 700 sản phẩm. Giá trị từng sản phẩm sẽ thay đổi theo từng lô hàng như sau:
Lô hàng từ 1 đến 109 sản phẩm có đơn giá 20.000 đồng/sản phẩm.
Lô hàng từ 110 đến 199 sản phẩm có đơn giá 18.000 đồng/sản phẩm.
Lô hàng từ 200 đến 499 sản phẩm có đơn giá 16.000 đồng/sản phẩm.
Lô hàng từ 500 đến 1000 sản phẩm có đơn giá 14.000 đồng/sản phẩm.
Lô hàng trên 1000 sản phẩm có đơn giá 12.000 đồng/sản phẩm.
Tại ô B9, bạn sử dụng công thức hàm IF như sau:
=B8*IF(B8=1000,B6,IF(B8=500,B5,IF(B8=200,B4,IF(B8=110,B3,B2)))).
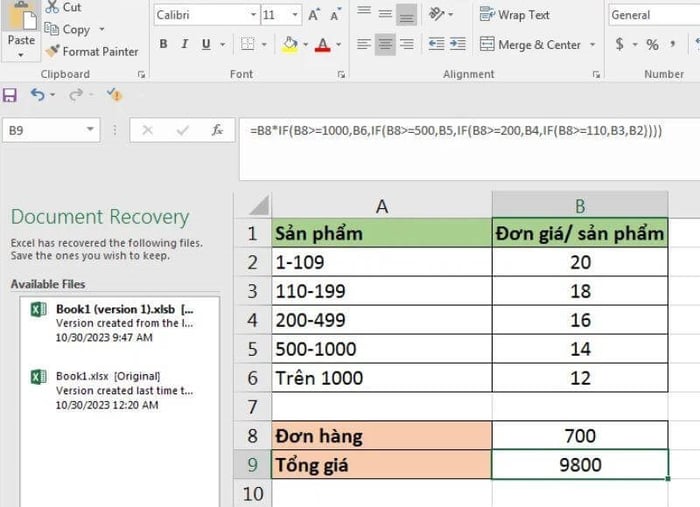
VD3: Để kiểm tra xem học sinh có qua môn dựa trên điểm số, bạn thực hiện như sau:
Điểm từ 7 trở lên được coi là đạt.
Điểm dưới 7 là không đạt.
Tại ô D2, công thức áp dụng là: =IF(C2>=7,'Đạt','Không Đạt').
Hàm IF sẽ kiểm tra giá trị điểm ở cột C2. Nếu điểm lớn hơn hoặc bằng 7, kết quả sẽ là 'Đạt'. Ngược lại, nếu điểm nhỏ hơn 7, kết quả sẽ là 'Không Đạt'.
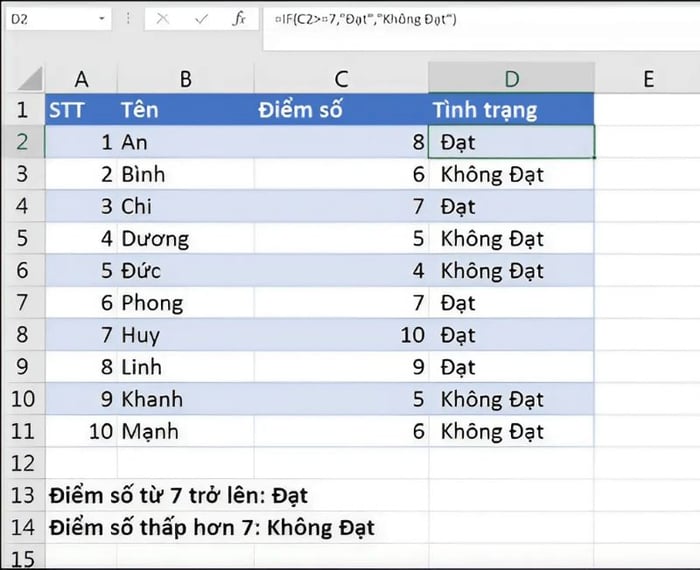
5. Cách sử dụng hàm IF phổ biến trong Excel
Hàm IF trong Excel có thể được sử dụng theo nhiều cách khác nhau, như sau:
5.1. Cách sử dụng hàm IF với 3 điều kiện
Hàm IF với 3 điều kiện được dùng để kiểm tra và so sánh, trả về kết quả phù hợp với điều kiện yêu cầu. Loại hàm này hữu ích khi bạn cần xử lý 4 điều kiện khác nhau và tất cả phải đồng thời đúng.
Ví dụ: Xác định mức học lực của học sinh dựa trên điểm số theo các tiêu chuẩn sau:
Xuất sắc: Điểm trên 249.
Tốt: Điểm từ 200 đến 249.
Trung bình: Điểm từ 151 đến 199.
Yếu: Điểm từ 150 trở xuống.
Tại ô C2, chúng ta áp dụng công thức hàm IF với ba điều kiện như sau:
=IF(B2>249, 'Xuất sắc', IF(B2>=200, 'Tốt', IF(B2>150, 'Trung bình', 'Yếu'))).
Cụ thể như sau:
-
Điều kiện 1: =IF(B2>249, “Xuất sắc”). Công thức này kiểm tra nếu B2 lớn hơn 249, kết quả trả về sẽ là “Xuất sắc”. Nếu không thỏa mãn, sẽ tiếp tục kiểm tra điều kiện 2.
-
Điều kiện 2: =IF(B2>=200, “Tốt”). Nếu giá trị của B2 nằm trong khoảng từ 200 đến 249, kết quả trả về sẽ là “Tốt”. Nếu không, công thức sẽ kiểm tra điều kiện 3.
-
Điều kiện 3: =IF(B2>150, “Trung bình”, “Yếu”). Nếu B2 có giá trị từ 151 trở lên, kết quả sẽ là “Trung bình”. Nếu không, kết quả sẽ là “Yếu”.
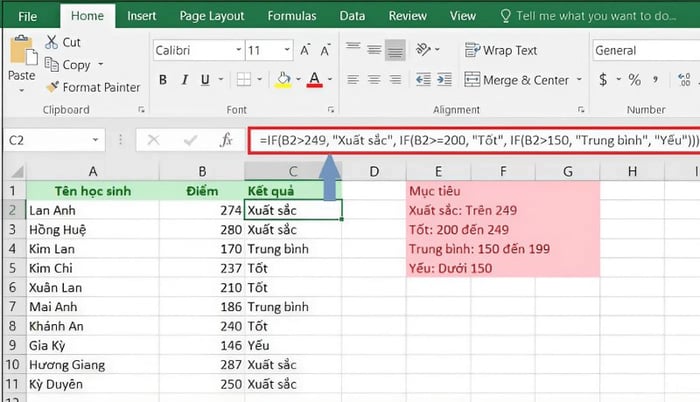
5.2. Kết hợp hàm điều kiện trong Excel với các hàm khác
Khi phải thực hiện các phép tính phức tạp hơn, bạn cần kết hợp hàm IF với các hàm khác để đạt được kết quả chính xác. Hàm kết hợp này có thể được sử dụng để xử lý nhiều tình huống khác nhau, chẳng hạn như tính toán dựa trên dữ liệu từ nhiều cột hoặc nối nhiều chuỗi văn bản lại với nhau.
Ví dụ: Kết hợp hàm IF với hàm AND để đánh giá kết quả học tập của học sinh trong lớp theo các điều kiện sau:
-
Cả điểm lý thuyết và điểm thực hành đều phải từ 5 điểm trở lên mới được xem là đạt yêu cầu.
-
Nếu một trong hai điểm lý thuyết hoặc thực hành dưới 5 điểm, học sinh sẽ bị đánh giá là trượt.
Tại ô E2, bạn sử dụng công thức: =IF(AND(C2>=5,D2>=5),'Đỗ','Trượt')
Cụ thể:
AND(C2>=5,D2>=5) kiểm tra xem điểm số trong các ô C2 và D2 có đạt ít nhất 5 điểm hay không. Nếu cả hai điểm đều đạt yêu cầu, kết quả sẽ là “Đỗ”; nếu không đạt, kết quả sẽ là “Trượt”.
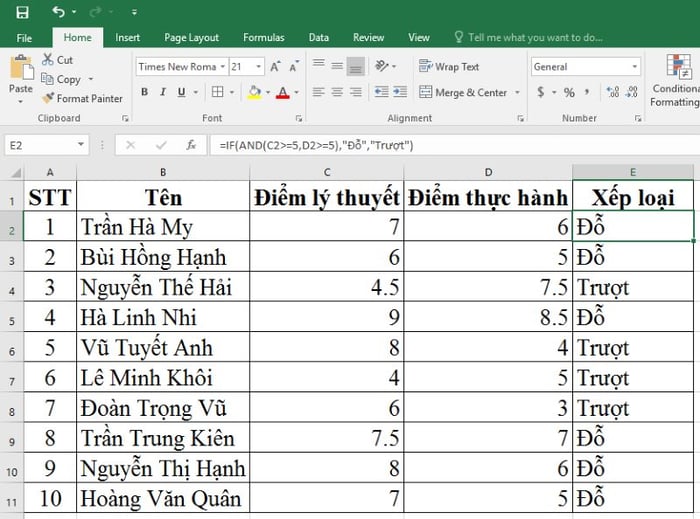
5.3. Hướng dẫn chi tiết sử dụng hàm IF với nhiều điều kiện trong Excel
Khi sử dụng hàm IF với nhiều điều kiện trong Excel, bạn có thể kiểm tra nhiều điều kiện liên tiếp và nhận kết quả phù hợp với từng điều kiện. Trong trường hợp này, bạn có thể sử dụng hàm IFS với công thức sau:
=IFS(logical_test1, value_if_true1, [logical_test2, value_if_true2]…)
Cụ thể như sau:
-
logical_test1: Điều kiện đầu tiên cần được thỏa mãn.
-
value_if_true1: Kết quả trả về nếu điều kiện đầu tiên đúng.
-
logical_test2: Điều kiện thứ hai cần được thỏa mãn.
-
value_if_true2: Kết quả trả về nếu điều kiện thứ hai đúng.
Ví dụ: Phân loại học lực của học sinh dựa trên điểm số theo các tiêu chí sau:
-
Điểm trung bình từ 9 trở lên được xếp loại 'Giỏi'.
-
Điểm trung bình từ 7 đến 8.9 được xếp loại 'Khá'.
-
Điểm trung bình từ 5 đến 6.9 được xếp loại 'Trung bình'.
-
Điểm trung bình dưới 5 được xếp loại 'Yếu'.
Sử dụng công thức: =IFS(C2>=9, 'Giỏi', C2>=7, 'Khá', C2>=5, 'Trung bình', C2<5, 'Yếu')
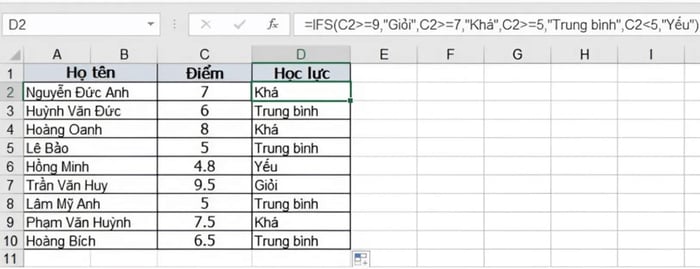
6. Những lưu ý khi sử dụng hàm IF trong Excel
Khi sử dụng hàm IF trong Excel, có một số điểm quan trọng cần lưu ý để tránh mắc lỗi:
-
Tránh việc lồng ghép quá nhiều hàm IF vì điều này làm cho việc kiểm tra và xác nhận điều kiện trở nên khó khăn, có thể dẫn đến kết quả không chính xác.
-
Nếu câu lệnh IF quá dài, hãy dừng lại để xem xét lại cách thực hiện của bạn.
-
Hãy cân nhắc sử dụng phương pháp khác thay thế cho một câu lệnh IF phức tạp, nếu có thể dùng hàm khác trong Excel.
-
Nếu một trong hai giá trị value_if_true hoặc value_if_false bị bỏ trống, kết quả hiển thị trong ô tính sẽ là 0.
-
Để để giá trị trả về trống, bạn cần thêm 2 dấu ngoặc kép ('').
-
Nếu muốn giá trị trả về cụ thể, cũng cần bao quanh giá trị đó bằng 2 dấu ngoặc kép.
-
Kết quả #NAME? xuất hiện khi có lỗi chính tả trong hàm IF, vì vậy bạn cần kiểm tra lại công thức để sửa lỗi.
Toàn bộ thông tin trên đã cung cấp một cái nhìn chi tiết về định nghĩa, lợi ích, trường hợp sử dụng và ví dụ cụ thể của hàm IF trong Excel. Bài viết cũng đề cập đến những lưu ý cơ bản và cách kết hợp hàm IF với các hàm khác. Hy vọng bạn có thể áp dụng công thức một cách chính xác để làm việc hiệu quả hơn.
|
Mytour là địa chỉ mua sắm đáng tin cậy với đa dạng sản phẩm như gia dụng, điện tử và nội thất. Siêu thị cung cấp chính sách bảo hành và hậu mãi hấp dẫn. Khi mua hàng, bạn sẽ nhận được tư vấn tận tình, chất lượng đảm bảo, đổi trả nhanh trong 35 ngày, bảo hành lên đến 2 năm và giao hàng miễn phí. Hơn nữa, siêu thị còn hỗ trợ trả góp 0% lãi suất với tỷ lệ duyệt cao. Bạn có thể tìm đến cửa hàng gần nhất hoặc đặt hàng online TẠI ĐÂY. |
