
Trong Excel, khi làm việc với các công thức tính toán phức tạp, việc xử lý lỗi là rất quan trọng để đảm bảo tính chính xác của dữ liệu. Hàm IFERROR trong Excel là công cụ hữu ích giúp bạn phát hiện và xử lý những lỗi một cách hiệu quả.
Hàm IFERROR trong Excel là gì?
Hàm IFERROR trong Excel là công cụ dùng để xử lý các lỗi trong các công thức tính toán. Khi làm việc với Excel, các lỗi như chia cho 0, không tìm thấy giá trị có thể xảy ra. IFERROR cho phép bạn xác định và xử lý những lỗi này một cách linh hoạt.
Trong đó:
- Value là giá trị hoặc công thức mà bạn muốn kiểm tra lỗi.
- Value_if_error là giá trị mà bạn muốn trả về nếu có lỗi xảy ra.
Khi sử dụng hàm IFERROR, Excel sẽ kiểm tra giá trị hoặc công thức được cung cấp. Nếu không có lỗi, giá trị đó sẽ được hiển thị. Ngược lại, nếu có lỗi, giá trị được chỉ định trong value_if_error sẽ được trả về thay vì hiển thị lỗi.

Ví dụ, giả sử bạn có công thức A1/B1 để tính tỷ lệ phần trăm. Tuy nhiên, nếu B1 có giá trị là 0, công thức sẽ gây ra lỗi chia cho 0. Bằng cách sử dụng IFERROR như sau: =IFERROR(A1/B1, “Lỗi: Chia cho số 0”). Nếu không có lỗi xảy ra, kết quả của phép tính A1/B1 sẽ được hiển thị. Tuy nhiên, nếu có lỗi chia cho 0, thay vì hiển thị lỗi, chuỗi “Lỗi: Chia cho số 0” sẽ được hiển thị thay thế.
Công thức hàm IFERROR trong Excel có thể xử lý được những lỗi nào?
Hàm IFERROR trong Excel có thể xử lý nhiều loại lỗi khác nhau trong các công thức tính toán. Bằng cách sử dụng IFERROR, bạn có thể điều chỉnh cách xử lý lỗi và quyết định giá trị hiển thị thay vì hiển thị lỗi mặc định của Excel. Dưới đây là một số loại lỗi phổ biến mà IFERROR có thể xử lý:
- Lỗi chia cho 0 (Divide by Zero Error): Khi bạn chia một số cho 0 trong một công thức, Excel sẽ hiển thị lỗi “#DIV/0!”. IFERROR có thể giúp bạn xử lý lỗi này bằng cách trả về một giá trị khác thay vì hiển thị lỗi.
- Lỗi không tìm thấy giá trị (Value Not Found Error): Khi bạn thực hiện tìm kiếm trong một phạm vi như hàm VLOOKUP hoặc INDEX-MATCH và không tìm thấy giá trị khớp, Excel sẽ hiển thị lỗi “#N/A”. IFERROR có thể giúp bạn xử lý lỗi này bằng cách trả về một giá trị khác thay vì hiển thị lỗi.
- Lỗi tham chiếu không hợp lệ (Invalid Reference Error): Khi bạn sử dụng một tham chiếu không hợp lệ trong công thức, Excel sẽ hiển thị lỗi “#REF!”. IFERROR có thể giúp bạn xử lý lỗi này bằng cách trả về một giá trị khác thay vì hiển thị lỗi.
- Lỗi giá trị không hợp lệ (Invalid Value Error): Khi bạn cung cấp một giá trị không hợp lệ cho một hàm hoặc công thức, Excel có thể hiển thị lỗi phù hợp như “#VALUE!” hoặc “#NUM!”. IFERROR có thể giúp bạn xử lý các lỗi giá trị không hợp lệ này bằng cách trả về một giá trị khác thay vì hiển thị lỗi.
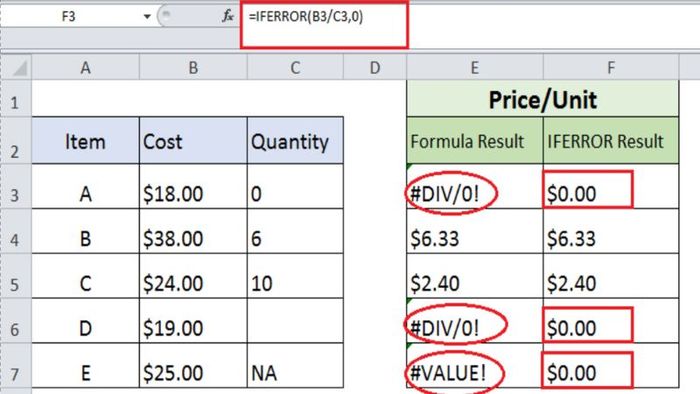
Một số ứng dụng của IFERROR trong Excel
Với cú pháp đơn giản IFERROR(value, value_if_error), bạn có thể thực hiện nhiều tác vụ khác nhau. Bạn có thể xử lý lỗi chia cho 0, lỗi không tìm thấy giá trị, lỗi tham chiếu không hợp lệ và nhiều lỗi khác nữa. Ngoài ra, bạn có thể tùy chỉnh giá trị_if_error để hiển thị thông báo hoặc giá trị mặc định phù hợp với nhu cầu kiểm tra tính toán của mình.
Cách kết hợp hàm IFERROR với hàm VLOOKUP
Việc kết hợp hàm IFERROR và VLOOKUP giúp bạn tìm kiếm giá trị trong một phạm vi dữ liệu và xử lý một cách linh hoạt khi không tìm thấy giá trị mong muốn.
Giả sử bạn có một bảng dữ liệu chứa thông tin về các sản phẩm và giá của chúng như sau:
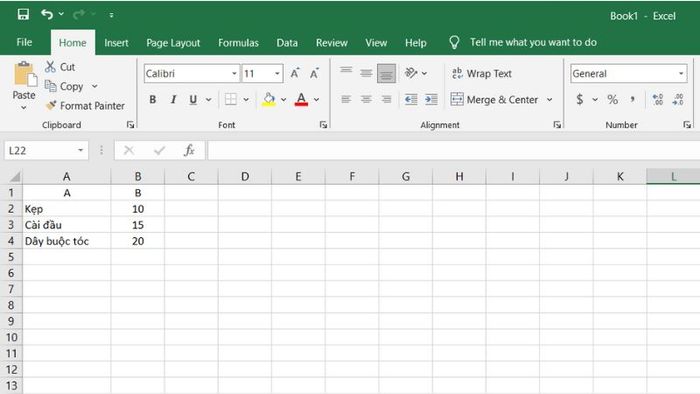
Bạn dùng hàm VLOOKUP để tìm giá của một sản phẩm cụ thể và nếu sản phẩm không tồn tại trong bảng dữ liệu, hàm VLOOKUP sẽ trả về lỗi “#N/A”. Bạn muốn hiển thị thông báo thay vì “#N/A”, thực hiện như sau:
Bước 1. Đầu tiên, hãy xác định ô nơi bạn muốn nhập tên sản phẩm mà bạn muốn tìm giá. Ví dụ, đặt tên ô này là “Tên sản phẩm” trong ô C2.
Bước 2. Sau đó, trong ô D2, bạn có thể sử dụng công thức sau: =IFERROR(VLOOKUP(C2, A2:B4, 2, FALSE), “Không tìm thấy sản phẩm”)
Trong công thức này:
- C2 là ô chứa tên sản phẩm bạn muốn tìm giá.
- A2:B4 là phạm vi dữ liệu mà bạn muốn tìm kiếm. Ô A2 là ô đầu tiên trong cột “Sản phẩm”, và ô B4 là ô cuối cùng trong cột “Giá”.
- 2 là số cột trong phạm vi dữ liệu mà bạn muốn trả về. Vì giá nằm ở cột thứ 2 (cột B), nên bạn sử dụng số 2.
- FALSE là để chỉ định rằng bạn muốn tìm kiếm chính xác theo tên sản phẩm.
Kết quả:
- Nếu tên sản phẩm có trong bảng dữ liệu, giá của sản phẩm đó sẽ được hiển thị.
- Nếu tên sản phẩm không tồn tại trong bảng dữ liệu, chuỗi “Không tìm thấy sản phẩm” sẽ được hiển thị thay vì lỗi “#N/A”.
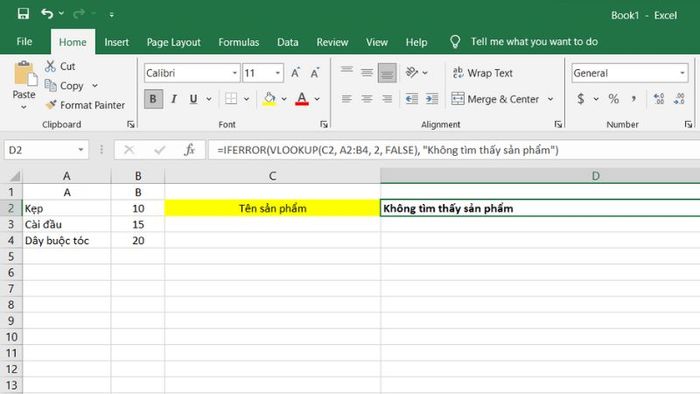
Cách dùng hàm IFERROR kết hợp hàm IF
Kết hợp hai hàm IF và IFERROR trong Excel cho phép bạn kiểm tra điều kiện và xử lý lỗi một cách linh hoạt. Bạn có thể thực hiện các phép so sánh, kiểm tra điều kiện và xử lý các tình huống đặc biệt trong công thức tính toán của mình.
Giả sử bạn có một bảng dữ liệu chứa thông tin về các sản phẩm và số lượng tồn kho của chúng như sau:
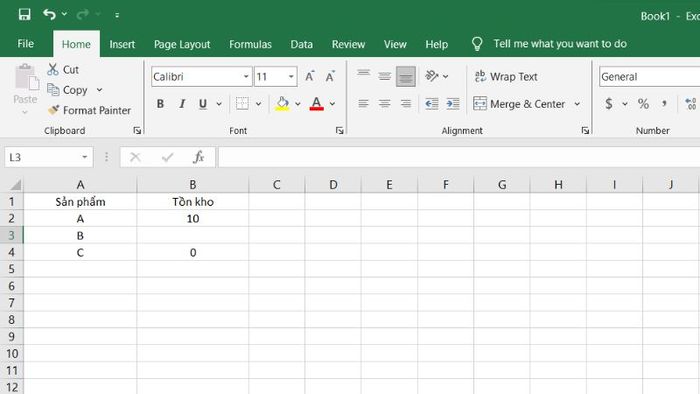
Bạn muốn kiểm tra xem số lượng tồn kho của mỗi sản phẩm có lớn hơn 0 hay không. Nếu tồn kho lớn hơn 0, bạn muốn hiển thị thông báo “Còn hàng” và nếu không, bạn muốn hiển thị thông báo “Hết hàng”.
Trong ô C2 (thực hiện tương tự với ô C3, C4 để kiểm tra tồn kho sản phẩm B và C), bạn có thể sử dụng công thức sau: =IFERROR(IF(B2>0, “Còn hàng”, “Hết hàng”), “Không có thông tin”)
Trong công thức này:
- B2 là ô chứa số lượng tồn kho của sản phẩm.
- Nếu số lượng tồn kho lớn hơn 0 (B2>0), hàm IF sẽ trả về chuỗi “Còn hàng”.
- Nếu số lượng tồn kho không lớn hơn 0, hàm IF sẽ trả về chuỗi “Hết hàng”.
- Nếu ô B2 không chứa giá trị hoặc có lỗi, hàm IFERROR sẽ trả về chuỗi “Không có thông tin” thay vì hiển thị lỗi.
Kết quả:
- Nếu số lượng tồn kho lớn hơn 0, ô B2 sẽ hiển thị “Còn hàng”.
- Nếu số lượng tồn kho là 0, ô B2 sẽ hiển thị “Hết hàng”.
- Nếu ô B2 không chứa giá trị hoặc có lỗi, ô B2 sẽ hiển thị “Không có thông tin”.
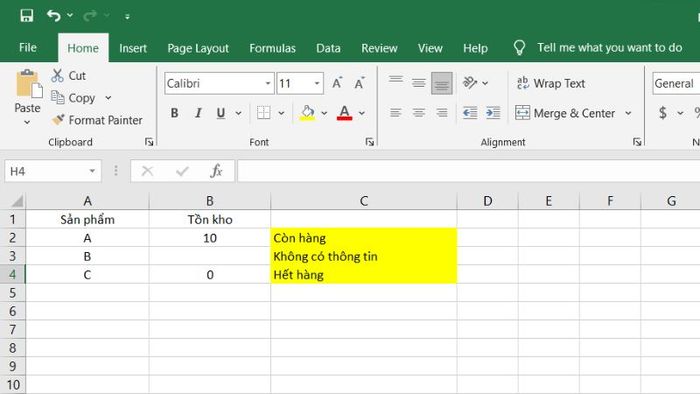
Cách dùng hàm IFERROR kết hợp hàm CONCATENATE
Hàm CONCATENATE trong Excel cho phép bạn kết hợp các chuỗi văn bản thành một chuỗi duy nhất. Khi kết hợp với IFERROR, bạn có thể xử lý các trường hợp lỗi và kết hợp các chuỗi văn bản theo ý muốn.
Giả sử bạn muốn ghép hai chuỗi văn bản từ hai ô A1 và B1 thành một chuỗi duy nhất trong ô C1. Nếu một trong hai ô A1 hoặc B1 rỗng, bạn sẽ hiển thị một chuỗi thông báo thay vì kết quả trống.
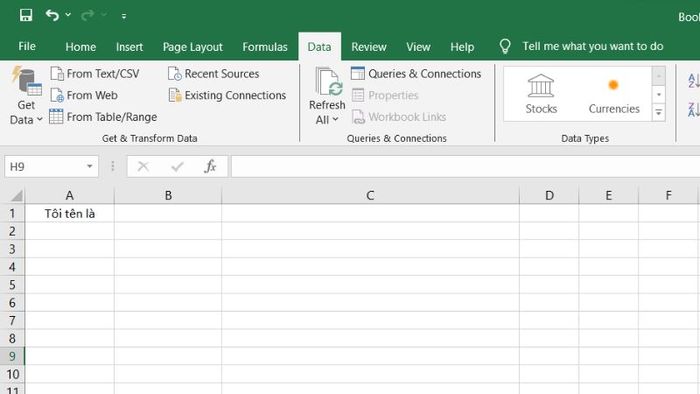
Sử dụng công thức sau trong ô C1: =IFERROR(CONCATENATE(A1, B1), “Chuỗi rỗng”)
Trong công thức này:
- A1 và B1 là các ô chứa chuỗi văn bản mà bạn muốn kết hợp.
- Hàm CONCATENATE được sử dụng để ghép hai chuỗi A1 và B1 thành một chuỗi duy nhất.
- Nếu quá trình ghép thành công, kết quả sẽ được hiển thị trong ô C1.
- Nếu ô A1 hoặc B1 rỗng hoặc có lỗi xảy ra trong quá trình ghép, hàm IFERROR sẽ trả về chuỗi “Chuỗi rỗng” thay vì hiển thị kết quả rỗng.
Kết quả:
- Nếu cả hai ô A1 và B1 đều chứa chuỗi văn bản, kết quả của việc ghép sẽ được hiển thị trong ô C1.
- Nếu một trong hai ô A1 hoặc B1 rỗng, ô C1 sẽ hiển thị chuỗi thông báo “Chuỗi rỗng”.
- Nếu có lỗi xảy ra trong quá trình ghép, ô C1 cũng sẽ hiển thị chuỗi thông báo “Chuỗi rỗng”.
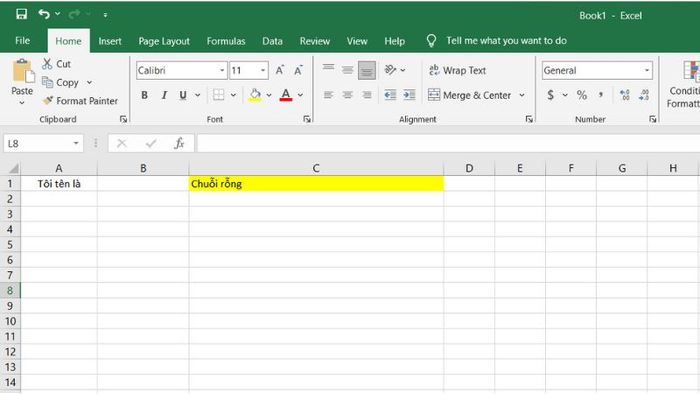
Ứng dụng thực tiễn của IFERROR trong Excel
Hàm IFERROR trong Excel có nhiều ứng dụng thực tiễn hữu ích.
- Xử lý lỗi trong công thức tính toán: Khi bạn thực hiện các phép tính phức tạp hoặc sử dụng các hàm kết hợp, có thể xảy ra lỗi như chia cho 0, tham chiếu ô không tồn tại,... IFERROR giúp bạn xử lý các lỗi này và hiển thị một giá trị hoặc thông báo thay vì lỗi.
- Xử lý lỗi trong tìm kiếm dữ liệu: Khi bạn sử dụng các hàm tìm kiếm như VLOOKUP hoặc INDEX/MATCH để tìm giá trị trong bảng dữ liệu, có thể xảy ra lỗi khi giá trị không tồn tại. IFERROR cho phép bạn xử lý lỗi này và hiển thị một giá trị mặc định hoặc thông báo thay vì lỗi.
- Xử lý lỗi trong công thức SUM hoặc AVERAGE: Khi bạn tính tổng hoặc trung bình của một phạm vi dữ liệu, có thể xảy ra lỗi nếu có ô trong phạm vi không chứa giá trị số. IFERROR cho phép bạn xử lý lỗi này và tính toán tổng hoặc trung bình của các giá trị hợp lệ trong phạm vi.
- Xử lý lỗi trong công thức hỗn hợp: Khi bạn kết hợp nhiều hàm và các phép toán trong một công thức phức tạp, có thể xảy ra lỗi. IFERROR giúp xử lý các lỗi này và hiển thị một giá trị hoặc thông báo phù hợp.
- Hiển thị thông báo lỗi tùy chỉnh: Bạn cũng có thể sử dụng IFERROR để hiển thị thông báo lỗi tùy chỉnh cho người dùng. Thay vì hiển thị lỗi mặc định của Excel, bạn có thể tạo thông báo lỗi riêng để giải thích vấn đề hoặc cung cấp hướng dẫn cho người dùng.
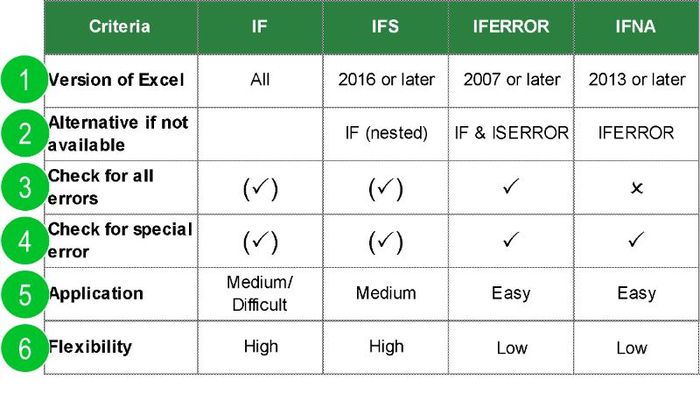
Hàm IFERROR hỗ trợ dùng cho phiên bản nào trong Excel
Hàm IFERROR được hỗ trợ trong các phiên bản Excel từ Excel 2007 trở đi. Do đó bạn có thể sử dụng hàm này trong các công thức tính toán trên Excel 2007, Excel 2010, Excel 2013, Excel 2016, Excel 2019 và phiên bản mới hơn bao gồm cả Office 365. Cú pháp của IFERROR không có sự thay đổi quá khác biệt qua các phiên bản Excel, vì vậy bạn có thể áp dụng cùng một cú pháp cơ bản trong bài viết này cho các phiên bản khác nhau của Excel mà bạn có thể đang sử dụng.
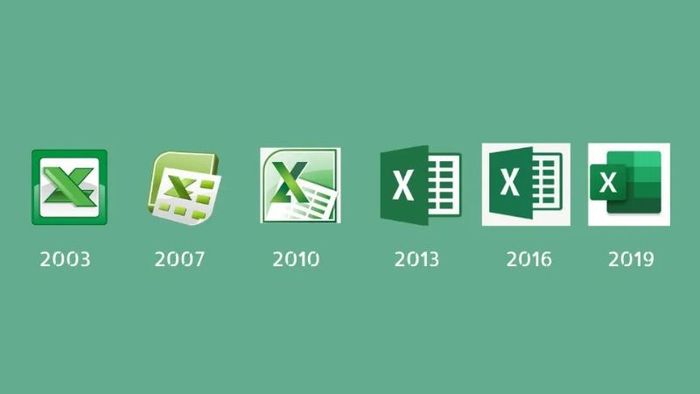
Tuy nhiên, cần chú ý rằng IFERROR không được hỗ trợ trong các phiên bản Excel cũ như Excel 2003 và các phiên bản trước đó. Nếu bạn đang sử dụng phiên bản Excel cũ, bạn có thể sử dụng hàm ISERROR kết hợp với hàm IF để đạt được kết quả tương tự hoặc nâng cấp lên phiên bản Excel mới hơn có hỗ trợ.
Tạm kết
Qua bài viết này, Mytour mong rằng bạn đã có đủ thông tin để sử dụng hàm IFERROR một cách thành thạo. IFERROR giúp bạn kiểm tra các công thức và giá trị trong Excel, và nếu có lỗi xảy ra, bạn có thể quyết định giá trị nào sẽ được hiển thị thay vì lỗi. Nhờ đó, bạn có thể tăng tính ổn định và tin cậy của các công thức tính toán trong Excel. Bằng cách này, bạn có thể kiểm soát và xử lý lỗi một cách dễ dàng, từ đó tạo ra các báo cáo chính xác và đáng tin cậy hơn.
