Bạn có nhu cầu làm tròn số thập phân lên hoặc xuống tùy theo yêu cầu của từng bài toán. Dưới đây là hướng dẫn chi tiết cách sử dụng Hàm LÀM TRÒN, LÀM TRÒN XUỐNG, LÀM TRÒN LÊN - Các công cụ giúp làm tròn số thập phân trong Excel.
1. Hàm LÀM TRÒN
Mô tả: Công cụ này được thiết kế để làm tròn một số đến một số chữ số cụ thể đã xác định.
Cú pháp: LÀM TRÒN(số, số_chữ_số).
Trong quy tắc này:
- số: Giá trị cần làm tròn, là tham số bắt buộc.
- số_chữ_số: Số chữ số cần làm tròn, là tham số bắt buộc.
Lưu ý:
- Trong trường hợp giá trị num_digits > 0, hàm sẽ thực hiện làm tròn tới số vị trí thập phân đã xác định.
- Nếu giá trị num_digits = 0, hàm sẽ thực hiện làm tròn tới số nguyên gần nhất.
- Trong trường hợp giá trị num_digits < 0, hàm sẽ thực hiện làm tròn sang bên trái của dấu thập phân.
- Khi muốn làm tròn tới một bội số cụ thể, bạn có thể sử dụng hàm MROUND.
2. Hàm ROUNDDOWN
Mô tả: Hàm thực hiện làm tròn số xuống (tiến gần tới 0 hoặc số đằng trước nó).
Cú pháp: ROUNDDOWN(số, số_chữ_số).
Trong quá trình làm tròn:
- số: Giá trị bạn muốn làm tròn.
- số_chữ_số: Số chữ số bạn muốn làm tròn.
Chú ý:
Hàm Rounddown thực hiện làm tròn xuống, giống hàm Round nhưng luôn làm tròn về phía dưới.
- Nếu giá trị số chữ số muốn làm tròn > 0, hàm sẽ làm tròn xuống.
- Nếu giá trị số chữ số muốn làm tròn = 0, hàm sẽ làm tròn xuống tới số nguyên gần nhất.
- Nếu giá trị số chữ số muốn làm tròn < 0, hàm sẽ làm tròn xuống sang bên trái của dấu thập phân.
3. Hàm ROUNDUP
Mô tả: Hàm làm tròn một số theo hướng tăng, gần đến số đằng sau nó hoặc làm tròn ra xa số 0.
Cú pháp: ROUNDUP(number, num_digits).
Trong đó:
- số: Giá trị cần làm tròn.
- số_chữ_số: Số chữ số muốn làm tròn.
Chú ý:
- Hàm Roundup hoạt động giống hàm Round nhưng chỉ khác hàm làm tròn lên.
- Nếu giá trị số = 0, hàm sẽ làm tròn tới số nguyên gần nhất.
- Nếu số < 0, hàm sẽ làm tròn về phía bên trái của dấu thập phân.
- Trong trường hợp số_chữ_số < 0, hàm sẽ làm tròn lên về phía bên trái của dấu thập phân.
4. Ví dụ sử dụng với 3 hàm trên
Với cùng một giá trị, hãy thử nghiệm với các hàm làm tròn với số chữ số khác nhau:
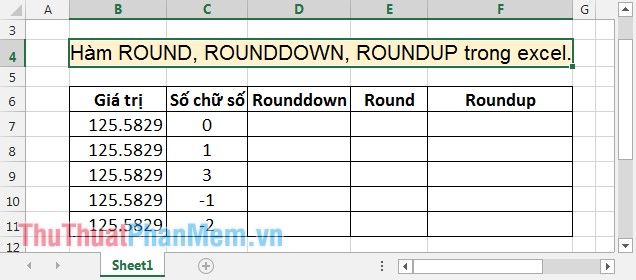
Tại ô cần tính ROUNDDOWN, nhập công thức: =ROUNDDOWN(B7,C7).
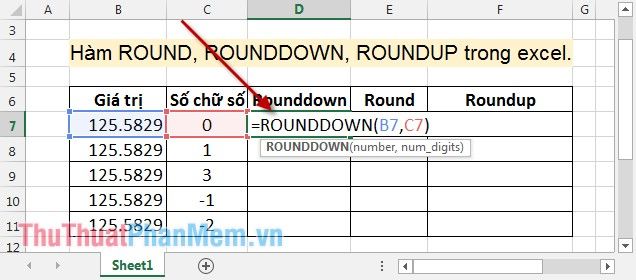
Nhấn Enter để nhận kết quả:
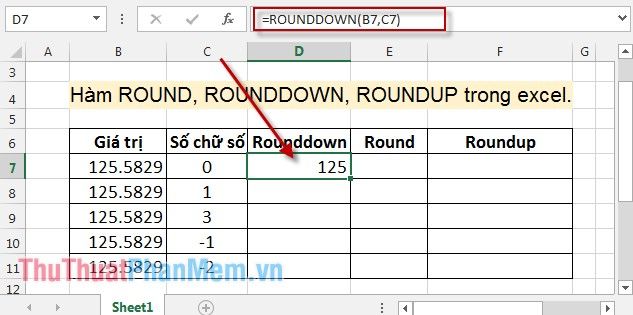
Tương tự, nhập công thức với hàm Round và kết quả là:
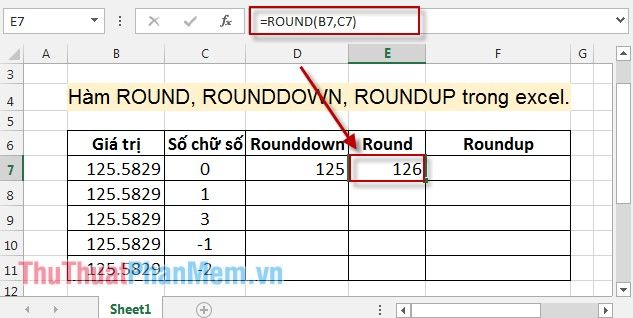
Với hàm ROUNDUP:
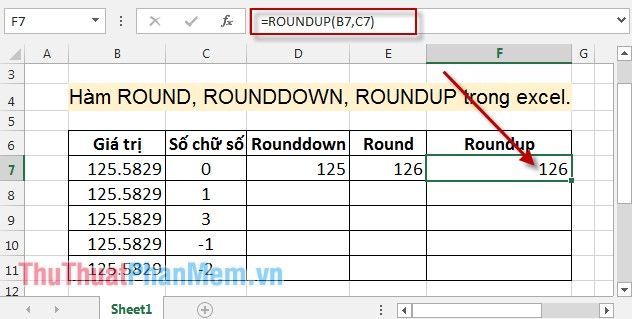
Tương tự, sao chép công thức cho các ô còn lại -> kết quả là:
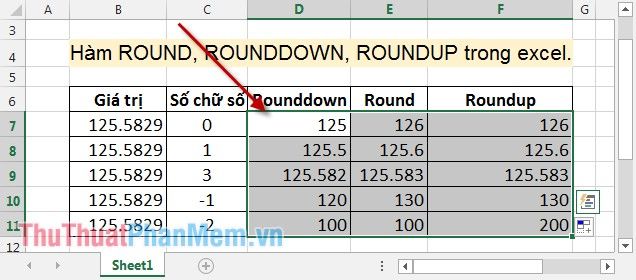
Dựa vào bảng kết quả trên, bạn có thể so sánh giá trị của 3 hàm với cùng một giá trị làm tròn và cùng số chữ số cần làm tròn. Khi số chữ số có giá trị âm, giá trị của 3 hàm hoàn toàn khác nhau.
Trên đây là hướng dẫn chi tiết về cú pháp và cách sử dụng các hàm làm tròn.
Chúc các bạn đạt được thành công lớn!
