Hàm TEXT là một hàm được sử dụng thường xuyên trên phần mềm Excel, nó có tác dụng chuyển đổi giá trị của số thành một chuỗi văn bản và có thể định dạng những văn bản ấy. Để tìm hiểu rõ hơn về công thức và cách sử dụng hàm TEXT trong Excel hiệu quả, mời bạn theo dõi bài viết dưới đây của Mytour nhé.
Hàm TEXT là gì?
Hàm TEXT được nhiều người sử dụng để thay đổi số thành một văn bản nào đó có định dạng cụ thể. Sử dụng hàm TEXT giúp những con số trở nên dễ đọc và cũng dễ sử dụng hơn rất nhiều. Bên cạnh đó, hàm TEXT còn được sử dụng để kết hợp các con số lại với văn bản hoặc ký hiệu.
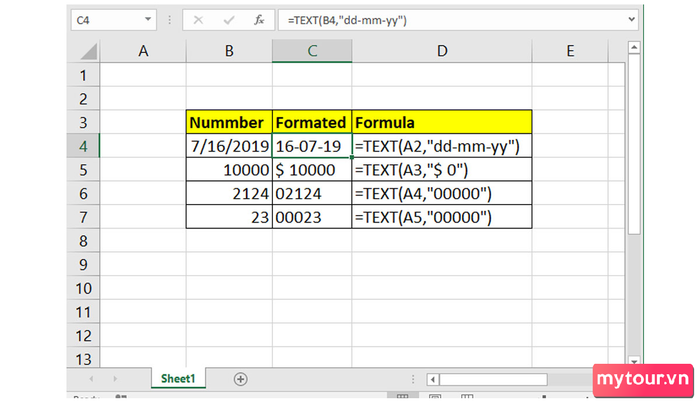 Hàm TEXT được sử dụng để kết hợp các văn bản với con số hoặc ký hiệu lại với nhau
Hàm TEXT được sử dụng để kết hợp các văn bản với con số hoặc ký hiệu lại với nhau
Công thức sử dụng hàm TEXT
Khi áp dụng hàm TEXT trong Excel, bạn sẽ tuân thủ cú pháp sau:
TEXT(giá_trị, định_dạng_văn_bản)
Giá trị: là con số mà bạn muốn biến đổi thành văn bản hoặc ký tự.
Định dạng_văn bản: chuỗi văn bản và định dạng bạn muốn áp dụng lên giá trị. Đặt mã định dạng trong ngoặc kép.
Một số điều cần lưu ý khi sử dụng hàm TEXT
Hàm TEXT có thể làm phức tạp các phép tính trong Excel vì kết quả của nó luôn là chuỗi văn bản, mặc dù hình thức có vẻ như con số.
Đề xuất giữ nguyên giá trị gốc trong một ô Excel và sử dụng hàm TEXT trên ô khác. Điều này giúp bạn có thể tham chiếu giá trị gốc mọi lúc, tránh nhầm lẫn có thể ảnh hưởng đến kết quả.
Một số dạng mã định dạng cho hàm TEXT
| Công thức | Mô tả |
| =TEXT(5521.467,"$#,##0.00") | Sử dụng cho việc tách phần nghìn và 2 số thập phân trên tiền tệ. Kết quả sẽ trả về tương ứng $5,521.47 (Excel sẽ tự động làm tròn giá trị đến 2 chữ số thập phân”). |
| =TEXT(TODAY(),"MM/DD/YY") | Để định dạng ngày tháng, ví dụ như ngày hôm nay là 12/06/2022. |
| =TEXT(TODAY(),"DDDD") | Để định dạng ngày thứ trong tuần, ví dụ như ngày hôm nay là Thứ 3. |
| =TEXT(NOW(),"H:MM SA/CH") | Để định dạng múi giờ hiện tại, ví dụ như bây giờ là 10:50SA. |
| =TEXT(0.525,"0,0%") | Để định dạng các con số thành phần trăm, ví dụ như 52.5%. |
| = TEXT (5.2,"#?/?") | Để định dạng dữ liệu thành phân số, ví dụ như kết quả của 5.2 là 26/5. |
| =TRIM(TEXT(0,34,"# ?/?")) | Để định dạng dữ liệu thành phân số, ví dụ như 1/3. Điểm khác biệt của công thức này là sử dụng hàm TRIM để có thể loại bỏ dấu cách ở đầu dòng bằng một giá trị thập phân. |
| =TEXT(28400000,"0.00E+00") | Để định dạng dữ liệu thành ký hiệu khóa học. Ví dụ như 2.84E + 07. |
| =TEXT(234567,"0000000") | Để thêm số 0 đứng trước dãy số. Ví dụ như 0234567. |
| =TEXT(165233,"##0° 00' 00''") | Tùy chỉnh - Vĩ độ/Kinh độ địa lý |
Ví dụ về sử dụng hàm TEXT
Kết hợp văn bản và số (ngày) theo định dạng tùy chỉnh
Để tạo bản tóm tắt hoặc báo cáo, bạn cần giải thích ý nghĩa chính của các số liệu. Sử dụng hàm Concatenate kết hợp với hàm TEXT để định dạng số (hoặc ngày) theo ý muốn.
Thêm định dạng số vào chuỗi văn bản
Để tính tổng số tiền cần chi trả dựa trên các số liệu sau:
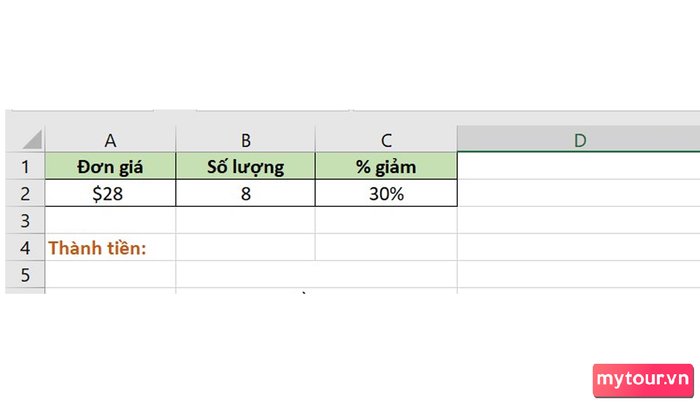 Tính thành tiền trước khi sử dụng hàm TEXT trên Excel
Tính thành tiền trước khi sử dụng hàm TEXT trên Excel
Để có kết quả, thực hiện như sau:
Thành tiền = Đơn giá * Số lượng * % (lấy 1 - % giảm)
Nếu tính toán bình thường, chỉ cần nhập =A2*B2*(1-C2). Excel sẽ tự động tính và hiển thị kết quả là 156.8.
Nhưng chỉ có một con số đơn lẻ không thể truyền đạt đúng ý. Bạn cần thêm các đơn vị, định dạng hay chú thích để người xem dễ hiểu hơn.
Để mọi thứ trở nên rõ ràng hơn, chỉ cần thêm một số chú thích như “Tổng tiền:” trước số tiền và sử dụng biểu tượng $ hoặc dấu phân cách hàng nghìn, chữ số thập phân.
Có thể sử dụng hàm TEXT bằng một trong hai cách sau:
Cách 1: Nối chuỗi văn bản với ký hiệu trên hàm TEXT.
='Tổng tiền: '&TEXT(A2*B2*(1-C2),'$###,###.00')
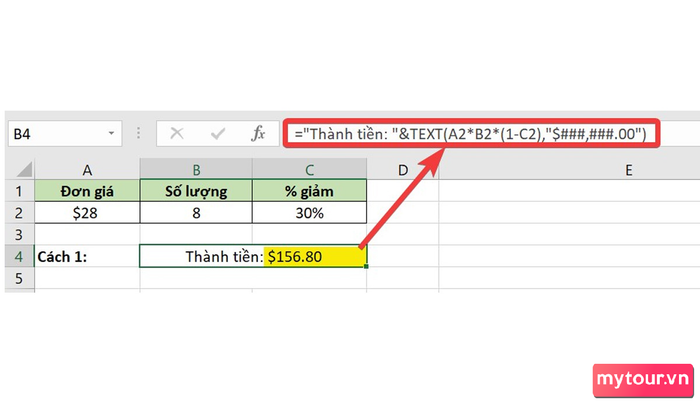 Tổng tiền khi sử dụng hàm TEXT với nhiều định dạng và ký tự phong cách, dễ đọc và hiểu hơn
Tổng tiền khi sử dụng hàm TEXT với nhiều định dạng và ký tự phong cách, dễ đọc và hiểu hơn
Cách 2: Sử dụng hàm CONCATENATE kết hợp với hàm TEXT để nối chuỗi ký tự.
Thực hiện như sau:
=CONCATENATE (chuỗi1, chuỗi2,…).
Ở đây: chuỗi1 và chuỗi2 là văn bản, giá trị trong công thức hoặc tham chiếu ô.
Để áp dụng ví dụ, bạn chỉ cần làm như sau:
=CONCATENATE('Tổng tiền: ',TEXT(A2*B2*(1-C2),'$###,###.00'))
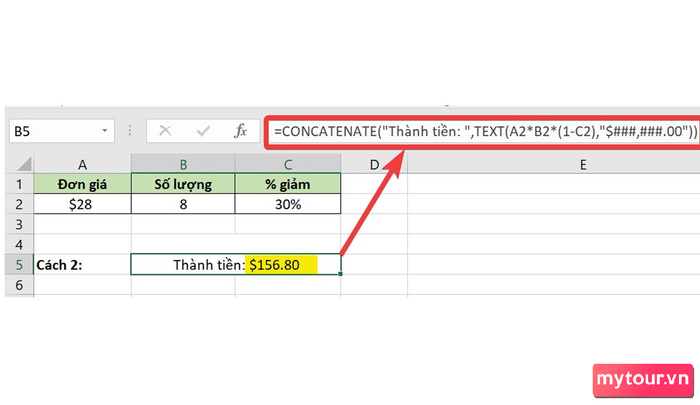 Tổng tiền khi kết hợp giữa hàm TEXT và hàm CONCATENATE trên Excel
Tổng tiền khi kết hợp giữa hàm TEXT và hàm CONCATENATE trên Excel
Kết nối văn bản với ngày tháng
Nếu bạn muốn thêm chú thích “Ngày tạo dữ liệu:” vào dữ liệu ngày tháng năm, định dạng là Ngày, tháng, năm (Ví dụ: 16/06/2022).
Đơn giản hóa bằng cách sử dụng hàm TODAY trong hàm TEXT với định dạng “dd/mm/yyyy”. Có 2 cách để làm điều này:
Cách 1: Kết hợp ký hiệu có sẵn để nối văn bản với hàm TEXT:
='Ngày tạo dữ liệu: ' & TEXT(TODAY(), 'dd/mm/yyyy')
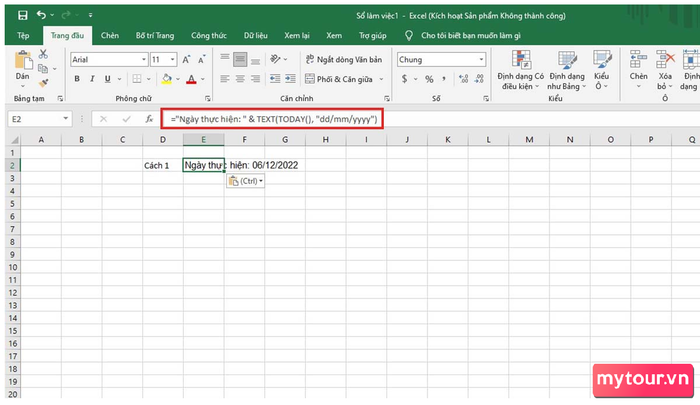 Kết hợp hàm TEXT và hàm TODAY để nối văn bản với ngày trên EXCEL
Kết hợp hàm TEXT và hàm TODAY để nối văn bản với ngày trên EXCEL
Cách 2: Kết hợp CONCATENATE với hàm TEXT
=CONCATENATE('Ngày tạo dữ liệu: ', TEXT(TODAY(), 'dd/mm/yyyy'))
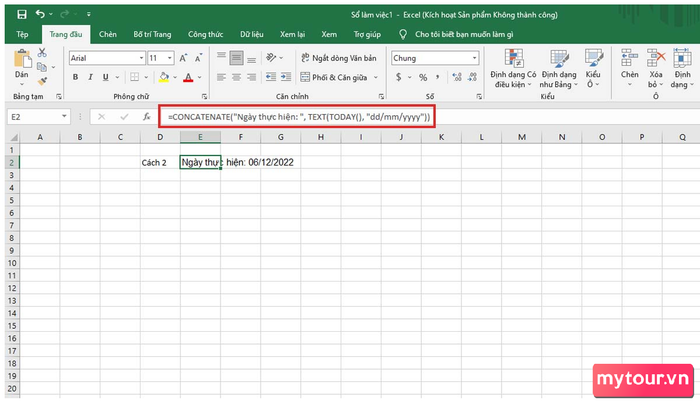 Sử dụng CONCATENATE và hàm TEXT kết hợp với hàm TODAY để nối chuỗi văn bản với ngày trên Excel
Sử dụng CONCATENATE và hàm TEXT kết hợp với hàm TODAY để nối chuỗi văn bản với ngày trên Excel
Chèn số 0 vào đầu các dãy số
Kết quả của phương pháp này sẽ là chuỗi văn bản và không thể sử dụng cho các phép tính khác.
Các con số trong cột được thêm số 0
Để làm cho các con số trong một cột có đơn vị số đồng nhất, người dùng có thể sử dụng hàm TEXT để thêm số 0 vào đầu chúng.
=TEXT(A2,'000000')
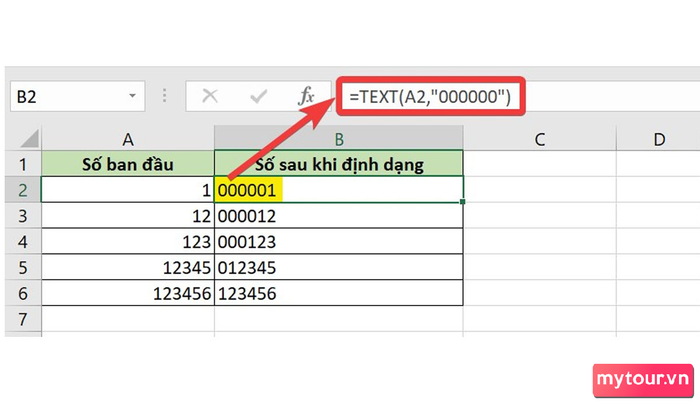 Thêm số 0 vào dãy số trong cột bằng hàm TEXT trên Excel
Thêm số 0 vào dãy số trong cột bằng hàm TEXT trên Excel
Thêm số 0 cho dữ liệu số điện thoại
Việc thêm số 0 trước số điện thoại giúp duy trì đồng nhất và thuận tiện cho việc kiểm tra và liên lạc. Bạn có thể thực hiện như sau:
=”0”&TEXT(C2, “#### ### ###”)
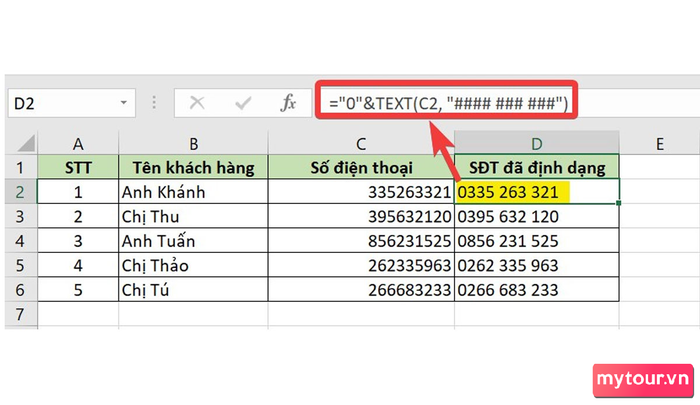 Thêm số 0 vào chuỗi số điện thoại trên Excel với hàm TEXT
Thêm số 0 vào chuỗi số điện thoại trên Excel với hàm TEXT
Chú ý: Để áp dụng đúng, các số điện thoại cần có cùng số lượng chữ số (ví dụ: số điện thoại 10 số thì áp dụng chung với 10 số, số điện thoại 11 số áp dụng chung với 11 số).
Chuyển đổi định dạng số điện thoại
Sử dụng hàm TEXT trong Excel, bạn có thể thêm các ký tự đặc biệt như “-” hoặc “()” để định dạng số điện thoại theo ý muốn.
Ví dụ, nếu số điện thoại cần có mã vùng ở đầu, bạn có thể thiết lập như sau:
=TEXT(A2,'[<=9999999]### ####;(###) ### ####')
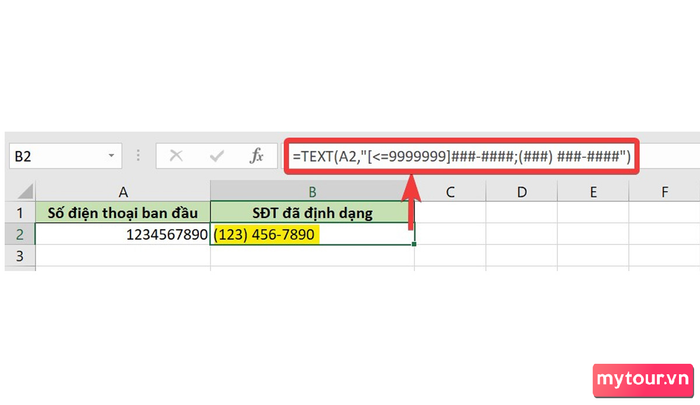 Áp dụng hàm TEXT để định dạng số điện thoại theo kiểu mới
Áp dụng hàm TEXT để định dạng số điện thoại theo kiểu mới
Các vấn đề phổ biến khi sử dụng hàm TEXT trong Excel
Khi làm việc với công thức trên Excel, việc chuẩn hóa từng ký tự là rất quan trọng. Dưới đây là những lỗi thường gặp mà bạn có thể phải đối mặt!
Lỗi #NAME? khi sử dụng hàm TEXT trên Excel
Lỗi #NAME? thường xuất hiện khi bạn quên thêm dấu ngoặc kép. Cách khắc phục đơn giản như sau:
Kiểm tra công thức và đảm bảo thêm dấu ngoặc kép từ =TEXT(D2,mm/dd/yy) thành =TEXT(D2,”mm/dd/yy”).
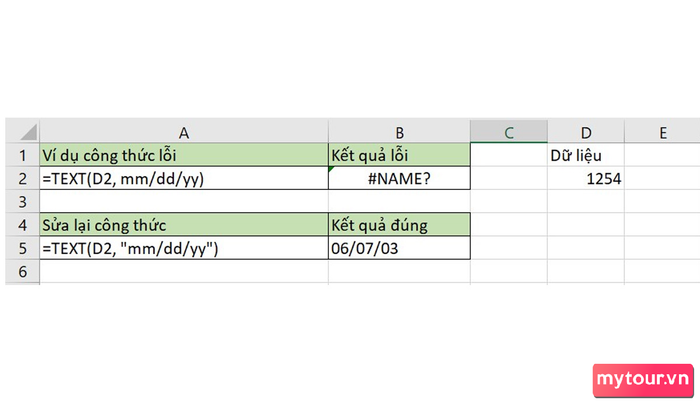 Lỗi #NAME? thường xuất hiện khi sử dụng hàm TEXT trên Excel
Lỗi #NAME? thường xuất hiện khi sử dụng hàm TEXT trên Excel
Lỗi khi nhập sai cú pháp trên Excel
Có 2 lý do chính dẫn đến việc nhập sai cú pháp trong Excel
Lý do 1: Có thể do người dùng nhập công thức sai hoặc copy từ nơi khác mà dấu “” bị định dạng sai. Thông thường, Excel sẽ thông báo There's a problem with this formula.
Khắc phục bằng cách nhập lại công thức để chắc chắn định dạng đúng.
Lý do 2: Có thể là do sự khác biệt về ngôn ngữ của Excel ở một số quốc gia. Ví dụ, Excel ở Đức:
Thường, người dùng ở Việt Nam nhập =TEXT(A1,”mm/dd/yy”) trong khi ở Đức họ phải nhập =TEXT(A1;”mm/tt/jj”).
Bài viết trên tóm gọn những điều cần biết khi sử dụng hàm TEXT Excel. Hy vọng bạn áp dụng thành công. Nếu có thắc mắc, hãy để lại bình luận để Mytour hỗ trợ. Cảm ơn bạn đã đọc bài viết.
