Trong Excel, bạn có thể dùng các hàm để tính toán dữ liệu nhanh chóng. Hàm YEAR là một trong những công cụ quan trọng giúp tính toán số năm một cách dễ dàng. Hãy cùng tìm hiểu cách sử dụng hàm YEAR trong Excel qua ví dụ dưới đây.
Ý nghĩa của hàm YEAR trong Excel
Hàm YEAR trong Excel dùng để trích xuất số năm từ một ngày cụ thể trong bảng tính. Với hàm này, bạn có thể tính toán dữ liệu theo năm, tạo báo cáo hoặc biểu đồ dễ dàng.
Tuy nhiên, hàm này chỉ áp dụng cho khoảng thời gian từ năm 1900 đến năm 9999, không thể xác định các năm trước 1900.
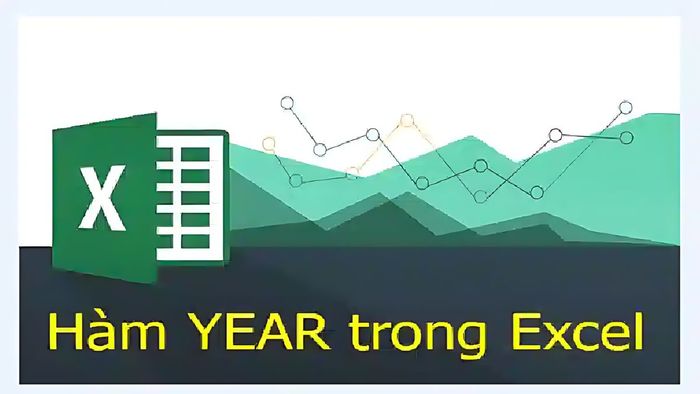
Excel là công cụ quan trọng trong việc tính toán và sắp xếp dữ liệu một cách nhanh chóng và hiệu quả. Bạn có thể cài đặt phiên bản Excel phù hợp với máy tính của mình. Hãy đến Mytour để mua những mẫu laptop mới nhất để sử dụng phiên bản Excel hiện đại nhất.
Cách sử dụng hàm YEAR trong Excel một cách đơn giản nhất
Bạn có thể dễ dàng sử dụng hàm YEAR bằng cách nhập cú pháp đơn giản hoặc kết hợp với các hàm khác để thực hiện tính toán phức tạp hơn.
Cú pháp hàm YEAR
Cú pháp sử dụng hàm YEAR trong Excel đơn giản như sau:
=YEAR(serial_number)
Trong công thức trên: serial_number là ngày mà bạn muốn tìm năm tương ứng (đây là giá trị bắt buộc)
Chú ý:
- Để tránh lỗi công thức và tiết kiệm thời gian, bạn nên dùng hàm DATE khi nhập Serial_number.
- Excel lưu trữ số thứ tự của ngày dưới dạng số sê-ri liên tục. Ví dụ, ngày 1/1/1990 có số sê-ri là 1.
- Kết quả trả về từ hàm YEAR luôn là giá trị năm trong lịch Dương.
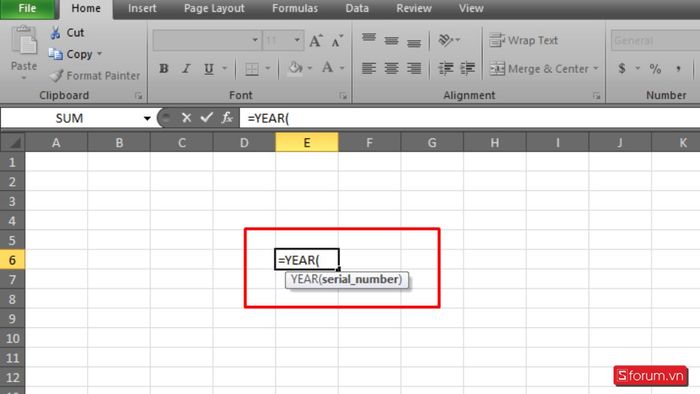
Kết hợp hàm YEAR với một số hàm khác trong Excel
Ngoài việc xác định số năm, hàm YEAR còn có thể kết hợp với các hàm khác để giải quyết các bài toán phức tạp.
Hàm YEAR kết hợp với hàm DATE: để tính ngày, tháng, năm mới từ giá trị cho trước
Ví dụ: Tính ngày + 8, tháng + 2, năm + 4 từ ngày 8/2/2004
Ta áp dụng công thức:
=DATE(YEAR(E6)+4,MONTH(E6)+2,DAY(E6)+8)
Ở ô E6: là ngày 8/2/2004
Vì vậy, ta thu được kết quả = 16/4/2008
Hàm YEAR kết hợp với hàm SUMIF: để tính tổng doanh thu theo năm từ bảng dữ liệu nhiều năm cho trước.
Ví dụ: Trong bảng dữ liệu có năm 2018 và 2019, bạn muốn tính tổng doanh thu trong năm 2018, sử dụng hàm YEAR kết hợp với hàm SUMIF như sau:
=SUMIF(C2:C10,E2,B2:B10)
- Ở đây: C2:C10 là năm đã được xác định
- E2: là năm 2018
- B2:B10: là doanh thu của các ngày
Kết quả sẽ là tổng doanh thu của tất cả các ngày trong năm 2018 là 471 tỷ đồng.
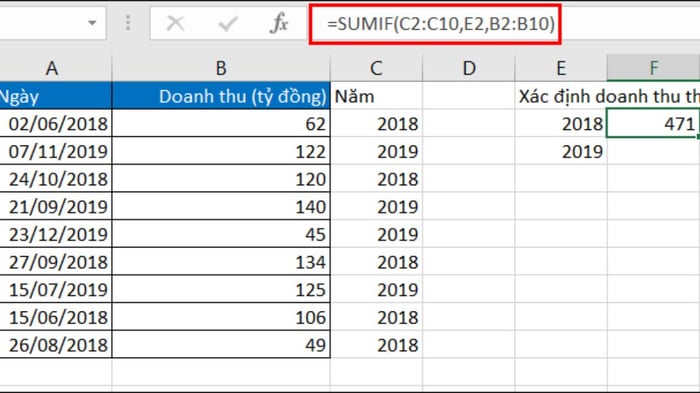
Những lỗi thường gặp khi sử dụng hàm YEAR trong Excel
Khi sử dụng hàm tính số năm trong Excel, có thể bạn sẽ gặp phải một số ký hiệu đặc biệt để báo lỗi. Mỗi ký tự này biểu thị một loại lỗi khác nhau. Hãy kiểm tra và khắc phục các lỗi khi sử dụng hàm YEAR trong Excel theo các cách sau
Lỗi #VALUE
Trong cú pháp của hàm YEAR, bạn chỉ cần nhập duy nhất một giá trị là serial_number. Nhưng nếu giá trị serial_number không phải là ngày hoặc tháng mà là một chữ cái, số hoặc ký tự khác, màn hình sẽ hiển thị ký tự lỗi #VALUE.
Để khắc phục lỗi này, hãy kiểm tra lại dữ liệu trong ô cần tìm để chắc chắn rằng nó là ngày hoặc tháng.
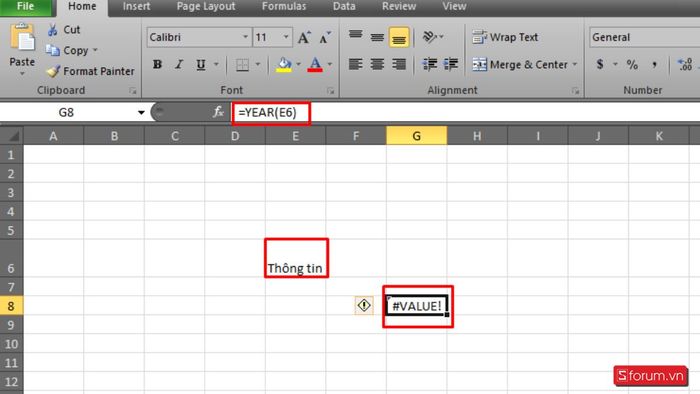
Lỗi #NAME?
Sử dụng hàm YEAR gặp lỗi #NAME có nghĩa là bạn đã nhập sai công thức, sai ký tự hoặc sai chính tả như: YEEAR, YEAR(BD),... Khi đó, Excel sẽ không hiểu bạn muốn sử dụng hàm nào để phân tích.
Để khắc phục, bạn chỉ cần xóa và nhập lại công thức hàm YEAR trong Excel theo đúng cú pháp =YEAR(serial_number)
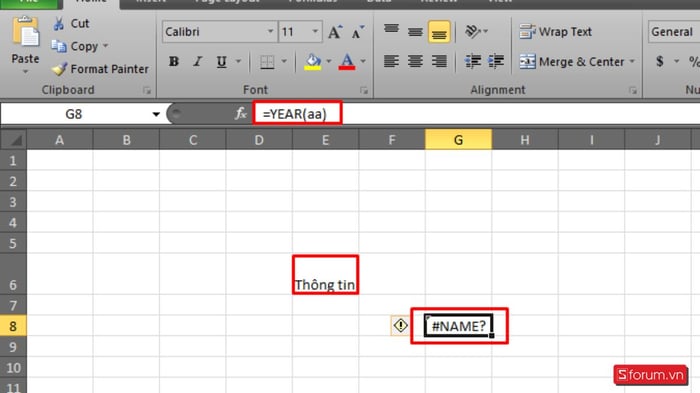
Một số hàm tính thời gian có liên quan
Hàm YEAR trong Excel dùng để tính năm tương ứng, ngoài ra, bạn cũng có thể sử dụng một số hàm khác để tính thời gian như:
Hàm DATE:
- Cú pháp: =DATE(năm, tháng, ngày)
- Ví dụ: nhập công thức =DATE(2023,4,15) sẽ cho kết quả là “15/4/2023”
Hàm TODAY
- Cú pháp: =TODAY()
- Ví dụ: Nếu hôm nay là ngày 21 tháng 5 năm 2024, khi nhập công thức = TODAY() sẽ nhận được kết quả “21/5/2024”
Hàm NOW
- Cú pháp: =NOW()
- Ví dụ: Tại thời điểm nhập hàm là 10 giờ 20 phút ngày 21 tháng 5 năm 2024, khi nhập công thức =NOW() sẽ nhận được kết quả là “21/5/2024 10:20”
Hàm MONTH, DAY
- Cú pháp: =MONTH(serial_number), =DAY(serial_number)
- Ví dụ: Nếu ô D1 có giá trị là 21/5/2024, khi nhập công thức = MONTH(D1) sẽ nhận được giá trị là “5”, nếu nhập công thức là =DAY(D1) sẽ nhận được giá trị là “21”
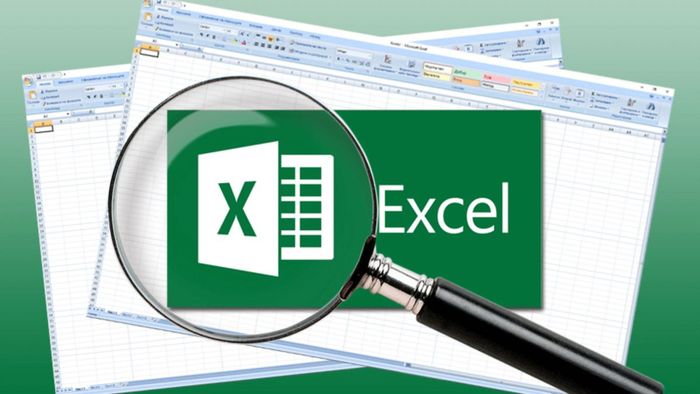
Trên đây, Mytour đã chia sẻ với bạn ý nghĩa và cách sử dụng hàm YEAR tính số năm trong excel cùng một số hàm tính thời gian khác. Tùy vào mục đích sử dụng, bạn có thể chọn lựa các hàm phù hợp để đạt được kết quả mong muốn một cách nhanh chóng và chính xác.
