Nếu bạn thường xuyên sử dụng phân vùng ảo cho nhiều mục đích khác nhau, hãy thử Simple VHD Manager.
Ổ đĩa ảo (Virtual Hard Drive - VHD) là tính năng mới được giới thiệu trên Windows 7, cho phép tạo ra một phân vùng ổ đĩa mới trực tiếp trên hệ thống hiện có. Bạn có thể sử dụng phân vùng mới này để lưu trữ dữ liệu hoặc thậm chí làm phân vùng khởi động. Ngày nay, việc sử dụng VHD trở nên phổ biến hơn, đặc biệt là với sự ra đời của công nghệ Microsoft Hyper-V (sử dụng tập tin VHD) đã giúp tối ưu hóa việc sử dụng VHD.

Việc tạo và quản lý các tập tin VHD trên Windows hiện nay khá đơn giản thông qua công cụ Disk Management tích hợp sẵn. Tuy nhiên, việc này có thể gặp khó khăn và thiếu tính linh hoạt. Nếu bạn đang tìm kiếm một giải pháp thay thế hiệu quả, hãy thử Simple VHD Manager.
Bài viết này sẽ hướng dẫn cách sử dụng Simple VHD Manager để tạo và quản lý các tập tin VHD trên Windows 10. Hãy cùng tham khảo.
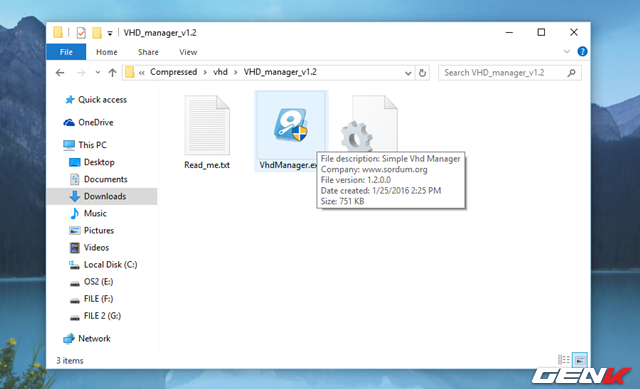
Simple VHD Manager là một ứng dụng di động và miễn phí, bạn có thể tải nó về từ đây. Sau khi tải xuống, bạn chỉ cần giải nén và khởi động tệp EXE của Simple VHD Manager.

Giao diện của Simple VHD Manager khá đơn giản, bạn có thể sử dụng các tùy chọn để quản lý các VHD trên máy tính một cách dễ dàng.
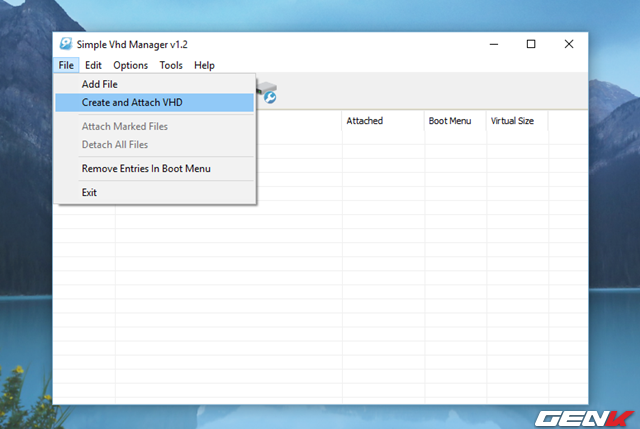
Để tạo một VHD, bạn chỉ cần nhấn vào File > Create and attach VHD. Trường hợp bạn đã có sẵn một VHD trên máy tính, bạn có thể nhấp vào Add File.
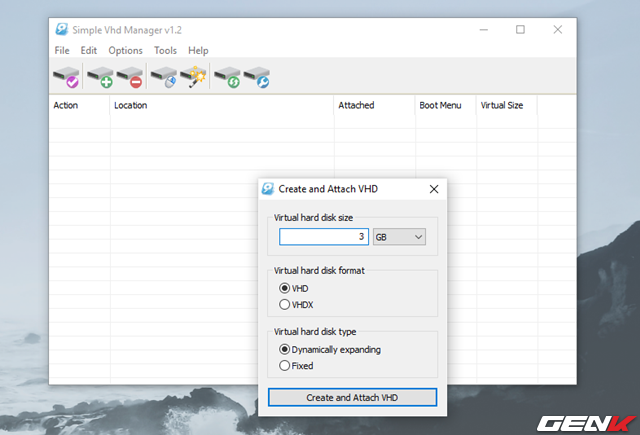
Khi nhấn vào Create and attach VHD, hộp thoại khởi tạo sẽ hiển thị. Tại đây, bạn chỉ cần xác định kích thước của VHD, sau đó chọn các tùy chọn 'VHD', 'Dynamically expanding' và nhấn 'Create and Attach VHD' để bắt đầu khởi tạo.
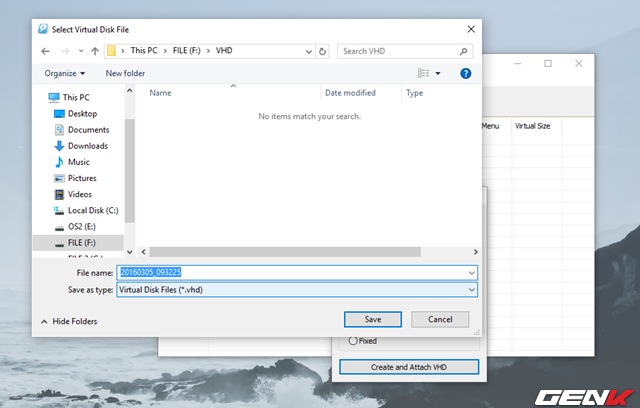
Tiếp theo, bạn chọn vị trí lưu trữ cho VHD.
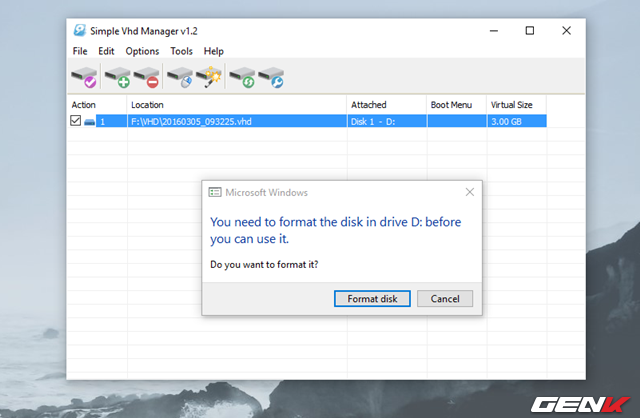
Sau đó, bạn sẽ được yêu cầu định dạng lại VHD, nhấn Format disk để tiếp tục.
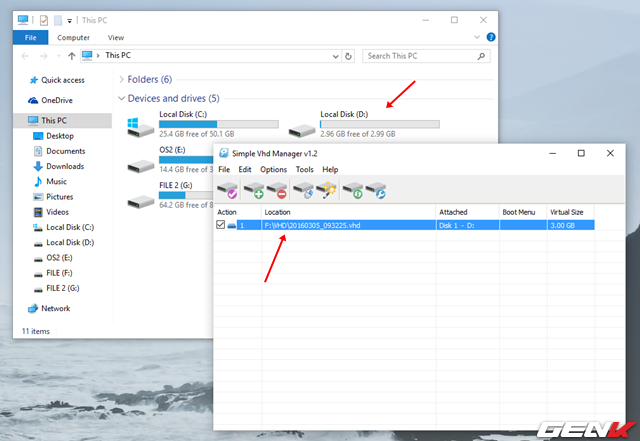
Khi đã định dạng xong, phân vùng VHD sẽ xuất hiện trong danh sách phân vùng của hệ thống và trong Simple VHD Manager.
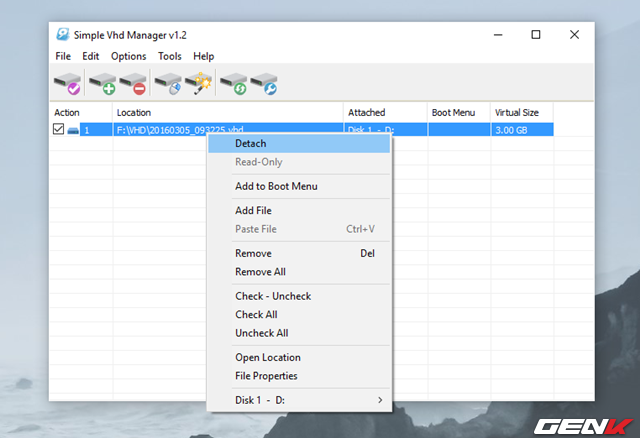
Việc khởi tạo một VHD đã hoàn tất, bạn có thể tách VHD khỏi Windows bằng cách nhấp chuột phải vào nó trong giao diện Simple VHD Manager và chọn Detach.
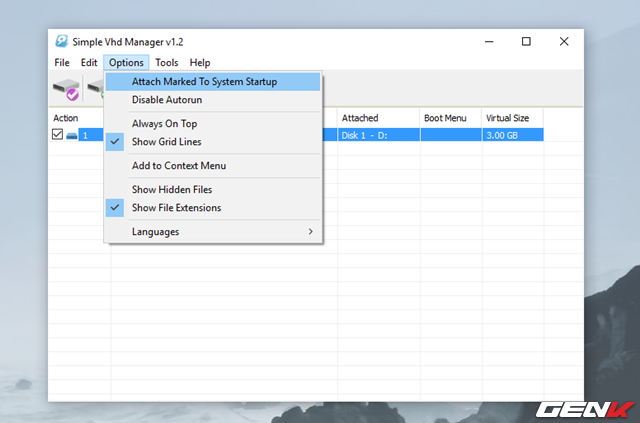
Nếu bạn muốn gắn kèm VHD và hiển thị nó trong File Explorer mỗi khi khởi động hệ thống, hãy đánh dấu vào nó và chọn Options > Add Marked to System Startup.
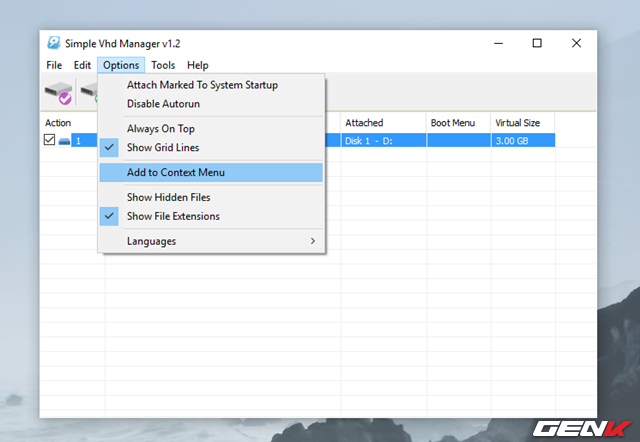
Ngoài ra, bạn có thể thêm tùy chọn Mount vào menu chuột phải bằng cách vào Options > Add to Context Menu.
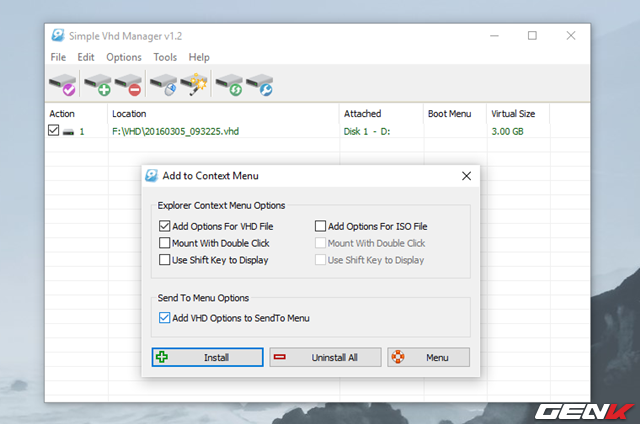
Trong hộp thoại lựa chọn, đánh dấu tùy chọn “Add Options for VHD File” và nhấn “Install”. Nếu bạn muốn thêm VHD vào tùy chọn “SendTo” của menu chuột phải, đánh dấu thêm vào tùy chọn “Add VHD Options to SendTo Menu”. Để loại bỏ chúng, nhấn “Uninstall All”.
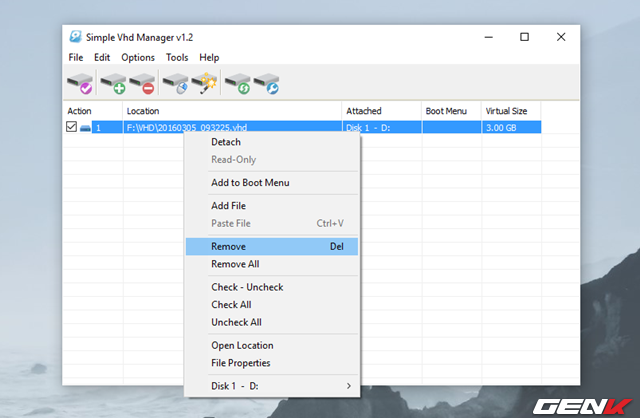
Cuối cùng, để xóa các VHD đã tạo, đánh dấu chúng và nhấn phím Delete trên bàn phím hoặc chuột phải và chọn lệnh “Remove”.
Đó là tất cả về Simple VHD Manager, hy vọng bạn sẽ hài lòng với những tính năng mà công cụ này mang lại.
