Cho những người dùng Windows muốn trải nghiệm chế độ Dark mode một cách tự động, hãy làm theo hướng dẫn dưới đây để lập lịch hẹn giờ bật chế độ nền tối trên Windows 10.
Đây là một tính năng hữu ích, giúp người dùng không phải lo lắng về việc kích hoạt Dark mode hàng ngày khi cần sử dụng.
Hẹn giờ kích hoạt chế độ nền tối (Dark mode) trên Windows 10
Bước 1: Nhấn chuột trái vào ô tìm kiếm trên Windows (Type here to search) và nhập từ khoá Lập lịch công việc, sau đó chọn kết quả hiển thị.
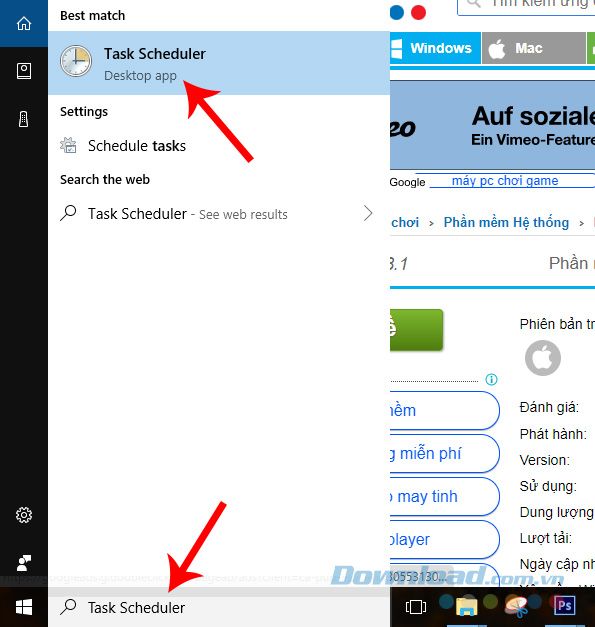
Bước 2: Một cửa sổ Lập lịch công việc sẽ hiển thị như dưới đây, nhấp chuột trái vào Tạo công việc cơ bản... để bắt đầu.
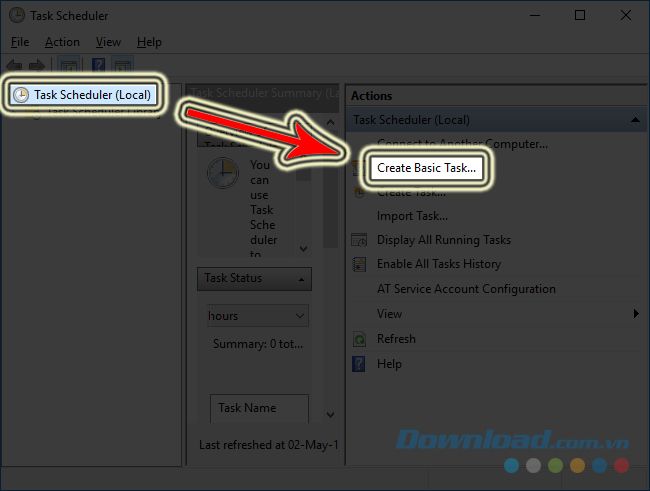
Bước 3: Đặt tên (Tên) cho công việc này và có thể thêm mô tả (Mô tả) nếu cần, sau đó nhấn Tiếp theo.
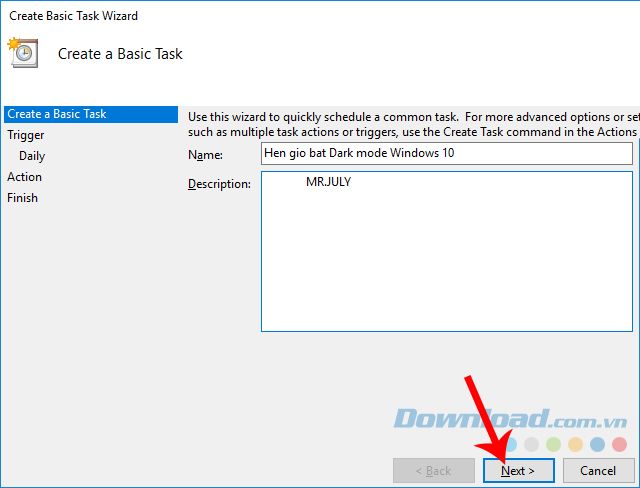
Bước 4: Kích hoạt - Chọn thời điểm bạn muốn chế độ nền tối được kích hoạt trên Windows 10 (hằng ngày, hàng tuần, hàng tháng hoặc chỉ một lần), cụ thể:
- Hằng ngày: Theo ngày.
- Hàng tuần: Theo tuần.
- Hàng tháng: Theo tháng.
- Một lần: Chỉ một lần.
- Khi máy tính khởi động: Khi máy tính được bật.
- Khi tôi đăng nhập: Khi người dùng đăng nhập.
- ...
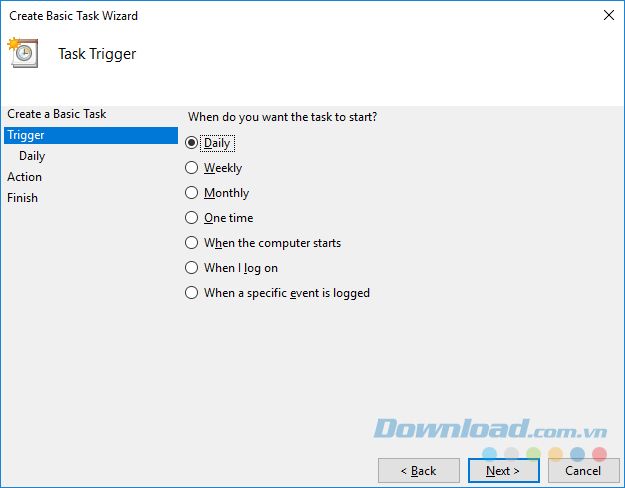 Chọn thời gian kích hoạt chế độ Nền Tối trên máy tính
Chọn thời gian kích hoạt chế độ Nền Tối trên máy tính Bước 5: Chọn thời gian xong, tiếp tục chọn một thời điểm cụ thể bằng cách chọn ngày, giờ bạn muốn máy tính tự động chạy. Bấm Tiếp theo để tiếp tục.
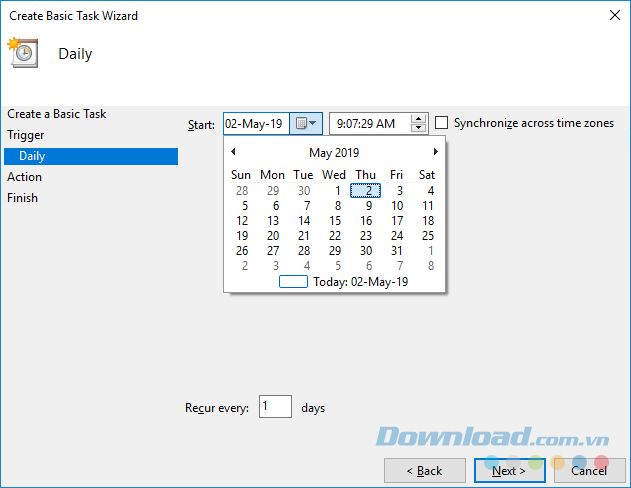
Bước 6: Ở Hành động, chọn Bắt đầu một chương trình để khởi đầu lịch hẹn giờ này trên Windows 10.
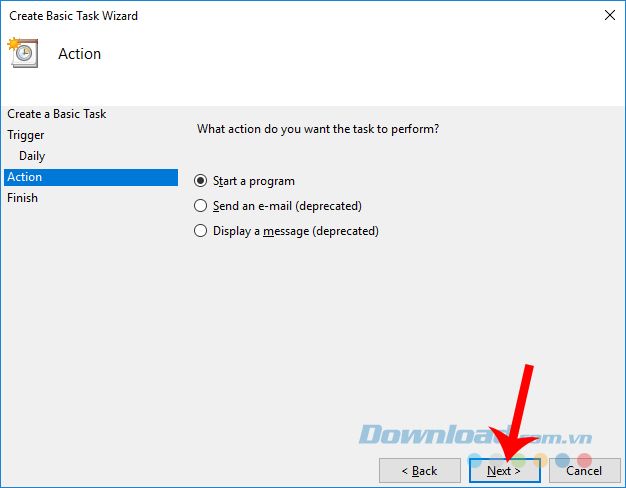
Bước 7: Trong Trình hướng dẫn Tạo nhiệm vụ Cơ bản, mục Bắt đầu một chương trình:
- Trong ô Chương trình/Script, nhập Reg hoặc Reg.exe.
- Tại Thêm đối số (tùy chọn), nhập dòng lệnh sau đây một cách chính xác: add HKCU\SOFTWARE\Microsoft\Windows\CurrentVersion\Themes\Personalize /v AppsUseLightTheme /t REG_DWORD /d 0 /f.
Hoàn tất nhập và nhấn Tiếp theo.
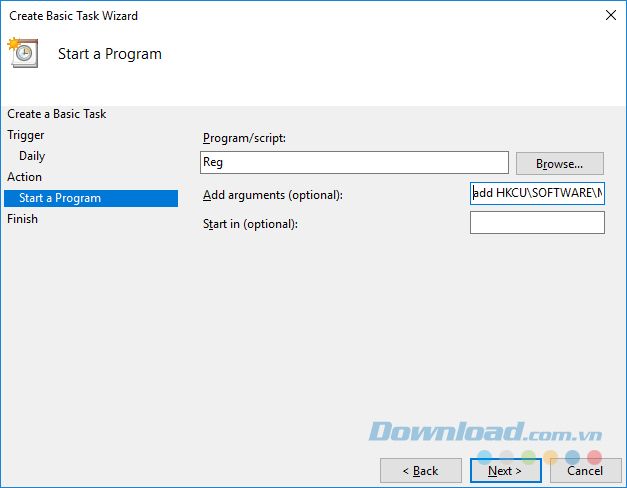 Nhập lệnh hẹn giờ kích hoạt chế độ tối cho Windows 10
Nhập lệnh hẹn giờ kích hoạt chế độ tối cho Windows 10Bước 8: Đánh dấu vào Mở hộp thoại Thuộc tính cho công việc này khi tôi nhấp vào Hoàn thành sau đó nhấn vào Hoàn thành để hoàn tất.
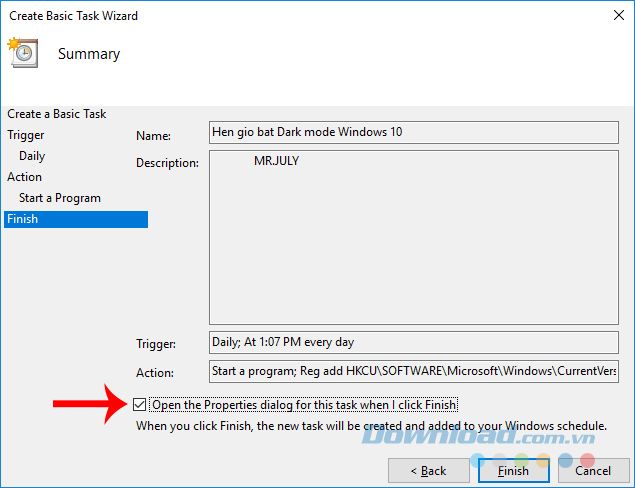
Chi tiết của Task Scheduler mà bạn vừa tạo sẽ hiển thị như sau. Chúng ta có thể cài đặt thêm một số tùy chọn để quản lý dễ dàng hơn.
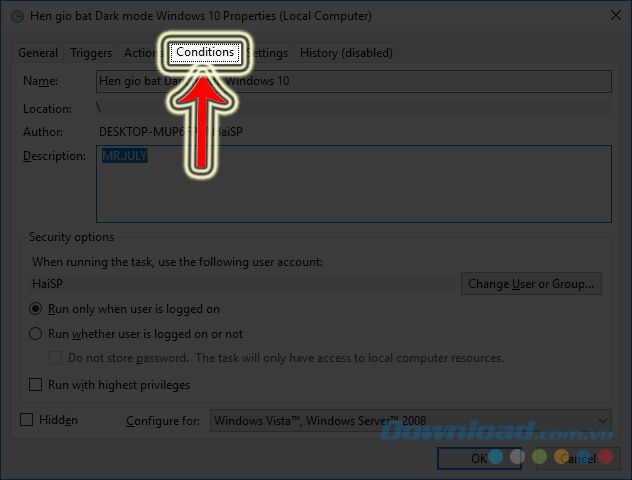
Ví dụ, chuyển sang thẻ Điều kiện, đánh dấu chọn Bật công việc chỉ khi máy tính đang sạc điện để đảm bảo rằng chế độ có thể kích hoạt ngay cả khi máy tính đang sử dụng pin.
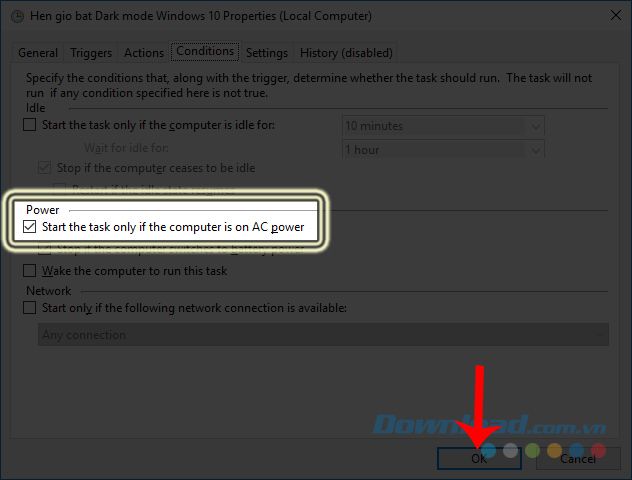
Hoặc chuyển sang thẻ Cài đặt - Chạy công việc ngay khi có thể sau khi một lịch hẹn đã bị bỏ qua. Với tùy chọn này, chế độ Tối của Windows có thể kích hoạt và hoạt động ngay cả khi máy tính ở chế độ Sleep hoặc tắt máy.
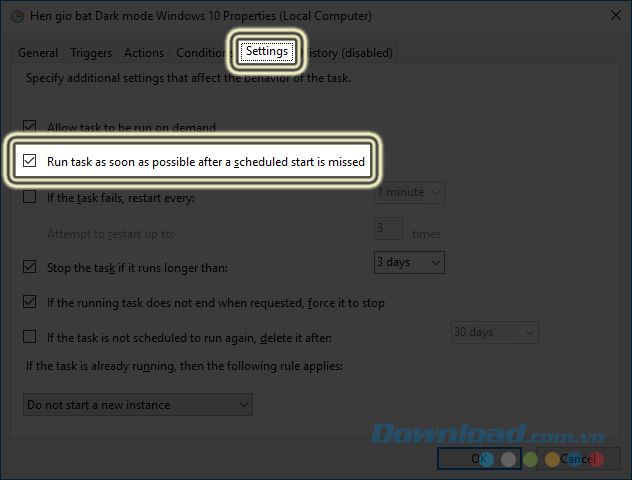
Để kích hoạt lịch hẹn này, trong giao diện Task Scheduler, tìm tới tên của lịch hẹn bạn vừa tạo, nhấn chuột phải vào đó và chọn Chạy.
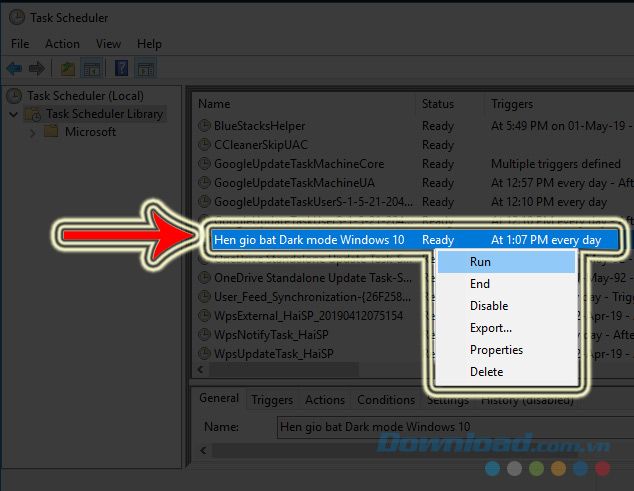
Hoặc bạn cũng có thể nhấn chuột trái vào đó, sau đó bấm vào biểu tượng Play (hình tam giác xanh) trong cửa sổ Hành động.

LƯU Ý:
Nếu đang dùng hệ điều hành Windows 10 Build 18282, ngoài việc thực hiện những bước trên, bạn cũng cần tạo thêm một Task Scheduler khác cho thanh Taskbar, Start Menu và Action Center. Các bước vẫn giống như trên, nhưng ở bước 7, cụ thể là Add arguments (optional), bạn sẽ nhập lệnh sau:
add HKCU\SOFTWARE\Microsoft\Windows\CurrentVersion\Themes\Personalize /v SystemUsesLightTheme /t REG_DWORD /d 0 /f.
Hủy bỏ lịch hẹn bật nền tối cho Windows 10
Vô hiệu hoá hẹn giờ kích hoạt Dark mode trên máy tính cũng có thể hiểu như là cách để Windows 10 tự động chuyển sang nền sáng (với những người ưa chuộng nền tối). Thực hiện điều này cũng không quá phức tạp.
Thực hiện các bước theo thứ tự từ bước 1 như hướng dẫn ở trên, nhưng khi đến Add arguments (optional), bạn nhập câu lệnh sau:
add HKCU\SOFTWARE\Microsoft\Windows\CurrentVersion\Themes\Personalize /v AppsUseLightTheme /t REG_DWORD /d 1 /f.
Đối với hệ điều hành Windows 10 Build 18282:
Tương tự như trên, đối với những người đang sử dụng Windows 10 Build 18282, cần thêm một bước nữa là Task Scheduler với lệnh trong Add arguments (optional) là:
add HKCU\SOFTWARE\Microsoft\Windows\CurrentVersion\Themes\Personalize /v SystemUsesLightTheme /t REG_DWORD /d 1 /f.
