
1. Hiển thị file ẩn trên Windows 11 từ menu View trong File Explorer
Bước 1: Khám phá File Explorer trên máy tính
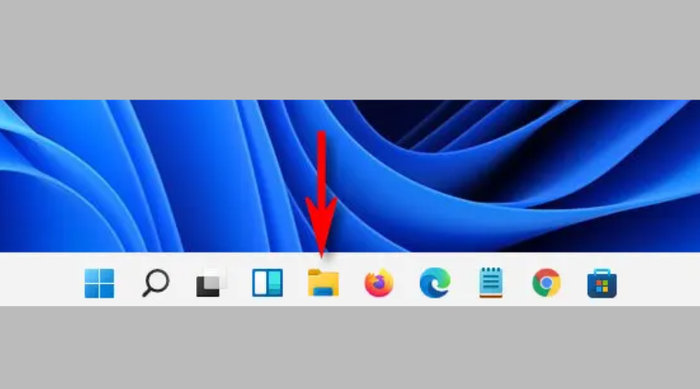
Bước 2: Chọn View trên thanh lệnh => Chọn Show.
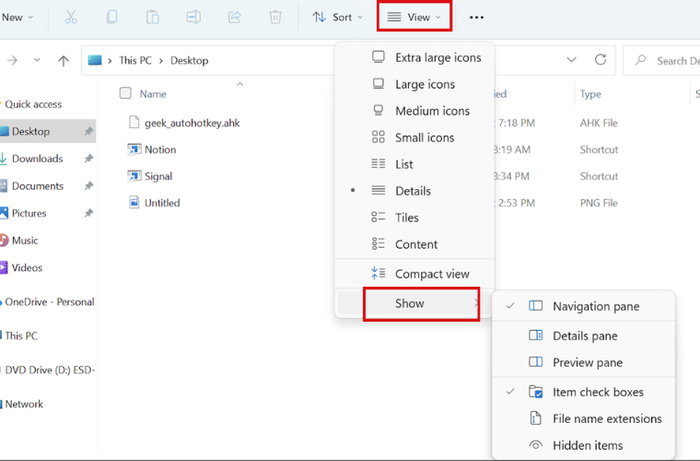
Bước 3: Tiếp tục chọn Hidden items
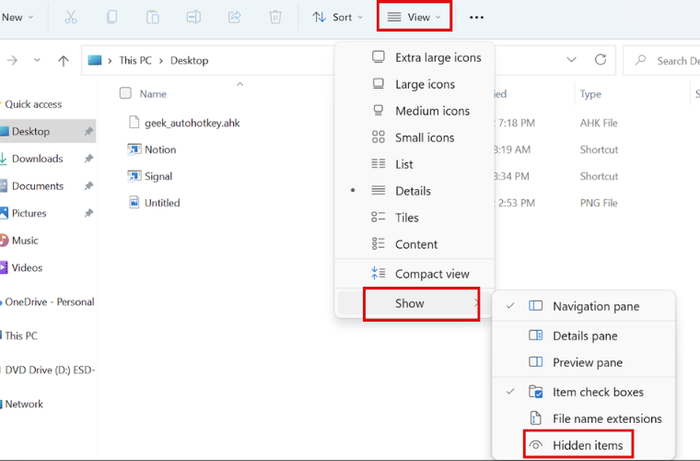
Bước 4: Lúc này, toàn bộ file ẩn sẽ xuất hiện mơ hồ để phân biệt chúng với các file khác.
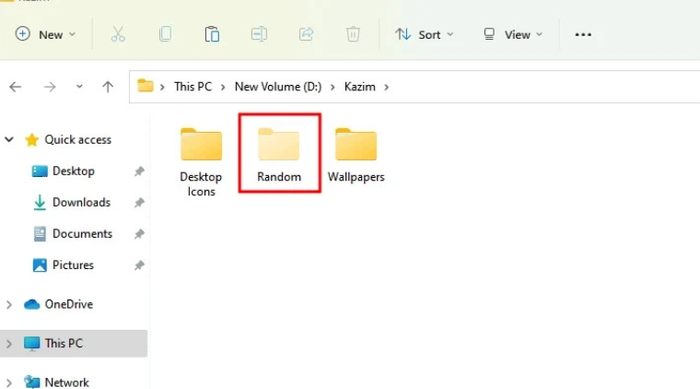
2. Hiển thị file ẩn trên Windows 11 từ tùy chọn trong File Explorer
Bước 1: Mở File Explorer trong máy tính => Nhấp vào biểu tượng More (hình ba chấm trên góc phải màn hình) => Sau đó chọn Options từ trình đơn thả xuống.
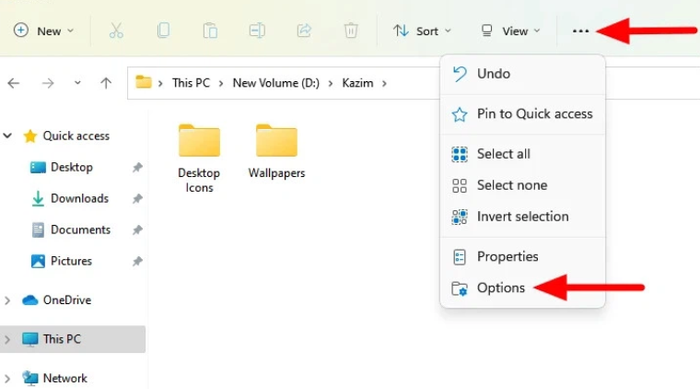
Bước 2: Trong hộp thoại hiển thị, chọn thẻ View => tiếp tục chọn mục Hidden files and folders => Trong menu con xổ xuống chọn Show hidden files, folders, and drives
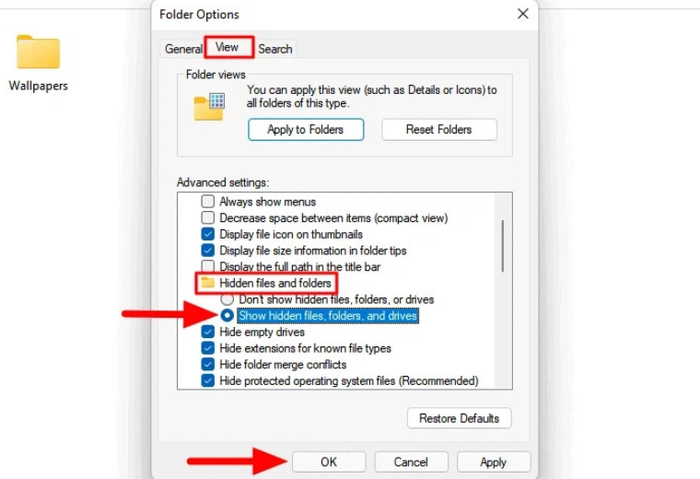
Bước 3: Cuối cùng bấm OK để lưu thay đổi.
Bước 4: Các bước trên giúp hiển thị các file ẩn trong File Explorer. Để xem các tệp hệ thống ẩn, bạn cũng có thể bật tùy chọn này từ các tùy chọn trong File Explorer.
Xem tệp hệ thống ẩn: Chọn View của cửa sổ Folder Options => Trong mục Advanced settings, click bỏ tùy chọn Hide protected operating system files (Recommended).
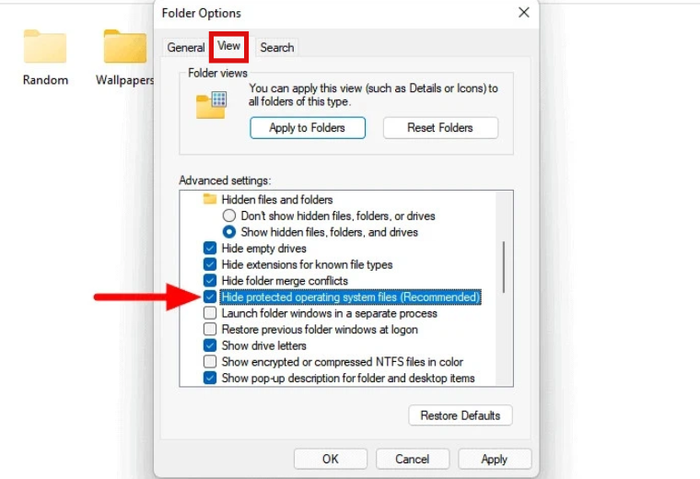
Một thông báo xác nhận xuất hiện, nói rằng các tệp này quan trọng cho hoạt động của Windows và chỉnh sửa hoặc xóa chúng có thể gây ra sự cố. Hãy chọn Yes để tiếp tục.
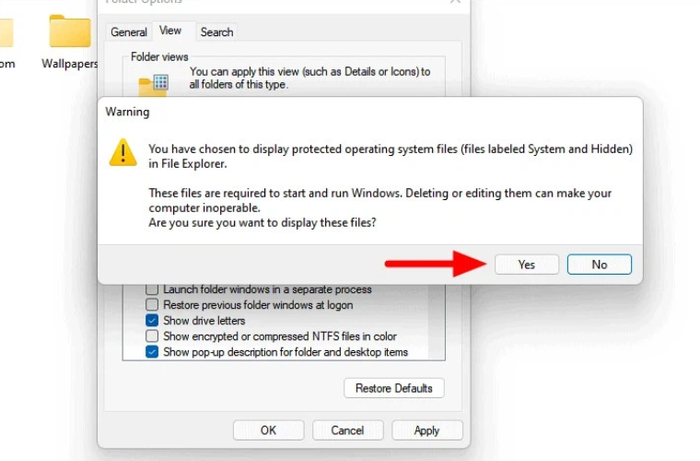
Cuối cùng, nhấn OK để lưu các thay đổi. Bây giờ, tất cả các tệp ẩn của hệ điều hành sẽ được hiển thị.
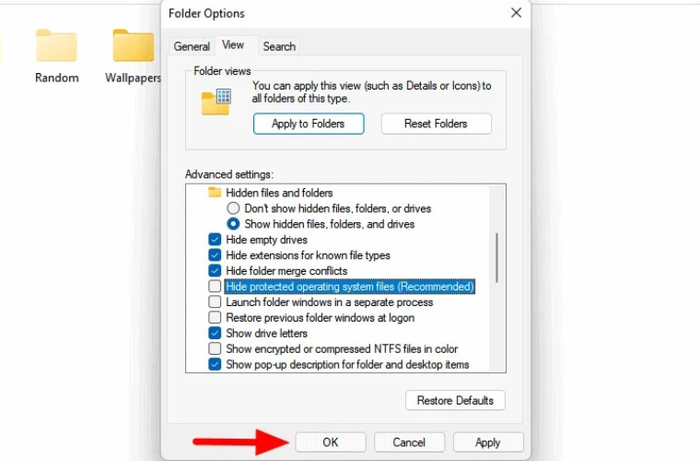
Lưu ý: Không nên thay đổi hoặc xóa các tệp hệ thống quan trọng trừ khi bạn hiểu rõ. Đồng thời, hãy ẩn chúng trở lại sau khi hoàn thành để tránh xóa nhầm.
3. Hiển thị file ẩn trên Windows 11 từ Registry Editor
Bước 1: Nhấn tổ hợp phím Windows + R để mở hộp thoại Run => Sau đó, nhập regedit và nhấn OK.
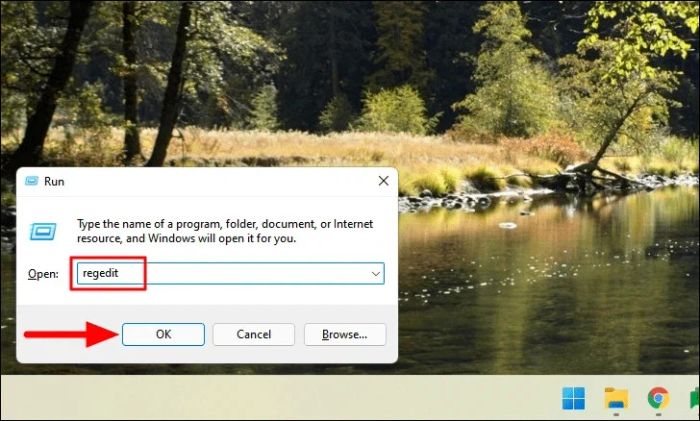
Bước 2: Mở cửa sổ Registry Editor và điều hướng đến địa chỉ thanh địa chỉ như hình dưới đây.
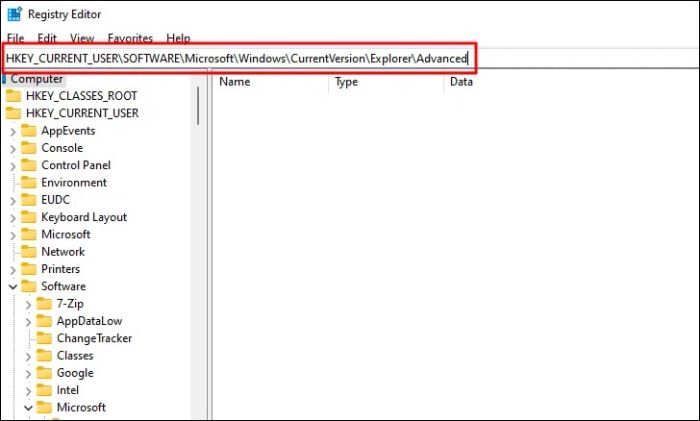
Bước 3: Trong bảng bên phải, tìm kiếm khóa Hidden và nhấp đôi vào nó.
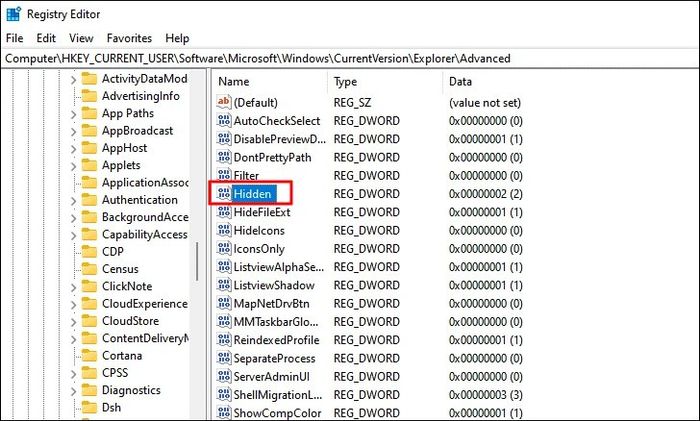
Lưu ý: Nếu bạn không thấy khóa Hidden, chuột phải bất kỳ đâu trên không gian trống, chọn New => DWORD (32-bit) Value và đặt tên cho khóa mới là Hidden.
Trong cửa sổ hiển thị, thay đổi giá trị dưới ô Value data từ 2 thành 1. Giá trị mặc định là 2, nghĩa là tệp ẩn sẽ không hiển thị, thay đổi thành 1 sẽ làm hiển thị tệp ẩn. Nhấn nút OK để lưu thay đổi.
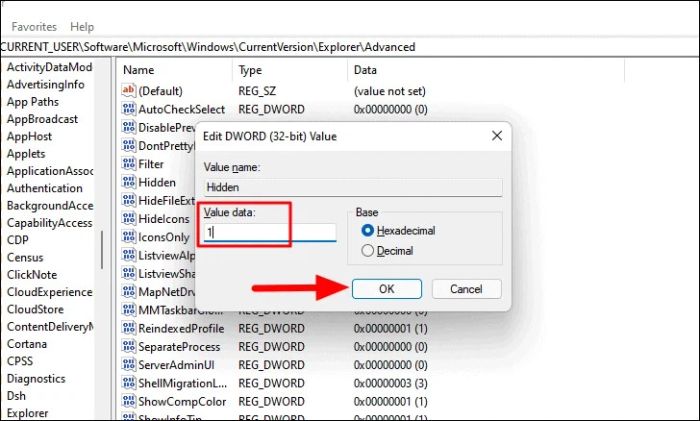
Để xem các tệp hệ thống ẩn, hãy tìm khóa ShowSuperHidden ở cùng một vị trí và nhấp đôi vào nó.
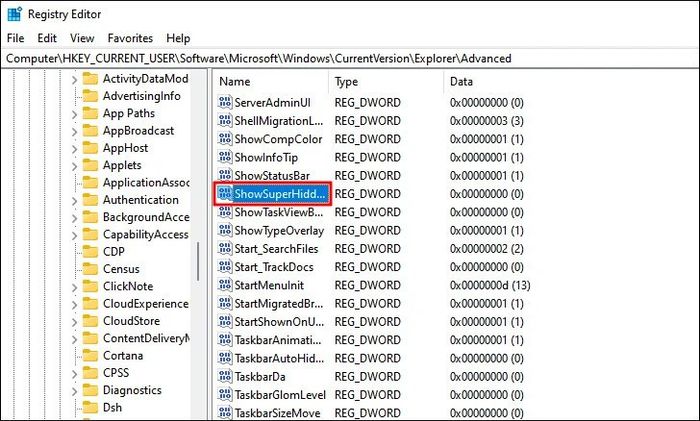
Lưu ý: Nếu không tìm thấy khóa ShowSuperHidden, bạn có thể tạo mới theo cách tương tự, chuột phải và chọn New => DWORD (32-bit) Value để tạo khóa mới và đặt tên là ShowSuperHidden.
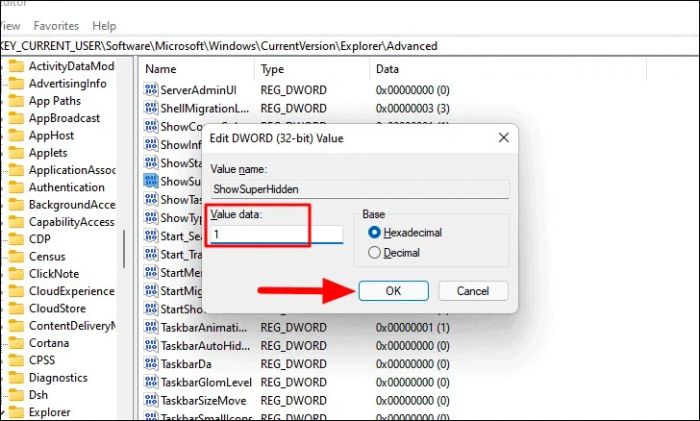
Bây giờ, đổi giá trị trong ô Value data từ 0 thành 1. Khi giá trị là 0, tệp hệ thống vẫn bị ẩn, nhưng khi đổi thành 1, tệp hệ thống sẽ hiển thị. Nhấn nút OK ở dưới cùng để lưu thay đổi. Thay đổi sẽ có hiệu lực ngay lập tức trong File Explorer. Nếu không thấy, đóng và mở lại File Explorer.
Dưới đây là những bước đơn giản để hiển thị các tệp ẩn trên Windows 11 mà chúng tôi muốn chia sẻ với bạn. Mong rằng bạn sẽ thành công khi thực hiện.
Khám phá ngay những mẫu laptop phổ biến và giá tốt tại Mytour:
