Dãy số trong Excel thường hiển thị dưới dạng dữ liệu, khi có số 0 ở đầu, nó thường bị rút gọn. Để giữ số 0, thực hiện theo bước hướng dẫn của Mytour.
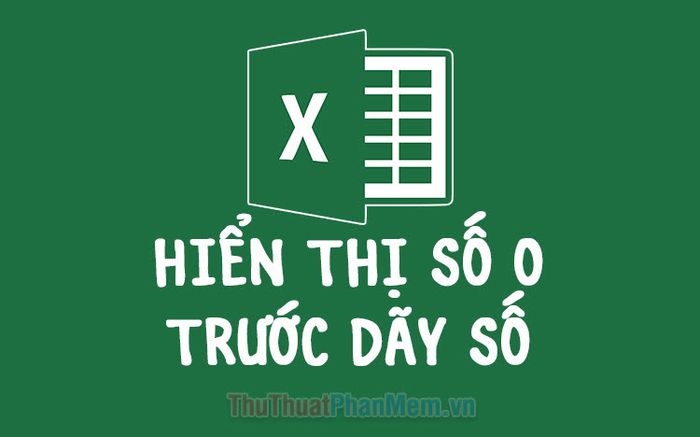
Hai dãy số hiển thị với một có số 0 và một không có số 0 như thể hiện trong ảnh dưới đây.
Cả hai dãy chơi xổ sốu nhập là 090412345, nhưng chỉ ô dưới giữ số 0 khi ấn Enter, trong khi ô phía trên mất số 0 sau khi nhập.
Hãy khám phá cách bảo toàn số 0 trong ô dữ liệu dưới đây.
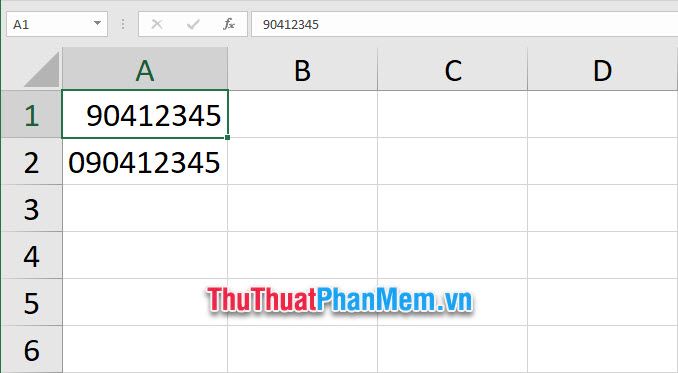
1. Chuyển sang định dạng Text
Phương thức 1:
Để chuyển ô dữ liệu thành định dạng Text, bạn chỉ cần nhấp chuột vào ô đó hoặc chọn một mảng dữ liệu nhiều ô.
Sau đó, hãy mở thanh công cụ Home, nhấn vào Number Format trong mục Number của thanh Ribbon.
Chọn tùy chọn Text trong danh sách hiển thị.
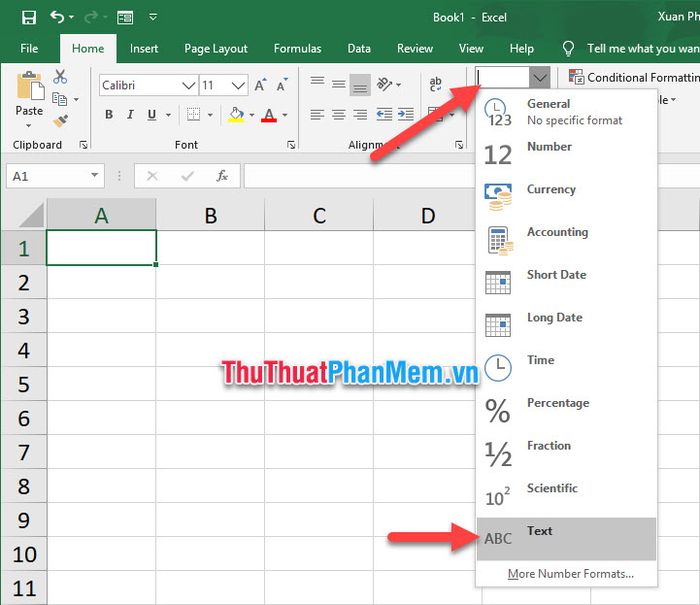
Khi bạn nhập dãy số với số 0 ở đầu, số 0 sẽ được giữ nguyên mà không bị rút gọn như trước. Tuy nhiên, bạn sẽ thấy một biểu tượng tam giác xanh ở góc trên cùng. Đây là dấu hiệu Excel thông báo rằng dữ liệu bạn nhập là số, không phải là văn bản như đã định dạng trước đó.
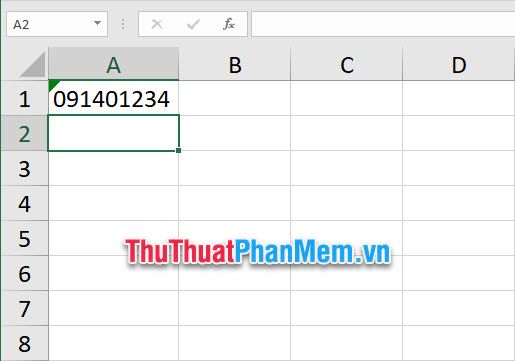
Nhấp vào biểu tượng cảnh báo bên cạnh và chọn Bỏ qua Lỗi để tiếp tục.
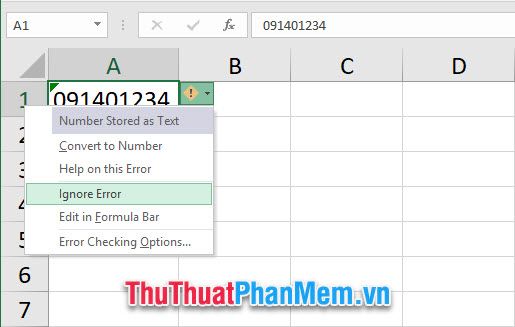
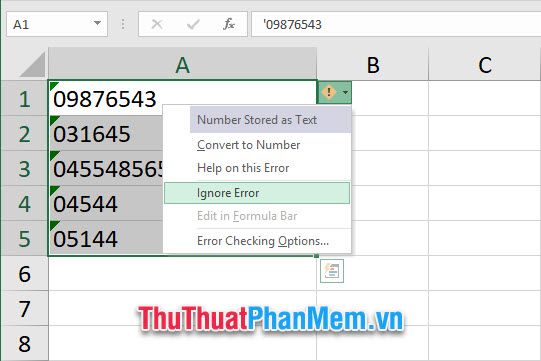
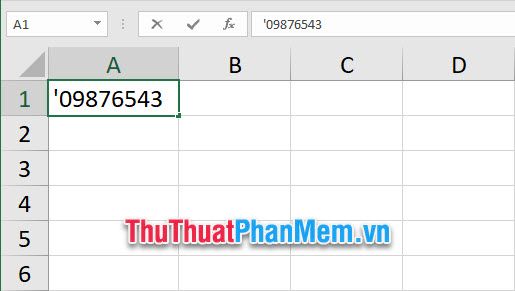
Tương tự như Phương pháp 1, bạn sẽ nhận thông báo từ Excel về dữ liệu số thay vì dữ liệu chữ.
Chỉ cần bỏ qua lỗi bằng cách chọn Bỏ qua Lỗi.
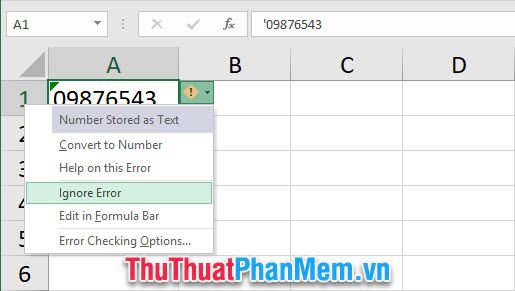
Tương tự, bạn có thể Bỏ qua Lỗi cho một loạt các ô dữ liệu.
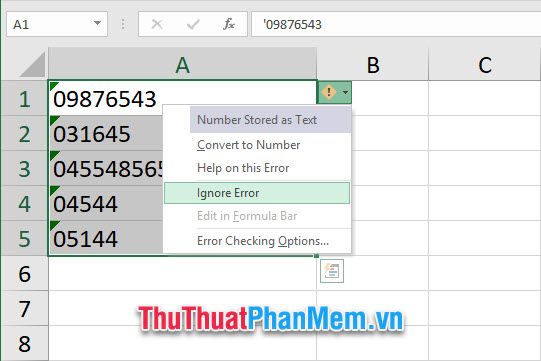
2. Chuyển đổi ô dữ liệu thành định dạng Zip Code
Còn một cách thú vị để hiển thị số 0 trước dãy số trong Excel là chuyển ô dữ liệu thành định dạng Zip Code.
Để làm điều này, nhấp chuột phải vào ô dữ liệu cần thay đổi, sau đó chọn Định dạng Ô trong danh sách xuất hiện.
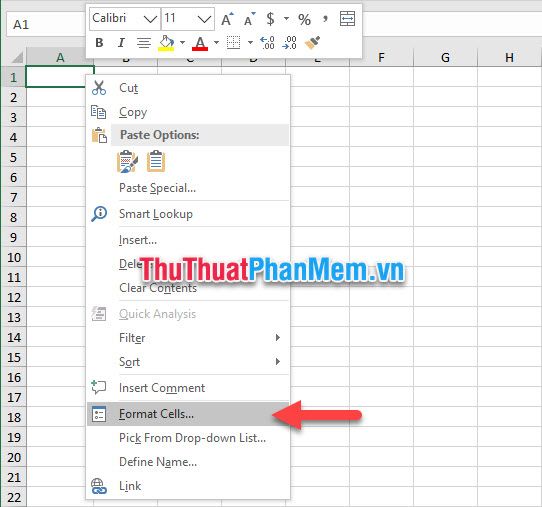
Khi cửa sổ Định dạng Ô mở ra, chọn tab Số.
Tiếp theo, chuyển sang mục Đặc biệt ở phần Danh mục.
Chọn Zip Code trong phần Loại.
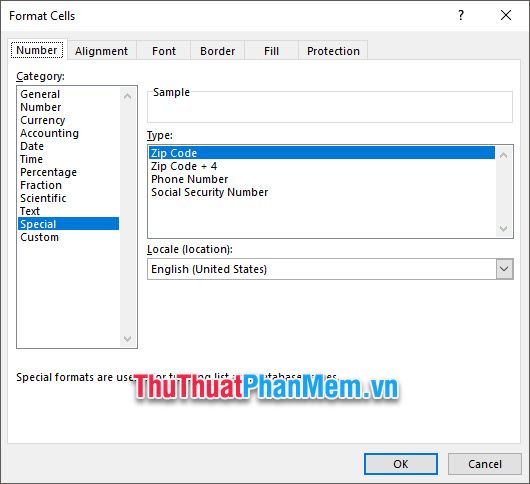
Như bạn thấy, ô dữ liệu vẫn giữ số 0 ở đầu dãy số.
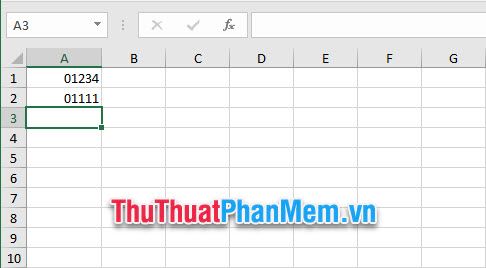
Không chỉ vậy, với chế độ Zip Code, ô dữ liệu vẫn thực hiện phép tính như thông thường, không chỉ đơn thuần là ô hiển thị như dạng Văn bản.
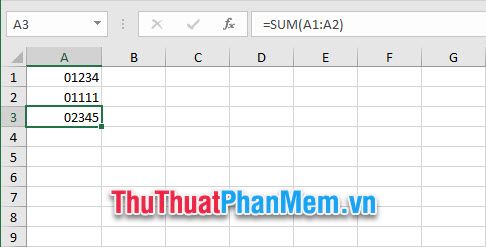
Cảm ơn bạn đã đọc bài viết về Cách hiển thị số 0 trước dãy số trong Excel của chúng tôi tại Mytour. Đến đây là hết, hẹn gặp lại ở những hướng dẫn khác.
