Phân mảnh ổ cứng là một vấn đề phổ biến gây ra nhiều phiền toái trong quá trình sử dụng máy tính. Bạn đang gặp phải tình trạng này? Hãy để chúng tôi hướng dẫn bạn cách khắc phục tình trạng phân mảnh ổ cứng trên Windows 7, 8, 10.
1. Hiểu về phân mảnh ổ cứng và cách khắc phục
Phân mảnh ổ cứng
Phân mảnh ổ cứng là hiện tượng khiến dữ liệu trong ổ cứng bị chia nhỏ và phân tán khắp nơi, đồng thời làm cho việc truy cập dữ liệu trở nên chậm chạp và có thể dẫn đến tình trạng treo máy.

Phân mảnh ổ cứng xảy ra khi dữ liệu trong ổ cứng bị phân tán khắp nơi
Khắc phục tình trạng phân mảnh
Như đã đề cập trước đó, hiện tượng phân mảnh ổ cứng có thể gây ra nhiều vấn đề cho máy tính của bạn, vì vậy việc ngăn chặn phân mảnh là rất quan trọng. Quá trình ngăn chặn phân mảnh sẽ di chuyển tất cả các dữ liệu được phân mảnh rải rác để chúng gần nhau hơn trong không gian vật lý, từ đó giúp tăng tốc độ đọc và truy xuất dữ liệu.
Hiện nay, việc ngăn chặn phân mảnh không còn quan trọng như trước đây đối với các máy tính hiện đại vì hệ điều hành Windows đã tự động thực hiện việc ngăn chặn phân mảnh trên ổ cứng cơ học và không cần thiết phải làm điều này với ổ cứng SSD.
2. Nguyên nhân gây ra phân mảnh ổ cứng
Phân mảnh ổ cứng thường bắt nguồn từ các nguyên nhân sau đây:
- Có thể bắt nguồn từ lỗi phần mềm hoặc hệ điều hành.
- Sự di chuyển và cài đặt, gỡ bỏ phần mềm hoặc thay đổi vị trí các tập tin thường xuyên đã dẫn đến việc phân mảnh dữ liệu trên ổ cứng.
- Do nhiệt độ máy tính tăng cao.
- Khi bạn sao chép một tập tin vào một vị trí trống và tập tin đó lớn hơn vị trí trống, điều này làm cho dữ liệu bị phân mảnh thành nhiều phần.

Một số nguyên nhân gây phân mảnh ổ cứng
3. Cách phát hiện ổ cứng đã bị phân mảnh
Bước 1: Chuột phải vào ổ đĩa cần kiểm tra phân mảnh và chọn Thuộc tính.
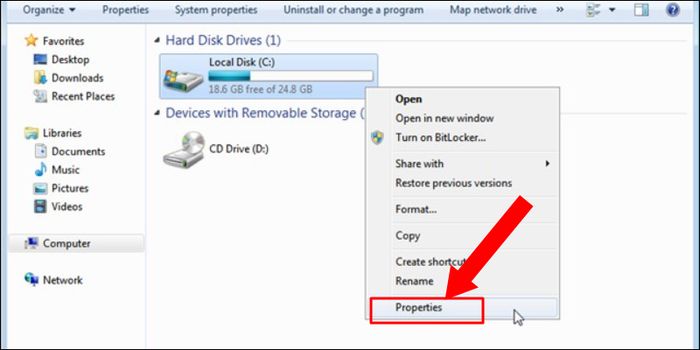
Mở trình tối ưu ổ đĩa trên Windows
Mở trình tối ưu ổ đĩa trên Windows
Bước 2: Chọn tab Công cụ > Chọn Tối ưu hóa.
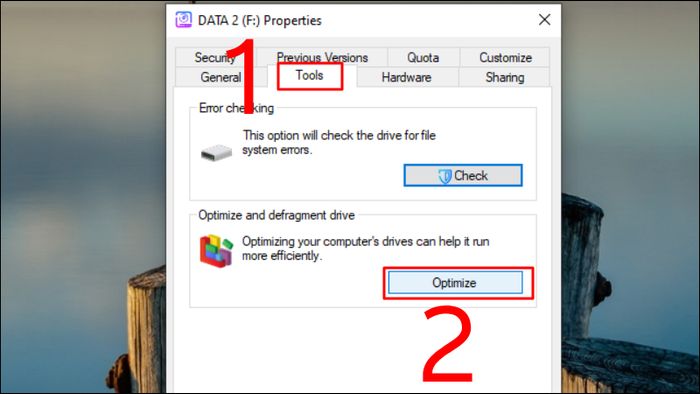
Chọn Tối ưu hóa trong tab Công cụ
Bước 3: Chọn Phân tích để xem bao nhiêu phần trăm ổ cứng của bạn đã bị phân mảnh.
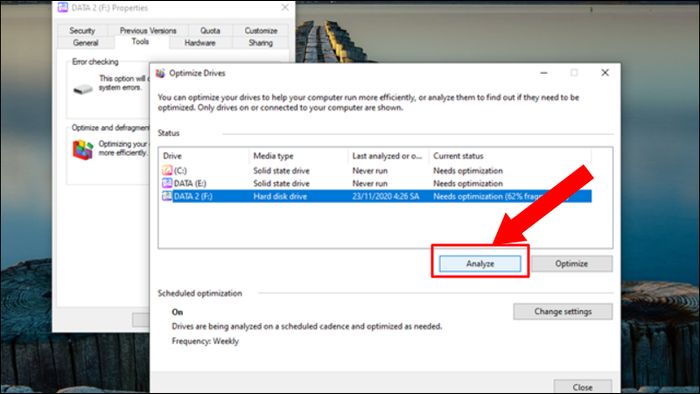
Nhấn chọn Phân tích trong hộp thoại
4. Phương pháp ngăn chặn phân mảnh ổ cứng
Không cần sử dụng phần mềm
- Windows 7
Bước 1: Chuột phải vào ổ đĩa cần ngăn chặn phân mảnh và chọn Thuộc tính.
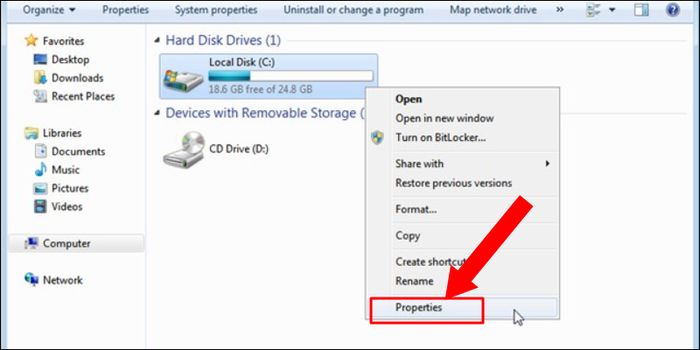
Mở trình tối ưu ổ đĩa trên Windows
Mở trình tối ưu ổ đĩa trên Windows
Bước 2: Chọn tab Công cụ > Chọn Tối ưu hóa ngay bây giờ…
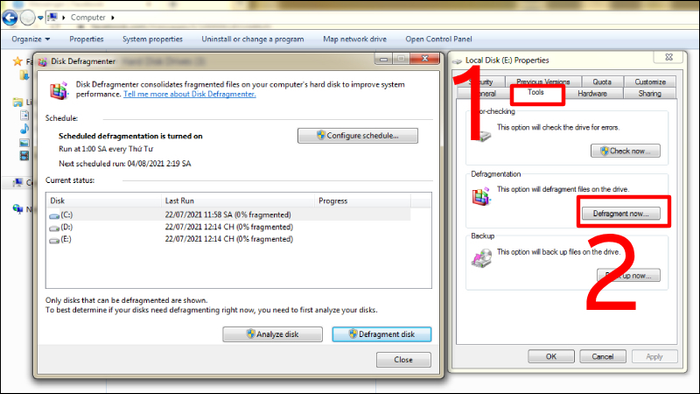
Chọn Tối ưu hóa Ngay bây giờ… tại tab Công cụ
Bước 3: Chọn ổ đĩa cần kiểm tra > Chọn Phân tích ổ đĩa.
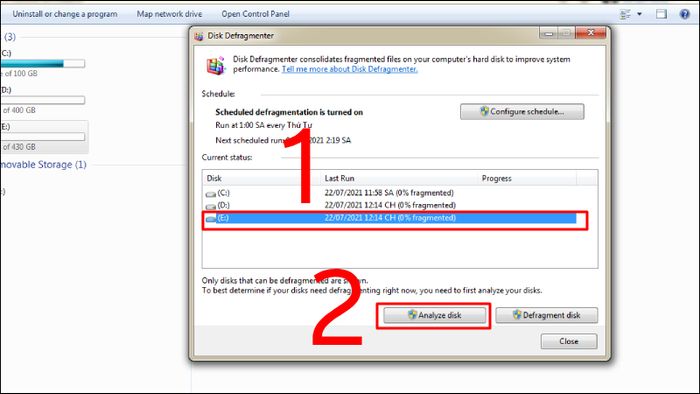
Chọn phân vùng ổ đĩa bạn muốn
Bước 4: Chọn Tối ưu hóa ổ đĩa.
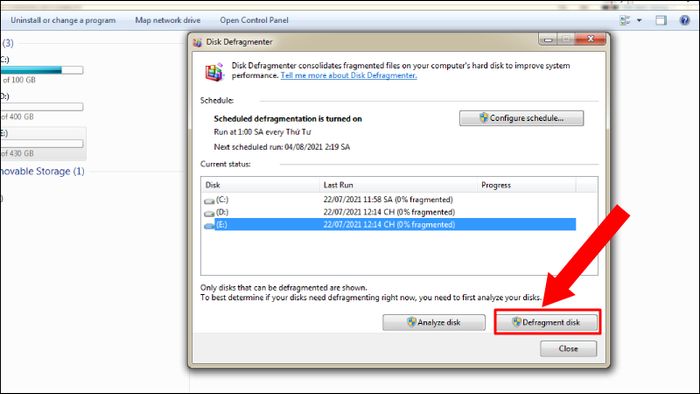
Chọn Tối ưu hóa ổ đĩa để bắt đầu ngăn chặn phân mảnh
Bước 5: Chọn Dừng hoạt động để kết thúc quá trình.
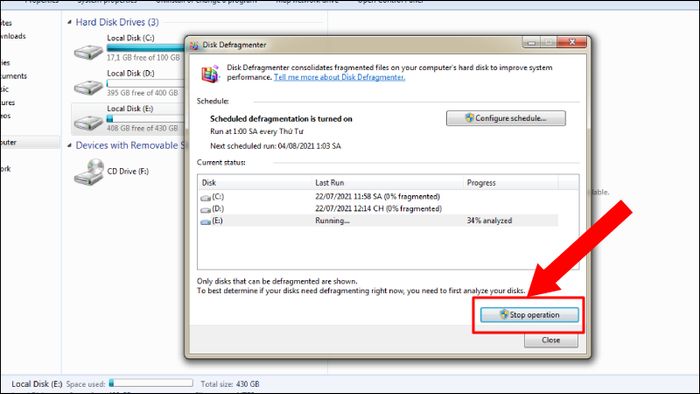
Để kết thúc quá trình, bạn hãy chọn Dừng Hoạt Động
- Windows 8
Bước 1: Truy cập Cài Đặt và chọn Bảng Điều Khiển.
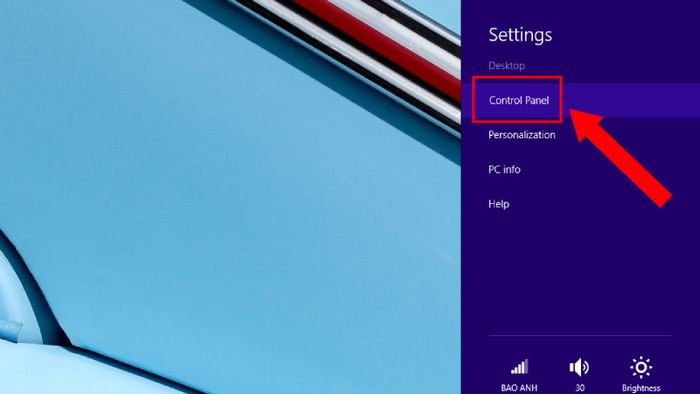
Chọn Bảng Điều Khiển trong phần Cài Đặt
Bước 2: Chọn Công cụ Quản trị.
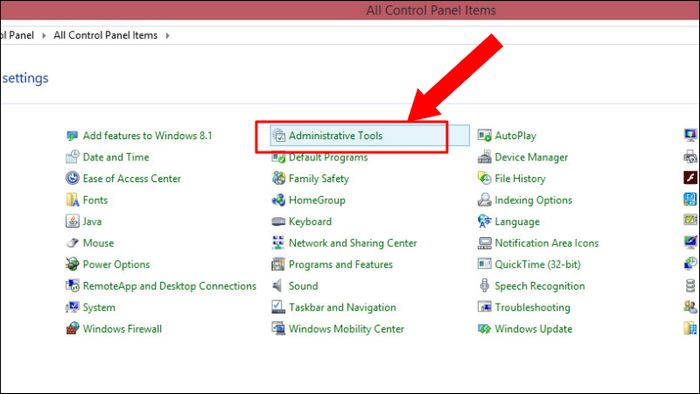
Chọn Công cụ Quản trị trên màn hình
Bước 3: Chọn và mở Tối ưu hóa và Phân mảnh ổ đĩa.
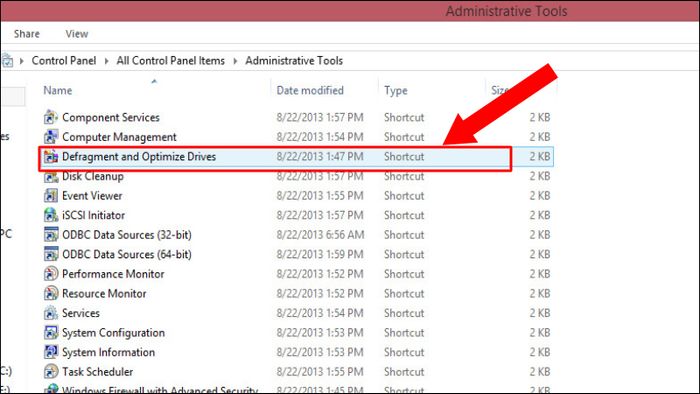
Chọn và mở Tối ưu hóa và Phân mảnh ổ đĩa trên màn hình
Bước 4: Chọn ổ đĩa bạn muốn ngăn chặn phân mảnh và nhấn Tối ưu hóa.
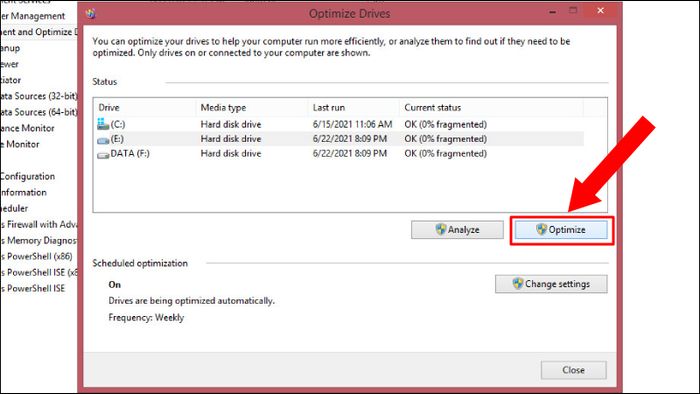
Chọn ổ đĩa bạn muốn ngăn chặn phân mảnh
- Windows 10
Bước 1: Tìm từ khóa 'defrag' trong ô tìm kiếm > Chọn Tối ưu hóa và Phân mảnh ổ đĩa.
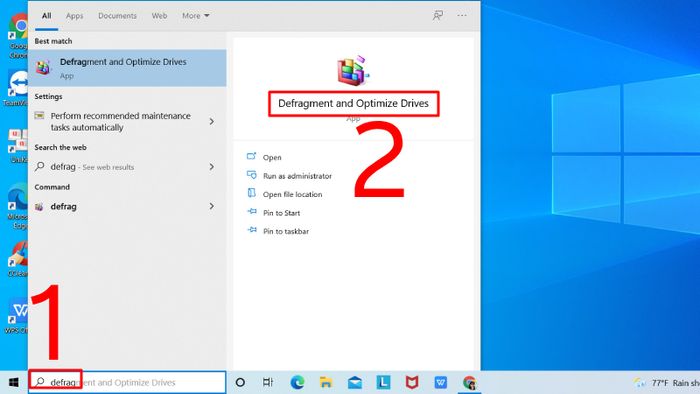
Chọn Tối ưu hóa và Phân mảnh ổ đĩa trên màn hình
Bước 2: Chọn ổ đĩa mà bạn muốn ngăn chặn phân mảnh và nhấn Tối ưu hóa.
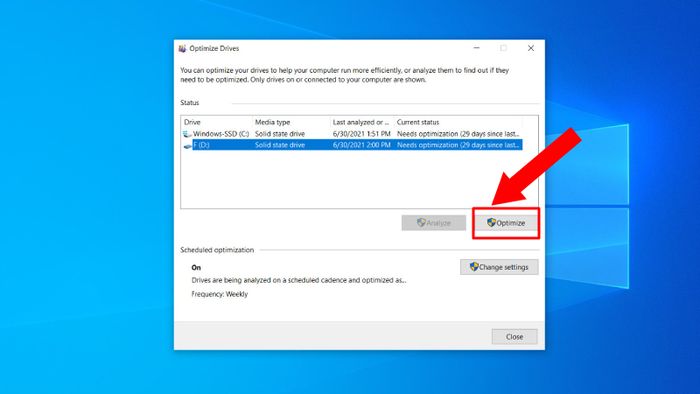
Chọn ổ đĩa bạn muốn ngăn chặn phân mảnh
Sử dụng phần mềm
- Defraggler
Defraggler là một công cụ chống phân mảnh ổ đĩa hiệu quả và miễn phí được phát triển bởi hãng Piriform.
Tính năng nổi bật:
+ Giao diện dễ sử dụng, hỗ trợ tiếng Việt.
+ Cho phép phân mảnh nhanh chóng và dễ dàng các tập tin cụ thể mà không cần xử lý toàn bộ ổ đĩa.
+ Ngăn chặn phân mảnh từng tập tin một.
+ Kích thước nhỏ gọn và có thể di chuyển.
+ Bảo mật và ổn định cho tập tin và máy tính của bạn.
Thiết bị tương thích: Windows XP/Vista/7/8/8.1/10.
Link tải: TẠI ĐÂY.

Defraggler tiện lợi và có thể mang theo đi
- Smart Defrag
Smart Defrag là một công cụ tự động và an toàn để ngăn chặn phân mảnh ổ cứng máy tính, giúp cải thiện hiệu suất và tăng tốc chơi game.
Tính năng nổi bật:
+ Tốc độ chống phân mảnh nhanh và hiệu quả.
+ Tối ưu hiệu suất hoạt động của ổ cứng.
+ Cài đặt tự động chống phân mảnh.
+ Bảo vệ dữ liệu và ổ đĩa an toàn.
+ Thiết lập lịch trình phân mảnh cụ thể.
+ Phần mềm hỗ trợ chống phân mảnh khi khởi động, giúp giảm thời gian boot.
Thiết bị tương thích: Windows XP/Vista/7/8/8.1/10.
Link tải: TẠI ĐÂY.
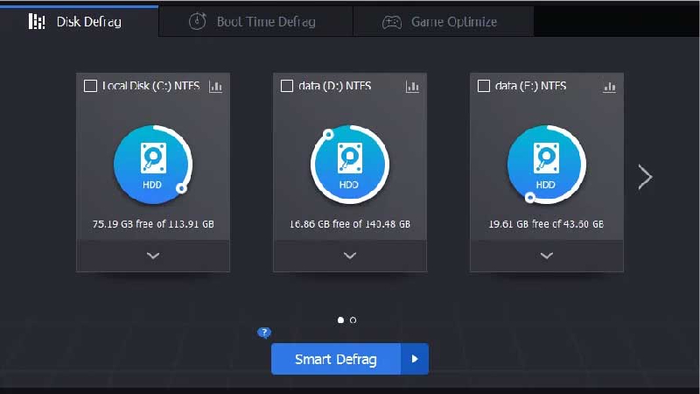
Smart Defrag cải thiện hiệu suất làm việc của ổ đĩa
5. Một số câu hỏi liên quan
Có cần chống phân mảnh ổ cứng SSD?
Việc chống phân mảnh cho ổ cứng SSD là không cần thiết và có thể làm giảm tuổi thọ của ổ cứng. Nguyên nhân là vì ổ cứng SSD sử dụng các chip nhớ Flash có khả năng truy xuất dữ liệu ngẫu nhiên, không cần thực hiện quá trình phân mảnh.
Hơn nữa, ổ cứng SSD có hạn chế về số lần ghi dữ liệu, chỉ có thể ghi được một số lần nhất định. Do đó, việc chống phân mảnh có thể ảnh hưởng đến tuổi thọ của ổ cứng.
Ổ cứng nào nên cần chống phân mảnh?
Bạn chỉ cần thực hiện chống phân mảnh cho ổ cứng HDD để tăng tốc độ truy xuất dữ liệu vì ổ cứng này không có khả năng truy xuất dữ liệu ngẫu nhiên như ổ SSD.

Việc chống phân mảnh cho ổ cứng SSD là không cần thiết
Chống phân mảnh có ảnh hưởng gì đến ổ cứng?
Chống phân mảnh giúp tổ chức và phân phối dữ liệu trong ổ đĩa theo một cách cụ thể, tăng tốc độ tìm kiếm và truy xuất dữ liệu. Tuy nhiên, việc này có thể làm giảm tuổi thọ của ổ cứng SSD.
Phân mảnh ổ cứng ảnh hưởng như thế nào đến máy tính?
Phân mảnh ổ cứng làm chậm quá trình truy xuất dữ liệu, có thể gây ra hiện tượng giật lag, đặc biệt là làm máy treo.
Phân mảnh ổ cứng dẫn đến trì hoãn công việc và giảm hiệu suất làm việc. Hơn nữa, nó còn khiến cho đầu đọc phải di chuyển nhiều, ảnh hưởng đến tuổi thọ của máy tính.

Chống phân mảnh giúp cải thiện tổ chức và phân bổ lại dữ liệu trong ổ đĩa
Hy vọng bài viết giúp bạn hiểu rõ hơn về phân mảnh ổ cứng và cách chống phân mảnh trên máy tính của bạn. Cảm ơn bạn đã đọc!
