Hiren's Boot được coi là một trong những ứng dụng cứu hộ máy tính phổ biến nhất hiện nay. Nếu bài viết trước đã giúp bạn biết cách khắc phục sự cố khi máy tính không nhận USB Boot, bài viết này sẽ mang đến thêm thông tin về điểm đặc biệt và cách tạo USB Boot cho máy tính.
1. Hiren's Boot là gì?
Hiren's Boot là một công cụ tạo file iso Boot có thể được sử dụng từ đĩa CD hoặc USB - một công cụ hữu ích giúp bạn giải quyết nhiều vấn đề liên quan đến máy tính và laptop Windows, như theo dõi và chỉnh sửa phân vùng, sao lưu và phục hồi dữ liệu khi mất, kiểm tra sức khỏe của ổ cứng,...
Theo dõi, chỉnh sửa phân vùng, sao lưu, phục hồi dữ liệu khi mất, kiểm tra sức khỏe ổ cứng,...
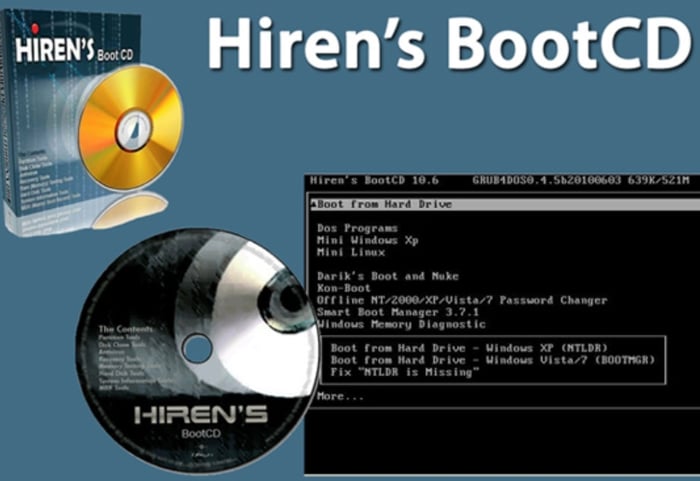
Hiren's Boot là công cụ tạo file iso Boot trên đĩa CD
2. Cách tải USB Hiren's Boot
Nếu bạn cần USB Hiren's Boot, bạn có thể tải TẠI ĐÂY.
Phần mềm khá nặng (2,9 GB), vì vậy việc tải có thể mất một khoảng thời gian đáng kể, vui lòng kiên nhẫn.
3. 13 tính năng, công cụ chính trên Hiren’s Boot
- Công cụ Phân vùng ổ đĩa
Công cụ Phân vùng ổ đĩa giúp bạn tạo các phân vùng trên ổ đĩa. Bạn có thể tạo 4 phân vùng chính hoặc 3 phân vùng chính và 1 phân vùng mở rộng. Trong phân vùng mở rộng, bạn cũng có thể tạo nhiều phân vùng con khác nhau.
- Công cụ Sao chép ổ đĩa
Công cụ Sao chép ổ đĩa cung cấp nhiều công cụ hỗ trợ để sao lưu dữ liệu. Một số công cụ bao gồm Ghost, True Image, Image Center 5.6,… Trong số đó, ưu tiên sử dụng 2 chương trình Ghost và True Image.
- Gộp và phân chia phân vùng
Sử dụng công cụ Hiren's Boot 15.2, người dùng có thể gộp 2 phân vùng trên ổ đĩa lại với nhau với cùng một định dạng mà không làm ảnh hưởng đến dữ liệu trong ổ đĩa.
Hiện nay, Hiren's Boot 2019 chỉ hỗ trợ tách các phân vùng của ổ đĩa định dạng FAT hoặc FAT32, cũng như có khả năng ẩn và khôi phục các phân vùng đã bị xóa trước đó.
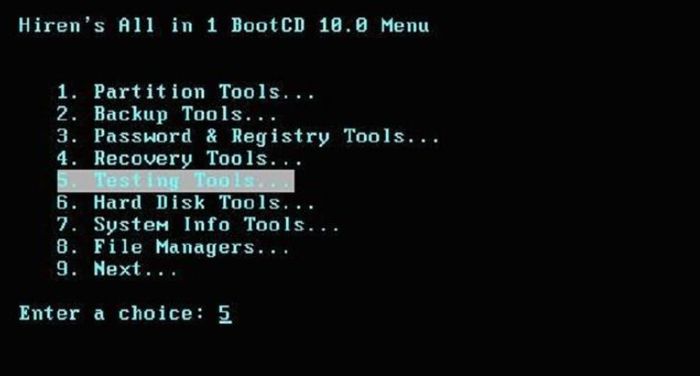
Hiren's Boot cung cấp tính năng gộp và phân chia phân vùng
- Công cụ Diệt Virus
Công cụ Diệt Virus bao gồm 2 phần mềm diệt virus cho DOS (F-Prot Antivirus và McAfee Antivirus - McAfee là gì? Đây là tên của một phần mềm diệt virus). Các công cụ này sử dụng công nghệ quét mạnh mẽ để phát hiện các dịch vụ, registry hoặc tập tin ẩn, bao gồm cả các phần tử nguy hiểm mới xuất hiện.
- Công cụ Kiểm Tra
Công cụ Kiểm Tra cung cấp nhiều công cụ giúp máy tính thực hiện các tác vụ như: Kiểm tra RAM, kiểm tra tốc độ toàn hệ thống, kiểm tra ổ cứng, CPU, card đồ họa,...
- Công cụ Ổ Đĩa Cứng
Công cụ Ổ Đĩa Cứng cho phép người dùng sử dụng công cụ đĩa cứng trong quá trình kiểm tra, sửa lỗi trên ổ đĩa,...

Công cụ Ổ Đĩa Cứng sử dụng ổ đĩa cứng để kiểm tra khi hoạt động
- Công cụ Thông Tin Hệ Thống
Công cụ Thông Tin Hệ Thống cho phép người dùng kiểm tra và xem thông tin cấu hình về hệ thống máy tính bằng các công cụ có sẵn.
- Công cụ Mật Khẩu & Registry
Công cụ Mật Khẩu & Registry giúp bạn khôi phục mật khẩu Windows khi bạn quên.
- Công cụ Đa Phương Tiện
Công cụ Đa Phương Tiện đảm bảo chất lượng hình ảnh và âm thanh chân thực khi người dùng xem hình và nghe nhạc trong môi trường DOS mà không cần Windows.
- DOS
Với Hiren’s Boot 15.5, bạn có thể tạo ra một ổ đĩa mềm ảo kèm theo một RAM Disk với dung lượng lên đến 50MB.

Tạo ổ đĩa mềm ảo bằng DOS
- Công cụ BIOS/CMOS
Công cụ BIOS/CMOS bao gồm các công cụ hỗ trợ xử lý BIOS và CMOS, cho phép người dùng khôi phục Password CMOS khi quên hoặc sửa đổi cài đặt BIOS sai.
- Công cụ MBR
Công cụ MBR (Master Boot Record) chịu trách nhiệm kiểm tra, điều chỉnh, khôi phục dữ liệu, sao lưu dự phòng hoặc xóa toàn bộ thông tin có trong bảng MBR.
- Quản Lý Tập Tin
Công cụ Quản Lý Tập Tin có chức năng quản lý các tập tin trong môi trường DOS. Hai chương trình quản lý phổ biến là Volkov Commander và Norton Commander.
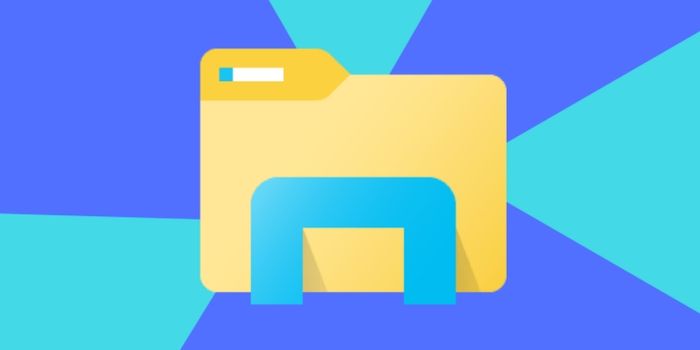
Quản Lý Tập Tin quản lý các tập tin trong môi trường DOS
4. Cách tạo USB Hiren's Boot cho máy tính
- Bước 1: Chuẩn bị một USB dung lượng 1GB trở lên > Vào Máy tính, chuột phải vào USB > Chọn Format > Chọn Quick Format > Chọn Start.
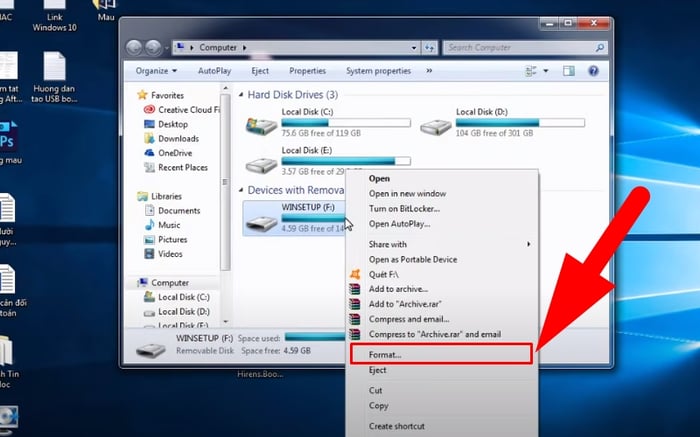
Chuột phải vào USB và chọn Format
Chọn Quick Format > Chọn Start.
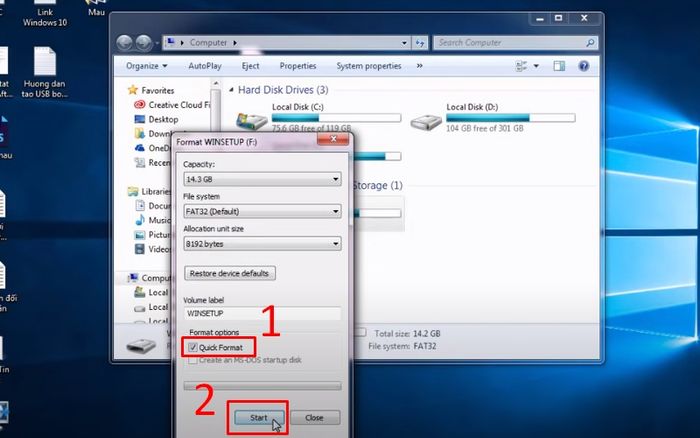
Chọn Quick Format và chọn Start.
- Bước 2: Tải Grub4dos TẠI ĐÂY > Giải nén và chạy grubinst_gui.exe > Phần Disk bấm Refresh > Kiểm tra tên đúng của USB > Phần Part List bấm Refresh > Chọn Toàn bộ ổ đĩa (MBR) > Bấm Cài đặt.
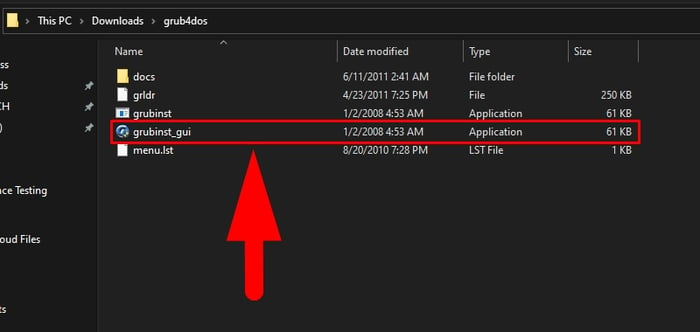
Giải nén và chạy file grubinst_gui.exe
- Bước 3: Giải nén file Hiren Boot.iso > Chép toàn bộ các file vừa giải nén vào USB.
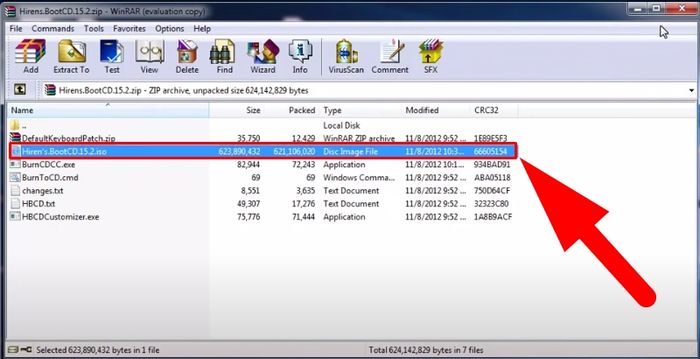
Giải nén file Hiren Boot.iso
- Bước 4: Tải UBUSB TẠI ĐÂY > Giải nén và chạy file .exe để kiểm tra xem USB đã Boot được chưa > Bấm Test USB để kiểm tra.
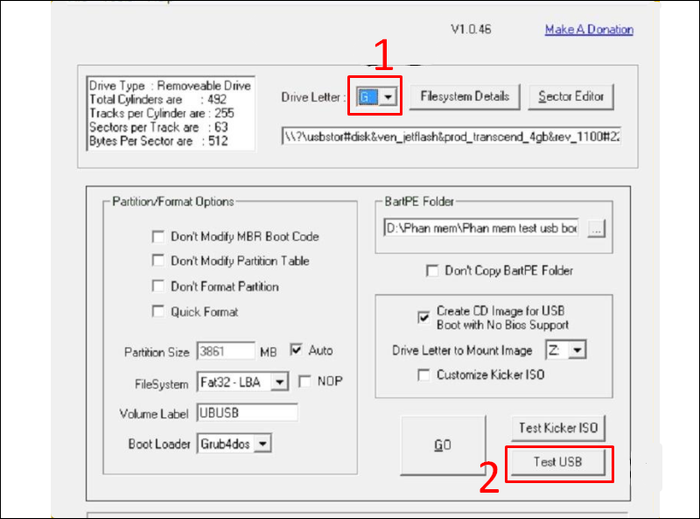
Chọn ổ đĩa chạy và bấm Test USB
5. Lý do tạo USB Boot không thành công là gì?
- Nếu quá trình giải nén Hiren’s Boot gặp vấn đề, bạn cần phải giải nén lại để kiểm tra.
- Nếu phần định dạng USB bị lỗi, bạn cần định dạng lại USB và thực hiện lại từ bước 1 tới 4 ở mục 4 phía trên.
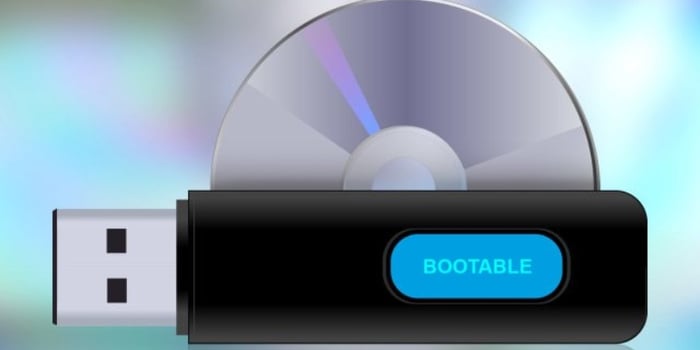
Định dạng lại USB và thực hiện lại từ đầu khi tạo USB Boot không thành công
Hi vọng với hướng dẫn trên, bạn có thể dễ dàng tạo USB Boot cho máy tính của mình. Cảm ơn bạn đã theo dõi và hy vọng sẽ gặp lại bạn trong những bài viết tiếp theo.
