Bạn đã biết cách tạo và định dạng bảng tính trên Excel chưa? Làm sao để sắp xếp và tổng hợp dữ liệu trong Microsoft Excel? Hãy cùng Mytour khám phá thêm về Microsoft Excel nhé!
Microsoft Excel Microsoft Excel dành cho Android Microsoft Excel cho iOS Microsoft Excel Online
Khóa học Excel: Tạo, định dạng, sắp xếp và tổng hợp dữ liệu trên bảng tính
- Tạo và định dạng bảng tính trên Microsoft Excel
- Sắp xếp dữ liệu trên bảng tính Microsoft Excel
- Tổng hợp dữ liệu trên bảng tính Microsoft Excel
Hướng dẫn tạo và định dạng bảng trên Microsoft Excel
Bạn có thể tạo và định dạng bảng để tổ chức và phân tích dữ liệu dễ dàng hơn.
Lưu ý: Không nhầm lẫn giữa bảng Excel và bảng dữ liệu, một phần của công cụ phân tích Nếu - Thì (Data Tools trên tab
Hướng dẫn tạo và định dạng bảng trên Microsoft Excel cho Windows & Mac
- Thêm một bảng vào bảng tính.
- Chọn một ô trong dữ liệu.
- Chọn Home > Format as Table.
- Chọn kiểu dáng cho bảng.
- Trong tab Format as Table, chọn phạm vi ô mà bạn muốn áp dụng.
- Đánh dấu nếu bảng của bạn có tiêu đề.
- Chọn OK.
Hướng dẫn tạo và định dạng bảng trên Microsoft Excel trên Web
Để thêm bảng trống, chọn ô bạn muốn chứa bảng và nhấn Insert > Table.
Để định dạng bảng cho dữ liệu hiện tại bằng cách sử dụng kiểu bảng mặc định, làm như sau:
- Chọn ô chứa dữ liệu đó.
- Nhấn Home > Table > Format as Table.
- Nếu không tích My table has headers, Excel Online sẽ thêm tên mặc định cho các tiêu đề như Column1, Column2 của dữ liệu đó. Để đổi tên một tiêu đề mặc định, nhấn đúp vào nó và nhập tên mới.
Lưu ý: Bạn không thể thay đổi kiểu bảng mặc định trong Excel Online.
Sắp xếp dữ liệu trong bảng tính Microsoft Excel
Sắp xếp là một trong những công cụ phổ biến nhất để quản lý dữ liệu. Trong Excel, bạn có thể sắp xếp bảng theo một hoặc nhiều cột theo thứ tự tăng dần hoặc giảm dần, hoặc tùy chỉnh theo ý muốn.
Sắp xếp bảng
1. Chọn ô trong dữ liệu đó.
2. Chọn Home > Sort & Filter.

Hoặc chọn Data > Sort.

3. Click vào một trong các tùy chọn sau:
- Phân loại từ A đến Z - Sắp xếp cột được chọn theo thứ tự tăng dần.
- Phân loại từ Z đến A - Sắp xếp cột được chọn theo thứ tự giảm dần.
- Phân loại Tùy chỉnh - Phân loại dữ liệu trong nhiều cột bằng cách áp dụng các tiêu chí phân loại khác nhau.
Phương pháp phân loại dữ liệu tùy biến trong bảng Microsoft Excel:
i. Chọn Sắp xếp Tùy chỉnh.
ii. Lựa chọn Thêm Cấp độ.
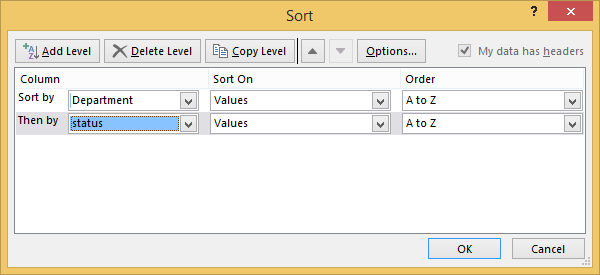
iii. Đối với Cột, chọn cột bạn muốn Sắp xếp theo từ menu bật xuống, sau đó chọn cột thứ hai mà bạn muốn Sau đó theo để phân loại. Ví dụ, Sắp xếp theo Bộ phận và Sau đó theo Trạng thái.
iv. Đối với Sắp xếp Theo, chọn Giá trị.
v. Đối với Thứ tự, click vào một tùy chọn như A đến Z, Nhỏ nhất đến Lớn nhất, hoặc Lớn nhất đến Nhỏ nhất.
vi. Nếu muốn phân loại thêm mỗi cột, hãy lặp lại các bước từ 2 đến 5.
Lưu ý: Để xóa một cấp, chọn Xóa Cấp.
vii. Đánh dấu ô chọn Dữ liệu của tôi có tiêu đề, nếu bảng dữ liệu của bạn có một hàng tiêu đề.
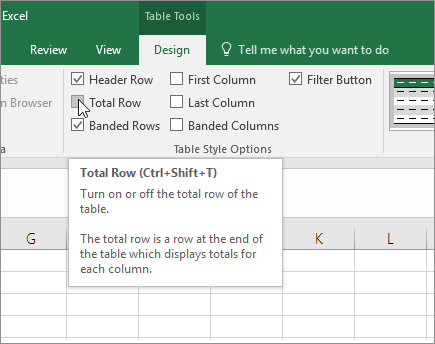
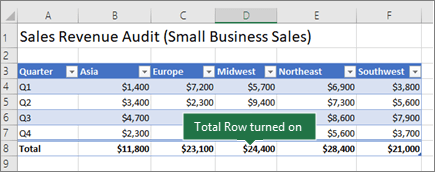
1. Lựa chọn cột muốn tính tổng, sau đó nhấp vào một tùy chọn từ danh sách thả xuống. Ví dụ, ở đây chúng ta sử dụng hàm TỔNG cho từng cột:
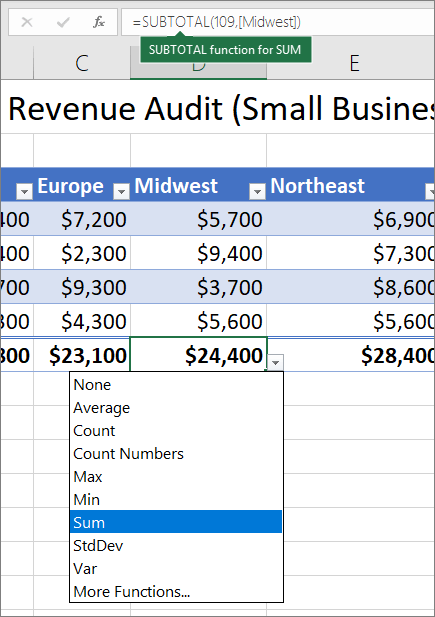
Bạn sẽ thấy Excel tạo ra công thức như sau: =TỔNG(Central). Đây là hàm TỔNG cho SUM, nó cũng là một công thức tham chiếu theo cấu trúc dành riêng cho bảng Excel.
Bạn cũng có thể sử dụng hàm khác để tính tổng, bằng cách chọn Thêm Chức Năng hoặc tự viết công thức.
Lưu ý: Nếu bạn muốn sao chép một công thức hàng tổng vào ô kế bên trong hàng tổng đó, hãy kéo công thức đó qua bằng biểu tượng điền dữ liệu. Thao tác này sẽ cập nhật các tham chiếu cột tương ứng và hiển thị giá trị chính xác. Nếu sao chép & dán công thức vào hàng tổng, nó sẽ không cập nhật các tham chiếu cột khi bạn sao chép và dẫn đến kết quả không chính xác.
Totals Row cho phép lựa chọn hàm tổng phù hợp cho mỗi cột.
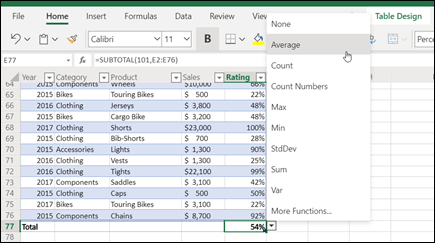
- Nhấp vào ô trong Totals Row ở cột bạn muốn điều chỉnh, sau đó chọn trong menu hiển thị.
- Chọn hàm tổng phù hợp cho cột đó. Lưu ý bạn có thể nhấp vào More Functions để xem thêm các tùy chọn khác.
