Để biểu đồ trở nên dễ hiểu hơn, bạn có thể thêm tiêu đề cho đồ thị và trục trong Microsoft Excel. Tiêu đề cho các trục thường được hiển thị mặc định trong biểu đồ, bao gồm cả các trục chiều sâu trong biểu đồ 3D. Tuy nhiên, không phải tất cả các loại biểu đồ đều có thể hiển thị tiêu đề trục (ví dụ: biểu đồ hình tròn hoặc vành).
Học Excel: Thêm hoặc xóa tiêu đề trong biểu đồ
- Thêm hoặc bỏ tiêu đề trong đồ thị ở Microsoft Excel cho Windows
- Thêm hoặc bỏ tiêu đề trong đồ thị ở Microsoft Excel cho Mac
Thêm hoặc loại bỏ tiêu đề trong biểu đồ trên Microsoft Excel cho Windows
Microsoft Excel từ phiên bản Office 2011 trở lên
Đặt tên cho biểu đồ/đồ thị
- Chọn hộp Tiêu đề Biểu đồ và nhập tiêu đề.
- Chọn + ở góc trên cùng bên phải của biểu đồ.
- Chọn mũi tên gần Tiêu đề Biểu đồ.
- Chọn Trung tâm Lớp phủ để đặt tiêu đề lên trên biểu đồ, hoặc Tùy chọn Khác để có thêm lựa chọn.
- Nhấp chuột phải vào tên biểu đồ để định dạng bằng các tùy chọn Đổ màu hoặc Viền.
Loại bỏ tiêu đề của biểu đồ/đồ thị
- Nhấp vào biểu đồ.
- Chọn + ở góc phải trên cùng của biểu đồ.
- Bỏ tích ô bên cạnh Tiêu đề Biểu đồ.
Microsoft Excel trong Office 2010
Thêm tên cho biểu đồ bằng cách thủ công
1. Nhấp vào bất kỳ vị trí nào trong biểu đồ mà bạn muốn thêm tiêu đề. Hành động này sẽ mở Chart Tools và thêm tab Design, Layout và Format.
2. Trên tab Layout, trong nhóm Nhãn, nhấp vào Tiêu đề Biểu đồ.
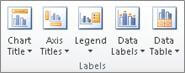
3. Chọn Tiêu đề Trung Tâm hoặc Trên Biểu đồ.
4. Trong ô Tiêu đề Biểu đồ hiện trên biểu đồ, nhập nội dung bạn muốn. Để bắt đầu một dòng mới, nhấn Enter. Để chèn một ngắt dòng, click để đặt con trỏ vào vị trí bạn muốn ngắt dòng, sau đó nhấn Enter.
5. Để định dạng văn bản trong ô tiêu đề, thực hiện như sau:
- Nhấp vào ô tiêu đề, sau đó chọn nội dung bạn muốn định dạng.
- Trên thanh công cụ mini, nhấp vào các tùy chọn định dạng bạn muốn. Bạn cũng có thể sử dụng các nút định dạng trên thanh ribbon (tab Home, nhóm Font). Để định dạng toàn bộ tiêu đề, bạn có thể nhấp chuột phải vào nó, chọn Định dạng Tiêu đề Biểu đồ, sau đó chọn các tùy chọn bạn muốn.
- Kích thước của ô tiêu đề tự điều chỉnh theo kích thước của văn bản. Bạn không thể thay đổi kích thước của ô tiêu đề và văn bản đó. Nếu không khớp với kích thước tối đa, nó có thể bị cắt ngắn.
- Bạn chỉ có thể thêm một tiêu đề cho mỗi biểu đồ. Nếu muốn sử dụng tiêu đề phụ, bạn có thể vẽ một ô văn bản trên biểu đồ và di chuyển nó đến vị trí mong muốn (Công cụ Biểu đồ, Bố trí, Nhóm Chèn, Ô văn bản).
- Bạn có thể tự tay di chuyển tiêu đề đến vị trí khác bằng cách kéo ô tên sang vị trí mong muốn.
Thêm tiêu đề trục theo cách thủ công
1. Nhấp vào vị trí bất kỳ trong biểu đồ mà bạn muốn thêm tên trục. Thao tác này mở Công cụ Biểu đồ, thêm tab Thiết kế, Bố trí và Định dạng.
2. Trên tab Bố trí > Nhóm Nhãn, nhấp vào Tiêu đề Trục.
3. Thực hiện một trong số các tác vụ sau:
- Để thêm tiêu đề vào trục ngang chính (danh mục), nhấp vào Tiêu đề Trục Ngang Chính, sau đó chọn tùy chọn bạn muốn. Nếu biểu đồ có trục ngang phụ thứ hai, bạn cũng có thể nhấp vào Tiêu đề Trục Ngang Phụ.
- Để thêm tiêu đề vào trục dọc chính (giá trị), nhấp vào Tiêu đề Trục Dọc Chính hoặc Tiêu đề Trục Dọc Phụ, sau đó chọn tùy chọn bạn muốn. Nếu biểu đồ có trục dọc phụ, bạn cũng có thể nhấp vào Tiêu đề Trục Dọc Phụ.
- Để thêm tiêu đề vào trục chiều sâu (chuỗi), nhấp vào Tiêu đề Trục Chiều Cao, sau đó chọn tùy chọn bạn muốn. Tùy chọn này chỉ có sẵn khi bạn chọn biểu đồ 3-D thực sự như biểu đồ cột 3-D chẳng hạn.
4. Trong ô Tiêu đề Trục hiện trên biểu đồ, nhập văn bản bạn muốn. Để bắt đầu dòng mới, nhấn Enter. Để ngắt dòng, nhấp để đặt con trỏ vào vị trí bạn muốn, sau đó nhấn Enter.
5. Để định dạng văn bản trong ô tiêu đề, thực hiện các bước sau:
- Nhấp vào ô tiêu đề, sau đó chọn văn bản bạn muốn định dạng.
- Trên thanh công cụ mini, nhấp vào các tùy chọn định dạng bạn muốn hoặc sử dụng các nút trên thanh ribbon.
Liên kết biểu đồ hoặc trục với ô trong bảng tính
- Trên một biểu đồ, nhấp vào tên trục hoặc biểu đồ mà bạn muốn liên kết với ô trong bảng tính.
- Trên bảng tính, nhấp vào thanh công cụ công thức, sau đó nhập dấu =.
- Chọn ô trong bảng tính chứa dữ liệu hoặc văn bản mà bạn muốn hiển thị trong biểu đồ. Bạn cũng có thể nhập tham chiếu đến ô trong bảng tính trong thanh công thức, bao gồm dấu bằng, tên bảng tính theo sau là dấu chấm: Ví dụ, =Sheet1!F2.
- Nhấn Enter.
Xóa tên của biểu đồ hoặc trục
1. Click vào bất kỳ vị trí nào trên biểu đồ để mở Công cụ Biểu đồ, sau đó thêm tab Thiết kế, Bố cục và Định dạng.
2. Thực hiện một trong số các thao tác sau đây:
- Để xóa tên của biểu đồ, trên tab Bố cục > nhóm Nhãn, nhấp vào Tiêu đề Biểu đồ, sau đó nhấp vào Không có.
- Để loại bỏ tên của trục, trên tab Bố cục > Nhãn > nhấp vào Tiêu đề Trục, chọn loại tên trục mà bạn muốn loại bỏ, sau đó nhấp vào Không có.
- Để nhanh chóng loại bỏ tên của trục hoặc biểu đồ, nhấn Xóa. Bạn cũng có thể nhấp chuột phải vào tên của biểu đồ hoặc trục, sau đó nhấp vào Xóa.
- Để loại bỏ tên của biểu đồ hoặc trục ngay sau khi thêm chúng, nhấp vào Hoàn tác trên Thiết kế, Bố cục và Định dạng hoặc nhấn
Ctrl+Z.
Thêm hoặc loại bỏ tiêu đề trong biểu đồ trên Microsoft Excel cho Mac
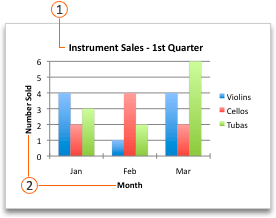
Microsoft Excel từ phiên bản Office 2016 trở lên
Thêm tiêu đề cho biểu đồ
- Trong Word 2016 cho Mac, vào menu View > Print Layout.
- Chọn biểu đồ, sau đó chọn tab Chart Design.
- Chọn Add Chart Element > Chart Title, sau đó chọn tiêu đề bạn muốn.
- Nhập tiêu đề vào trong Chart Title. Để định dạng tiêu đề, chọn nó, sau đó chuyển đến tab Home > Font và chọn định dạng bạn muốn.
Thêm tiêu đề trục
Bạn có thể thêm tiêu đề cho mỗi trục trong biểu đồ. Theo cơ bản, các tiêu đề đều có sẵn cho tất cả các trục hiển thị trong biểu đồ, bao gồm trục chiều cao trong biểu đồ 3-D.
Một số biểu đồ có trục nhưng không hiển thị tiêu đề, như biểu đồ mạng nhện. Các loại biểu đồ không có trục sẽ không hiển thị tiêu đề.
- Trong Word 2016 cho Mac, vào menu View > click Print Layout.
- Chọn biểu đồ, sau đó nhấn tab Chart Design.
- Nhấn Add Chart Element > Axis Titles, sau đó chọn một tùy chọn tiêu đề trục.
- Nhập văn bản vào trong box Axis Title.
Microsoft Excel từ Office 2011 trở lên
Thêm tiêu đề
Các bước dưới đây áp dụng cho biểu đồ và đồ thị trong Excel for Mac 2011, Word for Mac 2011 và PowerPoint for Mac 2011.
1. Truy cập menu View > click Print Layout (chỉ trên Word cho Mac 2011).
2. Click vào biểu đồ > tab Chart Layout.
3. Trong phần Labels, nhấn vào Chart Title, sau đó chọn một lựa chọn mong muốn.
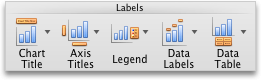
4. Chọn văn bản trong hộp Chart Title, sau đó nhập tiêu đề. Chọn Font ở tab Home để định dạng kiểu chữ.
Thêm tiêu đề cho trục
Thực hiện tương tự như 2 bước đầu tiên ở trên. Đến bước 3, thay vì chọn Chart Title, bạn nhấn vào Axis Titles. Trỏ vào trục mà bạn muốn thêm tiêu đề và chọn một tùy chọn mong muốn. Chọn văn bản trong hộp Axis Title, sau đó nhập nội dung.
Dưới đây là hướng dẫn cụ thể để thêm tên hoặc tiêu đề cho biểu đồ và các trục tọa độ trong Microsoft Excel. Hy vọng thông tin này sẽ hữu ích cho bạn.
