Bạn có thể in toàn bộ hoặc một phần của bảng tính/workbook, một hoặc nhiều trang tính cùng một lúc. Nếu dữ liệu bạn muốn in nằm trong bảng Microsoft Excel, bạn chỉ cần in bảng Excel.
 Microsoft Excel
Microsoft Excel Microsoft Excel dành cho Android
Microsoft Excel dành cho Android Microsoft Excel dành cho iOS
Microsoft Excel dành cho iOSBạn cũng có thể in workbook vào một tệp thay vì máy in. Tính năng này hữu ích khi bạn cần in workbook trên máy in khác với thiết bị ban đầu được sử dụng để in.
Windows
Trước khi in
Trước khi in bất kỳ dữ liệu nào trong Excel, hãy nhớ rằng bạn có nhiều tùy chọn in tối ưu.
Lưu ý quan trọng: Một số định dạng như văn bản được tô màu hoặc kẻ ô có thể trông tốt trên màn hình máy tính nhưng khi in đen trắng lại không cho kết quả như mong đợi. Bạn cũng có thể in worksheet kèm theo các đường kẻ ô để làm nổi bật dữ liệu, hàng và cột tốt hơn.
In một hoặc nhiều worksheet
- Chọn worksheet bạn muốn in.
- Click File > Print hoặc nhấn
CTRL+P. - Click nút Print hoặc điều chỉnh Settings trước khi nhấn nút đó.
In một hoặc nhiều workbook
Toàn bộ file workbook mà bạn muốn in phải nằm trong cùng một thư mục.
- Click File > Open.
- Giữ phím
Ctrl, click vào tên từng workbook bạn muốn in, sau đó nhấn Print.
In toàn bộ hoặc một phần worksheet
1. Click vào worksheet, sau đó chọn phạm vi dữ liệu bạn muốn in.
2. Click vào File > Print.
3. Trong mục Settings, nhấn vào mũi tên bên cạnh Print Active Sheets và chọn lựa chọn phù hợp.
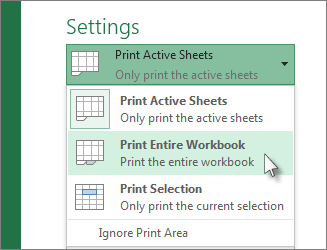
4. Click vào Print.
Lưu ý: Nếu bạn đã xác định các vùng in trong một worksheet, Excel sẽ chỉ in những vùng đó. Nếu không muốn chỉ in vùng đã chọn, hãy tích vào ô Ignore print area.
In bảng Excel
1. Nhấp vào ô trong bảng để kích hoạt bảng.
2. Click vào File > Print.
3. Trong mục Settings, nhấp vào mũi tên bên cạnh Print Active Sheets và chọn Print Selected Table.
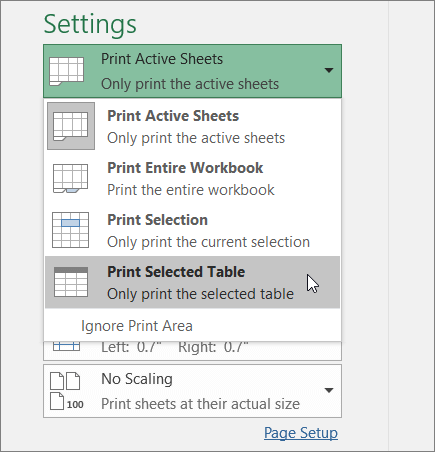
4. Nhấp vào Print.
In workbook vào một file
1. Nhấp vào File > Print hoặc nhấn Ctrl+P.
2. Trong mục Printer, chọn Print to File.
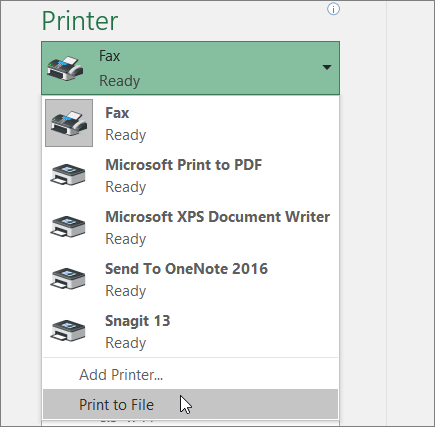
3. Nhấp vào Print.
4. Trong hộp thoại Save Print Output As, nhập tên tệp, sau đó nhấp vào OK. Tệp này sẽ được lưu vào thư mục Documents.
Chú ý: Khi in tệp đã lưu trên máy in khác, ngắt trang và khoảng cách font có thể bị thay đổi.
Web
In worksheet
Để có kết quả in worksheet tốt nhất, sử dụng lệnh Print trong Excel cho web, không phải lệnh Print của trình duyệt. Bạn có thể in toàn bộ worksheet hoặc chỉ các ô mong muốn.
Nếu muốn in một phạm vi ô nào đó, hãy chọn chúng. Để in toàn bộ worksheet, đừng chọn bất cứ thứ gì.
1. Click File > Print > Print.
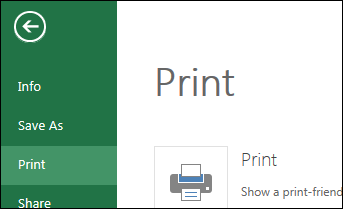
2. Nếu đã chọn một phạm vi ô nhưng quyết định in toàn bộ worksheet, chuyển sang Entire Workbook trước khi nhấn Print.
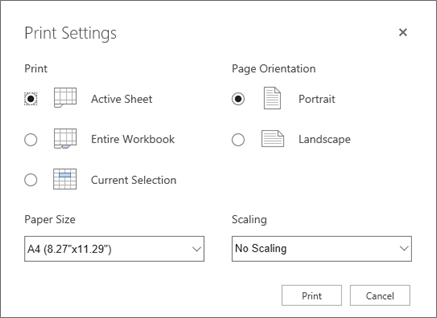
Đổi vùng in đã chọn
Trong Excel Online, bạn có thể chọn vùng muốn in hoặc in toàn bộ worksheet. Nếu chọn vùng in nhưng lại muốn thay đổi nó, đây là cách bạn có thể xem trước thay đổi:
- Trên worksheet, click và kéo để chọn dữ liệu muốn in.
- Click File > Print > Print.
- Để chỉ in vùng lựa chọn, trong Print Options > click Current Selection.
- Nếu cửa sổ xem trước hiển thị dữ liệu bạn muốn in, click Print.
- Để thay đổi lựa chọn in, đóng xem trước khi in bằng cách click X và lặp lại các bước trước đó.
- Để in toàn bộ worksheet, click File > Print > Print. Đảm bảo đã tích Entire Sheet > click Print.
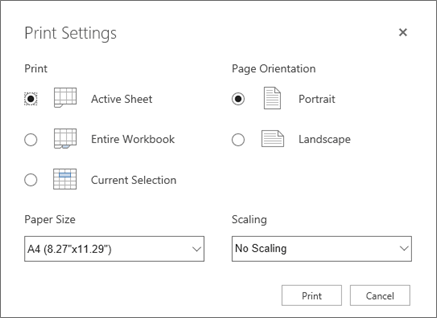
Nếu sử dụng ứng dụng Excel trên máy tính, bạn có thể đặt nhiều tùy chọn in hơn. Nhấn vào Mở trong Excel và chọn nhiều vùng in trên bảng tính.
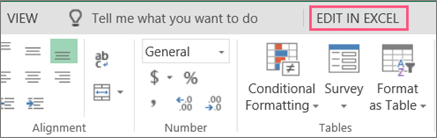
In bảng tính đã ẩn hàng và cột
Trong Excel Online, khi in bảng tính mà có hàng hoặc cột đã ẩn, chúng sẽ không được in ra. Nếu muốn bao gồm hàng và cột đó, bạn cần phải hủy ẩn chúng trước khi in.
Bạn có thể nhận biết hàng hoặc cột đã bị ẩn dựa trên các nhãn tiêu đề bị thiếu hoặc các biểu tượng dòng kép như hình dưới đây.
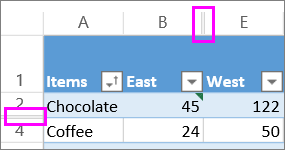
Tại đây, bạn có thể hiển thị lại hàng hoặc cột đã ẩn:
1. Chọn phạm vi tiêu đề xung quanh hàng hoặc cột đã ẩn. Ví dụ, chọn toàn bộ tiêu đề hàng giữa 2 & 7 để hiển thị lại hàng 3 & 6.
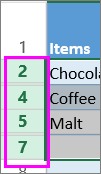
2. Chuột phải vào lựa chọn và chọn Hiện hàng (đối với cột, chọn Hiện cột).
3. Nhấp Tệp > In.
4. Nhấp In để xem trước trước khi in.
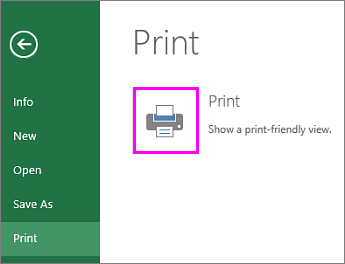
5. Trong hộp Tùy chọn in, đảm bảo đã chọn Toàn bộ bảng, nhấp In.
Chú ý: Nhãn hàng và cột sẽ không xuất hiện trong cửa sổ xem trước hoặc bản in.
In workbook
Trong Excel Online, mỗi workbook chỉ có một bảng tính, bạn chỉ có thể in bảng tính đó. Tuy nhiên, nếu workbook có nhiều bảng tính, bạn cần chuyển đến từng bảng tính bằng cách nhấp vào tab tương ứng và sau đó in bảng tính đó.
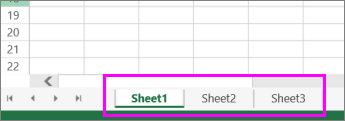
Không biết liệu workbook có bảng tính ẩn không? Đây là cách để bạn kiểm tra:
1. Nhấp chuột phải vào bất kỳ tab bảng tính nào.
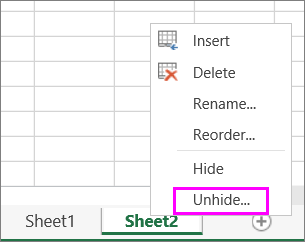
2. Nếu thấy tùy chọn Hiển thị, tức là workbook này có một hoặc nhiều bảng tính bị ẩn. Nhấp vào Hiển thị để hiện lên và bỏ ẩn bảng tính.
3. Khi bỏ ẩn bảng tính, tab tương ứng sẽ hiện lên. Nhấp vào tab đó và in bảng tính.
In bảng tính
Thỉnh thoảng, bạn chỉ muốn in một phần của bảng tính như một bảng biểu. Bạn có thể thực hiện điều này trong Excel Online nếu bảng tính có ít hơn 10.000 ô. Đối với bảng tính lớn hơn 10.000 ô, bạn cần sử dụng ứng dụng Excel cho desktop.
Để in một bảng:
1. Chọn toàn bộ ô trong bảng, nhấp vào ô đầu tiên và cuộn tới ô cuối cùng.
Nếu bảng có nhiều cột, thay vì cuộn, nhấp vào ô đầu tiên, giữ phím Shift và nhấp vào ô cuối cùng.
2. Nhấp vào File > Print > Print.
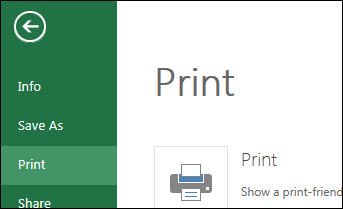
3. Chọn Current Selection nếu chưa chọn dữ liệu, sau đó nhấp vào Print.
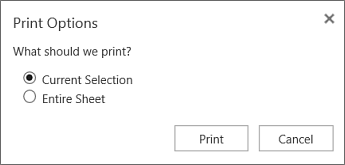
4. Nếu muốn xem trước trước khi in, nhấp vào Print. Nếu không, đóng cửa sổ xem trước và thực hiện bất kỳ thay đổi cần thiết.
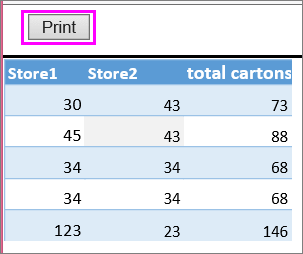
In số trang trên bảng tính
Không thể chèn, xem hoặc in số trang trong Excel Online. Tuy nhiên, nếu cài ứng dụng Excel Desktop, bạn có thể thêm số trang ở phía trên cùng (tiêu đề) hoặc phía dưới (chân trang) của bảng tính và in nó.
Sử dụng Mở trong Excel để mở workbook và thêm số trang trong cửa sổ xem Page Layout, sau đó, in bảng tính từ Excel. Cách làm như sau:
- Click vào Mở trong Excel và chèn số trang trên bảng tính.
- In bảng tính.
Hy vọng bài viết sẽ hữu ích với các bạn.
