Công cụ PivotTable trong Excel thường được sử dụng bởi những người làm kế toán để phân tích và tổng hợp dữ liệu từ nhiều nguồn khác nhau, đặc biệt là trong việc tạo các báo cáo tổng hợp.
PivotTable không chỉ giúp tổng hợp dữ liệu mà còn cho phép phân tích theo nhiều tiêu chí khác nhau để tạo ra các báo cáo chính xác và khoa học. Trong bài viết này, chúng tôi sẽ hướng dẫn bạn cách sử dụng PivotTable để phân tích dữ liệu bảng tính trong Excel một cách chi tiết.
Hướng dẫn tạo PivotTable để phân tích dữ liệu trong bảng tính Excel
Bước 1:
Chọn bảng dữ liệu mà bạn muốn tạo PivotTable trên bảng tính Excel của bạn. Sau đó, nhấn vào Insert trên thanh menu và chọn PivotTable.
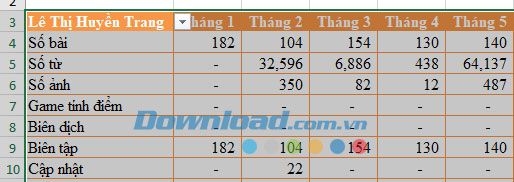
Bước 2:
Cửa sổ Tạo PivotTable hiện ra, ở đây bạn sẽ thấy dữ liệu từ bảng đã chọn và mặc định sẽ mở trên một trang mới. Nhấn OK để đóng cửa sổ này.
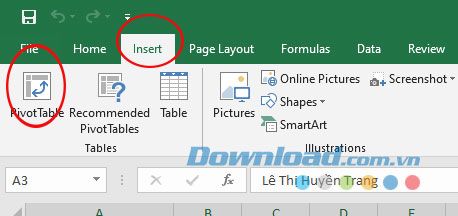
Bước 3:
Ngay sau đó, một Sheets mới sẽ được tạo ra. Ở đây, các cột đã chọn sẽ được thống kê trong phần PivotTable Fields.
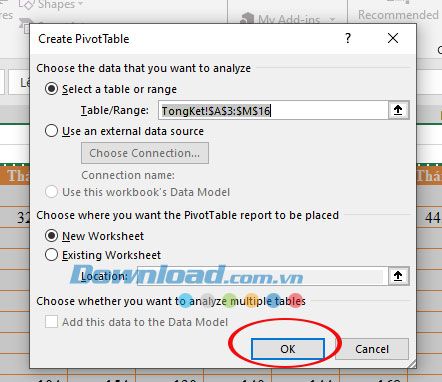
Để tính tổng hoặc thống kê dữ liệu của một bảng bất kỳ, bạn chỉ cần đánh dấu vào cột tương ứng trong mục PivotTable Fields và dữ liệu sẽ được hiển thị trên màn hình ngay lập tức.
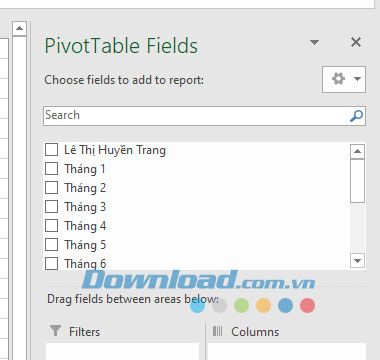
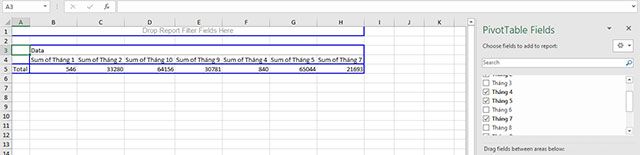
Video hướng dẫn cách sử dụng PivotTable để phân tích dữ liệu trong Excel
Nhóm hoặc bỏ nhóm dữ liệu trong PivotTable
Việc nhóm dữ liệu trong PivotTable có thể giúp bạn hiển thị một tập hợp con dữ liệu cụ thể để phân tích. Ví dụ, bạn có thể nhóm danh sách ngày hoặc giờ thành các quý và tháng như trong hình dưới.
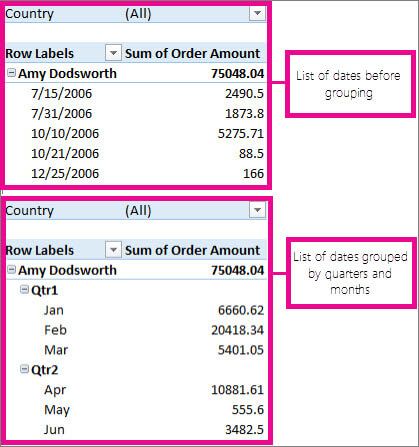
Lưu ý: Tính năng nhóm thời gian mới được bổ sung từ Excel 2016. Bằng cách sử dụng tính năng này, mối quan hệ giữa các trường liên quan đến thời gian sẽ tự động được xác định và nhóm lại khi bạn thêm các trường thời gian vào PivotTable. Sau khi nhóm dữ liệu, bạn có thể kéo nhóm vào PivotTable của mình và bắt đầu phân tích.
Nhóm dữ liệu
- Trong PivotTable, click chuột phải vào một giá trị và chọn Nhóm.
- Trong hộp Nhóm, chọn ô Bắt đầu từ và Kết thúc tại, sau đó chỉnh sửa giá trị nếu cần.
- Trong Theo, chọn giai đoạn thời gian. Đối với các trường số, nhập số chỉ khoảng thời gian cụ thể cho mỗi nhóm.
- Chọn OK.
Nhóm các mục lựa chọn
- Giữ Ctrl và chọn từ 2 giá trị trở lên.
- Click chuột phải và chọn Nhóm.
Đặt tên cho một nhóm
- Chọn nhóm.
- Chọn Phân tích > Cài đặt Trường.
- Thay đổi Tên Tùy chỉnh thành tên mà bạn muốn và chọn OK.
Bỏ nhóm dữ liệu đã được nhóm
- Click chuột phải vào bất kỳ mục nào trong nhóm.
- Chọn Hủy nhóm.
Tạo PivotChart
Thỉnh thoảng thực sự khó để hình dung kết quả khi dữ liệu thô chưa được tổng hợp. Có lẽ bạn sẽ nghĩ đầu tiên đến việc tạo PivotTable nhưng không phải ai cũng hiểu ý nghĩa của các con số trong bảng một cách nhanh chóng. PivotCharts là cách tuyệt vời để biểu diễn dữ liệu một cách trực quan.
Microsoft Excel dành cho Windows
Tạo một PivotChart

Tạo biểu đồ từ PivotTable
- Chọn một ô trong bảng.
- Chọn Công cụ PivotTable > Phân tích > Biểu đồ Pivot.
- Chọn một loại biểu đồ.
- Chọn OK.
Microsoft Excel dành cho macOS
Để tạo một PivotChart trên Mac, bạn cần tạo PivotTable trước, sau đó chèn biểu đồ. Kết quả, biểu đồ này sẽ giống như một PivotTable nếu bạn thay đổi các trường trong danh sách PivotTable Fields.
- Tạo một PivotTable nếu chưa có.
- Chọn một ô bất kỳ trong PivotTable.
- Trên tab Insert, click vào một nút để chèn cột, đường, hình tròn hoặc biểu đồ dạng radar. Lưu ý rằng các loại biểu đồ khác như biểu đồ cây, thống kê, kết hợp… hiện chưa hoạt động với PivotTable.
- Sau khi chèn cột, đường, hình tròn hoặc radar, bạn có thể xoay chúng bằng cách thay đổi hoặc di chuyển các trường qua danh sách PivotTable Fields.
- Bạn cũng có thể lọc dữ liệu trong PivotTable và sử dụng slicer. Khi làm điều này, biểu đồ cũng sẽ được lọc.
Microsoft Excel dành cho web
Để tạo PivotChart trong Excel trực tuyến, trước tiên, bạn cần tạo một PivotTable.
- Chọn một ô trong PivotTable của bạn.
- Trên tab Insert, chọn từ menu thả xuống Insert Chart, sau đó nhấp vào tùy chọn biểu đồ bất kỳ.
Biểu đồ này sẽ xuất hiện trong bảng tính. Khi bạn click vào bất kỳ vị trí nào trong biểu đồ, tab Chart sẽ hiển thị trên thanh ribbon. Bạn có thể sử dụng bất kỳ tùy chọn nào trong tab Chart để chỉnh sửa biểu đồ.
Trên đây là hướng dẫn của chúng tôi về cách thống kê dữ liệu bằng tính năng PivotTable. Chúng tôi hy vọng rằng công cụ PivotTable trên Excel sẽ mang lại ích lợi cho công việc của bạn.
