Chia sẻ workbook với người khác ngay trong Microsoft Excel. Bạn có thể cho phép họ chỉnh sửa workbook hoặc chỉ xem nó.
Học Excel - Bài 33: Chia sẻ workbook trong Microsoft Excel
- Chia sẻ workbook trong Microsoft Excel với người khác
- Bình luận và ghi chú trong workbook của Microsoft Excel
- Thấy file người khác đã chia sẻ với bạn
- Bảo vệ file Excel
Chia sẻ workbook trong Microsoft Excel với người khác
Chia sẻ workbook trong Microsoft Excel cho Windows
- Chọn Chia sẻ.
- Chọn quyền và nhấn Áp dụng.
- Thêm người dùng mới.
- Nhập thông điệp nếu cần.
- Chọn Gửi.
Chia sẻ workbook trong Microsoft Excel cho macOS
Chỉ cần 3 bước đơn giản để chia sẻ một workbook:
Bước 1: Tải lên workbook
Sử dụng trình duyệt web, tải lên hoặc tạo một workbook mới trên OneDrive, OneDrive for Business hoặc thư viện SharePoint Online.
Bước 2: Chia sẻ
- Nếu đã tải lên tệp, nhấp vào tên tệp để mở. Workbook sẽ được mở trong một tab mới trên trình duyệt web.
- Nhấp vào nút Chỉnh sửa trong Excel. Nếu không có nút này, nhấp vào Chỉnh sửa trong Trình duyệt > Chỉnh sửa trong Excel sau khi làm mới trang.
- Nhấp vào Mở Microsoft Excel.
- Khi tệp mở trong chương trình Excel, bạn có thể thấy thanh màu vàng báo rằng tệp đang ở chế độ xem bảo vệ - Protected View. Nhấp vào Bật chỉnh sửa nếu muốn sửa đổi nó.
- Nhấp vào Chia sẻ ở góc phải phía trên cùng.
- Nhấp vào Mời người. Sau đó, nhập địa chỉ email, phân tách mỗi email bằng dấu chấm phẩy. Đảm bảo cũng chọn Có thể chỉnh sửa. Khi hoàn thành, nhấp vào nút Chia sẻ.
Mẹo: Nếu muốn tự gửi liên kết, nhấp vào Chia sẻ ở góc phải phía trên, sau đó nhấn vào Sao chép liên kết > Xem và chỉnh sửa.
7. Nếu đã nhấp vào nút Chia sẻ ở bước trước, thông báo qua email sẽ được gửi tới từng người. Chúng sẽ được gửi từ địa chỉ email của bạn. Bạn cũng sẽ nhận được một bản sao của chúng.
Bước 3: Người khác có thể mở nó
Nếu đã nhấp vào nút Chia sẻ, mọi người sẽ nhận được một tin nhắn qua email mời họ mở file đó. Họ có thể nhấp vào liên kết để mở workbook. Một trình duyệt web sẽ mở ra, workbook sẽ được mở trong Excel Online. Nếu muốn chỉnh sửa trên trình duyệt web, họ có thể nhấp vào Chỉnh sửa workbook > Chỉnh sửa trong Trình duyệt. Nếu muốn mở trong ứng dụng Excel, họ có thể nhấp vào Chỉnh sửa workbook > Chỉnh sửa trong Excel.
Mẹo: Nếu đang sử dụng phiên bản mới nhất của Excel 2016 dành cho người dùng đăng ký Microsoft 365, họ có thể mở file trực tiếp trong ứng dụng Excel. Họ có thể nhấp vào Tệp > Mở... > Chia sẻ và chọn một file được chia sẻ bởi người khác.
Nhiều người có thể chỉnh sửa workbook cùng lúc. Tính năng này được gọi là Cộng tác. Tuy nhiên, mọi người cần một phiên bản của ứng dụng Excel hỗ trợ cộng tác, bao gồm Excel cho Android, Excel cho iOS, Excel Mobile, Excel 2016 cho người dùng đăng ký Microsoft 365. Nếu không có phiên bản được hỗ trợ, họ có thể nhấp vào Chỉnh sửa workbook > Chỉnh sửa trong Trình duyệt để chỉnh sửa file trong Excel trên web.
Ghi chú và bình luận trong bảng Excel của Microsoft
Microsoft 365
Trong Excel Microsoft 365, cách bình luận đã được thay đổi. Bây giờ, bình luận đã được biến thành chuỗi và cho phép bạn trao đổi ý kiến với người khác về dữ liệu đó. Sử dụng Notes để tạo ghi chú và chú thích cho dữ liệu. Điều này tương tự như cách bình luận được sử dụng trong phiên bản Excel cũ hơn.
Bình luận
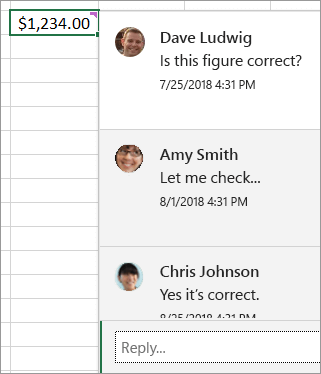
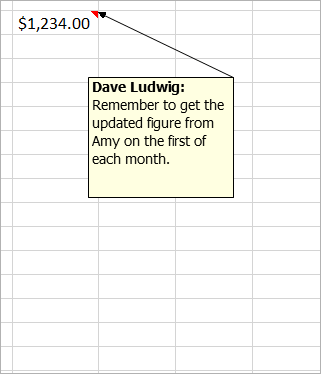
- Chọn tab Đánh giá > bấm Tiếp theo hoặc Trước đó để xem từng nhận xét một.
- Xem tất cả các nhận xét cùng một lúc
- Chọn Đánh giá > Hiển thị Tất cả Bình luận để hiện hoặc ẩn nhận xét. Có thể bạn cần di chuyển hoặc điều chỉnh lại các nhận xét chồng lên nhau.
Chú ý: Chọn Đánh giá > Hiện/Ẩn Bình luận để hiện hoặc ẩn các nhận xét riêng tư.
Di chuyển một nhận xét
- Kéo đường viền của hộp nhận xét.
Điều chỉnh kích thước một nhận xét
- Kéo một trong số các thanh điều khiển ở phía bên hoặc góc của hộp nhận xét.
Xoá một nhận xét
- Click vào khung của hộp nhận xét, sau đó nhấn Xoá.
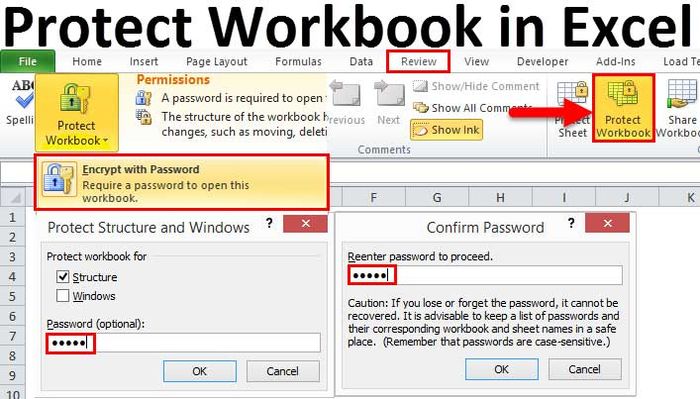
Nhận thấy tập tin mà người khác đã chia sẻ với bạn
Cửa sổ Đã Chia Sẻ (trên Mac và iOS) hoặc Chia Sẻ với Tôi (trên Android hoặc Windows Desktop) hiển thị các tập tin mà người khác đã chia sẻ với bạn. Sau khi truy cập vào tài liệu, tài liệu đó sẽ tự động xuất hiện trong danh sách Đã Chia Sẻ hoặc Chia Sẻ với Tôi. Office sẽ cố gắng hiển thị cho bạn nhiều tài liệu liên quan được chia sẻ ở đầu danh sách.
Tính năng này chỉ có sẵn nếu bạn đăng ký Microsoft 365 và cài đặt phiên bản Office mới nhất.
Excel trên Windows
Để xem tập tin mà người khác đã chia sẻ với bạn, vào Tệp > Mở > Đã Chia Sẻ với Tôi.
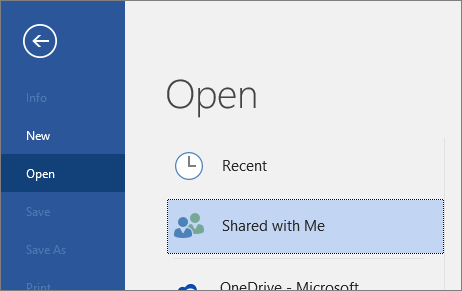
Mẹo nếu bạn cần truy cập thường xuyên vào các tập tin được chia sẻ với bạn, hãy tìm chúng trong danh sách Gần đây và ghim chúng gần đầu danh sách.
Excel trên macOS
Chia Sẻ Chia Sẻ
Chia SẻỨng dụng Excel trên iOS
Khởi động Word, Excel hoặc Powerpoint và nhấn Chia sẻ.

Trên iPad, nếu đang xem một tài liệu, nhấn nút Quay lại > Chia sẻ.

Hoặc trên iPhone, bạn có thể chạm vào Shared.
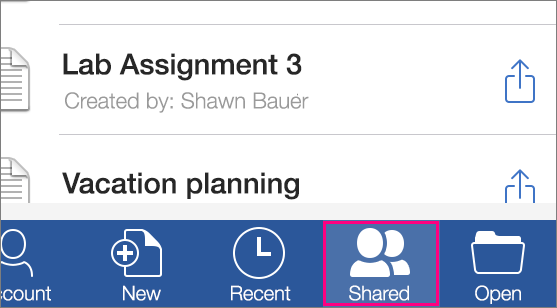
Excel trên điện thoại Android
Để xem các tập tin mà người khác đã chia sẻ với bạn, hãy vào File > Open > Shared with me.
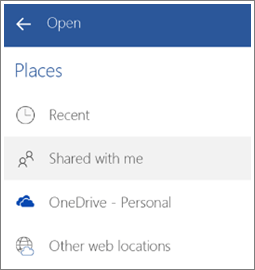
Bảo vệ tài liệu Excel của bạn
Để ngăn người khác truy cập dữ liệu trong tài liệu Excel của bạn bằng mật khẩu.
- Chọn File > Info.
- Chọn Protect Workbook > Encrypt with Password.
- Nhập mật khẩu vào ô Password, sau đó nhấn OK.
- Xác nhận mật khẩu trong ô Reenter Password, sau đó nhấn OK.
Lưu ý:
- Microsoft không thể khôi phục lại mật khẩu nếu bạn quên.
- Mật khẩu không giới hạn độ dài, ký tự hoặc số nhưng phải có ít nhất một chữ in hoa.
- Không an toàn nếu áp dụng cho tài liệu chứa thông tin nhạy cảm như số thẻ tín dụng.
- Hãy cẩn thận khi chia sẻ tài liệu hoặc mật khẩu với người khác.
