Bạn và đồng nghiệp có thể mở và làm việc trên cùng một workbook Excel bằng tính năng Co-authoring (Đồng tác giả). Khi đó, bạn có thể nhìn thấy các thay đổi của người khác ngay lập tức. Trong một số phiên bản Excel, bạn cũng có thể nhận biết lựa chọn của người khác thông qua các màu sắc khác nhau.
Nếu bạn đang sử dụng Microsoft Excel hỗ trợ đồng tác giả, hãy chọn chia sẻ ở góc phải phía trên, nhập địa chỉ email, sau đó chọn nơi lưu trữ trên đám mây. Tuy nhiên, nếu cần biết thêm thông tin về các phiên bản được hỗ trợ, nơi lưu trữ file... hướng dẫn dưới đây sẽ giúp bạn.
Trên Hệ điều hành Windows
Lưu ý: Tính năng này chỉ có sẵn nếu bạn đã đăng ký Microsoft 365 và cài đặt phiên bản Office mới nhất.
Cách sử dụng đồng tác giả trong Excel cho Windows
Điều kiện cần thiết để sử dụng tính năng đồng tác giả trong Microsoft Excel
- Đăng ký dịch vụ Microsoft 365.
- Cài đặt phiên bản Excel mới nhất của Microsoft 365. Trong trường hợp bạn sử dụng tài khoản công ty hoặc trường học, có thể phiên bản này không hiển thị nếu quản trị viên chưa cập nhật.
- Đăng nhập vào Office bằng tài khoản thuê bao của bạn.
- Sử dụng workbook Excel với định dạng .xlsx, .xlsm hoặc .xlsb. Nếu tập tin không có định dạng này, hãy mở tập tin, sau đó nhấn File > Save As > Browse > Save as type. Chọn định dạng là Excel Workbook (*.xlsx). Lưu ý rằng tính năng đồng tác giả không hỗ trợ định dạng bảng tính Strict Open XML.
Bước 1: Tải lên workbook
Sử dụng trình duyệt web để tải lên hoặc tạo workbook mới trên OneDrive, OneDrive for Business hoặc thư viện SharePoint Online. Lưu ý, các trang SharePoint On-Premise (Sharepoint trên cơ sở không được Microsoft lưu trữ) không hỗ trợ tính năng đồng tác giả. Nếu không chắc chắn nên sử dụng trang nào, hãy tham khảo ý kiến của quản trị viên hoặc bộ phận công nghệ.
Bước 2: Chia sẻ file
- Nếu đã tải lên file, nhấp vào tên file để mở nó. Workbook sẽ hiển thị trong một tab mới trên trình duyệt web.
- Nhấp vào nút Mở trong ứng dụng Desktop.
- Khi file được mở trong ứng dụng Excel trên máy tính, bạn có thể thấy thanh màu vàng, chỉ ra rằng file đang được xem trong chế độ bảo vệ. Lúc đó, nhấp vào Kích hoạt chỉnh sửa.
- Nhấp vào Chia sẻ ở góc phải trên cùng.
- Mặc định, tất cả người nhận đều có thể chỉnh sửa workbook. Tuy nhiên, bạn có thể thay đổi cài đặt bằng cách chọn Có thể chỉnh sửa.
- Nhập địa chỉ email vào ô tương ứng, phân tách từng email bằng dấu chấm phẩy.
- Thêm thông điệp cho người nhận (không bắt buộc).
- Nhấn Gửi.
Lưu ý: Nếu muốn gửi liên kết đến chính bạn, không nhấn Gửi. Thay vào đó, nhấn vào Sao chép liên kết ở dưới bảng.
Bước 3: Cho phép người khác mở file
Nếu đã nhấn Chia sẻ, những người bạn đã chọn sẽ nhận được lời mời mở file. Họ có thể nhấp vào liên kết để mở workbook. Một trình duyệt web sẽ mở và file sẽ được mở trong Excel trên web. Nếu muốn sử dụng ứng dụng Excel trên máy tính để đồng tác giả, họ có thể nhấp vào Chỉnh sửa trong ứng dụng Desktop. Tuy nhiên, họ cần sử dụng một phiên bản Excel hỗ trợ đồng tác giả. Excel cho Android, Excel cho iOS, Excel Mobile và Excel cho người dùng Microsoft 365 là các phiên bản hiện hỗ trợ đồng tác giả. Nếu không có phiên bản được hỗ trợ, họ có thể chỉnh sửa tập tin trong trình duyệt web.
Chú ý: Nếu họ sử dụng phiên bản mới nhất của Excel, PowerPoint hoặc Word, có một cách đơn giản hơn để làm điều này. Chỉ cần nhấp vào Tệp > Mở và chọn Được Chia sẻ với Tôi.
Bước 4: Đồng tác giả với người khác
Với file đang mở trong Excel, đảm bảo Tự Động Lưu nằm ở góc phải trên cùng. Khi người khác mở file, bạn có thể hợp tác với họ. Bạn sẽ biết rằng bạn đang đồng tác giả trên Excel khi thấy ảnh đại diện của mọi người ở góc phải trên cùng của cửa sổ phần mềm. (Hiển thị dưới dạng ảnh đại diện hoặc tên viết tắt).
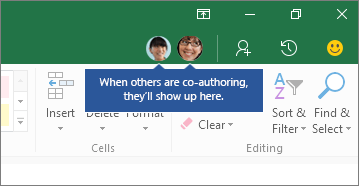
Mẹo đồng tác giả trên Microsoft Excel
Bạn có thể nhận biết lựa chọn của mọi người qua các màu sắc khác nhau. Điều này chỉ xảy ra khi họ sử dụng Excel của Microsoft 365, Excel trên web, Android, Mobile và iOS. Nếu sử dụng phiên bản khác, bạn sẽ không nhìn thấy lựa chọn của họ nhưng sẽ thấy những thay đổi của họ ngay lập tức.
Lựa chọn của người khác có thể hiển thị với màu xanh lam, tím... nhưng lựa chọn của bạn luôn là màu xanh lá. Trên màn hình của họ, lựa chọn cũng sẽ có màu này. Nếu không biết màu của ai, chỉ cần di chuột vào lựa chọn, tên của họ sẽ hiện ra. Nếu muốn đến vị trí người nào đó đang làm việc, nhấp vào ảnh hoặc chữ viết tắt tên của họ, sau đó nhấp vào Go to.
Thực hiện các bước tương tự trên Microsoft Excel cho Mac và Web.
Trên Android & iOS
Để đồng tác giả trong workbook Microsoft Excel cho Android và iOS
- Cài đặt phiên bản mới nhất của Excel bằng tài khoản Microsoft. Truy cập File > Open và đảm bảo tài khoản Microsoft của bạn được liệt kê ở đây. Nếu không, nhấp vào Add a place để thêm tài khoản. Lưu ý, nếu bạn đang sử dụng điện thoại có kích thước lớn hơn 10.1 inch, bạn cần đăng nhập bằng tài khoản thuê bao Microsoft 365.
- Bạn cần sử dụng tập tin có định dạng .xlsx, .xlsm hoặc .xlsb. Nếu tập tin không ở định dạng này, hãy mở tập tin bằng phiên bản Excel desktop. Sau đó, nhấp vào File > Save As > Browse > Save as type và đổi định dạng sang .xlsx, .xlsm hoặc .xlsb.
Microsoft Excel cho Android
Bước 1: Lưu workbook vào đám mây
- Tạo một tập tin, sau đó nhấp vào File > Save As.
- Kiểm tra vị trí lưu tập tin hiện tại. Nếu bạn đã chọn OneDrive hoặc SharePoint, nhấp vào nút Back và tiếp tục đến bước tiếp theo. Nếu chưa, nhấp vào OneDrive hoặc SharePoint ở phía bên trái, đặt tên tập tin và sau đó nhấp vào Save.
Bước 2: Chia sẻ tập tin

Nếu muốn gửi liên kết tới chính bạn, đừng nhấp vào nút Chia sẻ, thay vào đó, nhấp vào Chia sẻ dưới dạng liên kết.
Bước 3: Cho phép người khác mở tài liệu
Sau khi nhấn nút Chia sẻ, người khác có thể nhấp vào liên kết mời qua email. Một trình duyệt sẽ mở workbook trong Excel trực tuyến. Họ có thể cộng tác ngay tại đây bằng cách nhấp Chỉnh sửa Workbook > Chỉnh sửa trong Trình duyệt.
Nếu muốn sử dụng ứng dụng Excel, không phải phiên bản web để cộng tác, họ có thể nhấp vào Chỉnh sửa Workbook > Chỉnh sửa trong Excel. Tuy nhiên, họ cần phiên bản Excel hỗ trợ tính năng này.
Bước 4: Cộng tác với người khác
Bây giờ bạn có thể cộng tác trên workbook Excel cùng lúc với người khác. Để biết ai đang chỉnh sửa tệp với bạn. Nhấn Chia sẻ ở góc phải trên cùng, sau đó nhấn Quản lý. Nếu có ai đó đang làm việc trên tệp cùng bạn, tên họ sẽ xuất hiện trong danh sách và được gắn nhãn Đang chỉnh sửa.
Trên hệ điều hành iOS
Bước 1: Lưu workbook vào đám mây
Để có thể đồng tác giả, bạn cần lưu workbook vào OneDrive, OneDrive cho Doanh nghiệp hoặc thư viện SharePoint Online. Lưu ý rằng, các trang SharePoint On-Premise không hỗ trợ tính năng đồng tác giả. Nếu bạn không chắc chắn nên sử dụng trang nào, hãy tham khảo ý kiến của người quản lý.
 TênLưu
TênLưuChia sẻ một tập tin

Bước 3: Cho phép người khác mở tập tin
Nếu đã chạm vào Gửi ở bước trước đó, mọi người sẽ nhận được email mời họ mở tập tin. Họ có thể nhấp vào liên kết đó để mở workbook và có thể đồng tác giả trong Excel online ngay lập tức bằng cách nhấp vào Chỉnh sửa Workbook > Chỉnh sửa trong Trình duyệt.
Nếu muốn sử dụng ứng dụng Excel thay vì Excel Online, họ có thể nhấp vào Chỉnh sửa Workbook > Chỉnh sửa trong Excel. Tuy nhiên, họ cần một phiên bản ứng dụng Excel hỗ trợ đồng tác giả.
Bước 4: Hợp tác cùng người khác
Bây giờ bạn có thể hợp tác trên workbook cùng lúc với người khác. Để biết ai đang chỉnh sửa file cùng bạn, nhấp vào Chia sẻ ở góc phải phía trên, sau đó chọn Được Chia sẻ Với. Nếu có ai đó đang chỉnh sửa file cùng bạn, tên của họ sẽ xuất hiện trong danh sách. Nếu họ được gắn nhãn Chỉnh Sửa..., điều đó có nghĩa là họ đang làm việc trên file đó.
Trên đây là cách hợp tác chỉnh sửa workbook trong Microsoft Excel. Hy vọng bài viết hữu ích với mọi người.
