Có nhiều cách để định dạng hình ảnh trên slide PowerPoint. Bạn có thể sử dụng các công cụ chỉnh sửa hình ảnh trong PowerPoint để cá nhân hóa và chỉnh sửa hình ảnh dễ dàng. PowerPoint cho phép bạn thay đổi kiểu, hình dạng của hình ảnh, thêm đường viền, cắt & nén ảnh, thêm hiệu ứng nghệ thuật và nhiều hơn thế nữa.
- Microsoft PowerPoint Online
- Microsoft PowerPoint
- Microsoft PowerPoint cho iOS
- Microsoft PowerPoint cho Android
Cắt hình ảnh trong PowerPoint
Một phần của hình ảnh sẽ bị loại bỏ khi bạn sử dụng công cụ cắt hình ảnh trong PowerPoint. Cắt ảnh có thể hữu ích khi một bức hình có nhiều nội dung và bạn chỉ muốn tập trung vào một phần quan trọng.
1. Chọn hình ảnh bạn muốn cắt. Tab Format sẽ hiển thị.
2. Trên tab Format, nhấp vào lệnh Crop.
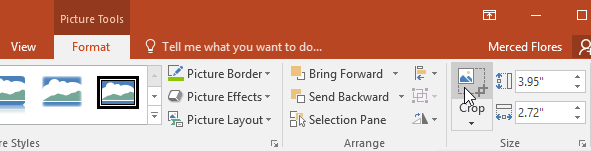
3. Các công cụ cắt sẽ xuất hiện xung quanh hình ảnh. Nhấp và kéo một trong số các biểu tượng ở các góc tới vị trí bạn muốn cắt. Hãy chắc chắn rằng con trỏ chuột đặt ngay trên điểm cắt màu đen để tránh vô tình chọn một điểm cắt khác thay đổi kích thước.
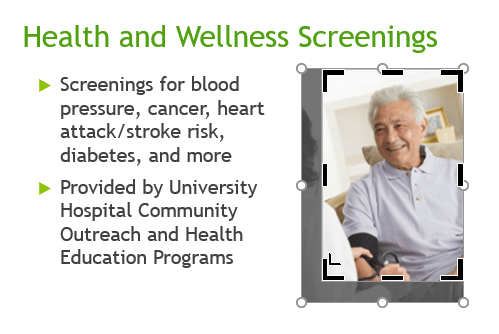
4. Nhấp vào Crop để cắt ảnh.
Cắt ảnh theo hình dạng cụ thể trong PowerPoint
1. Chọn hình ảnh bạn muốn cắt, sau đó nhấp vào tab Format.
2. Nhấp vào mũi tên Crop xuống. Di chuột qua Crop to Shape, sau đó, chọn hình dạng mong muốn từ menu xuất hiện.
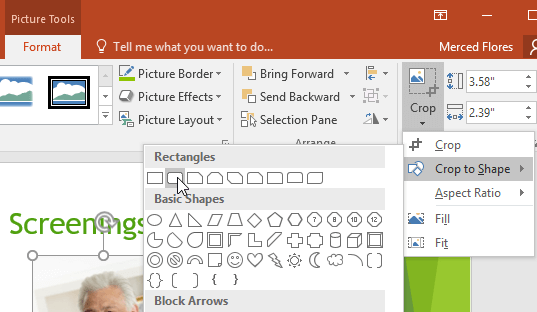
3. Hình ảnh sẽ được cắt theo hình dạng bạn đã chọn.

Trước khi cắt theo một hình dạng cụ thể, bạn có thể điều chỉnh kích thước của hình ảnh theo ý muốn.
Thêm đường viền vào hình ảnh trong PowerPoint
1. Chọn hình ảnh mà bạn muốn thêm đường viền, sau đó nhấp vào tab Format.
2. Nhấp vào lệnh Picture Border. Một menu thả xuống sẽ xuất hiện.
3. Tại đây, bạn có thể lựa chọn màu sắc, độ đậm và kiểu đường viền xung quanh.
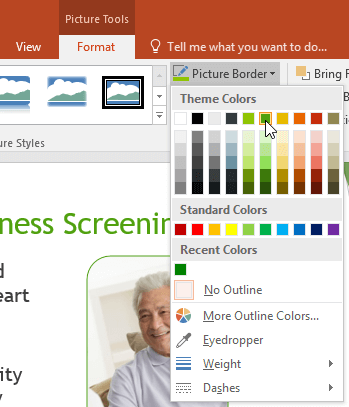
4. Đường viền sẽ hiển thị xung quanh hình ảnh.
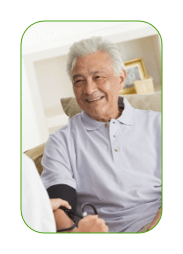
Tinh chỉnh ảnh
PowerPoint cung cấp nhiều tùy chọn để thay đổi cách ảnh xuất hiện trong bài trình diễn. Ví dụ, bạn có thể thêm khung hình, điều chỉnh ảnh, thay đổi màu sắc hoặc độ sáng của ảnh, thậm chí áp dụng các hiệu ứng nghệ thuật. Những lựa chọn này nằm trong nhóm Adjust và Picture Styles trên tab Format.
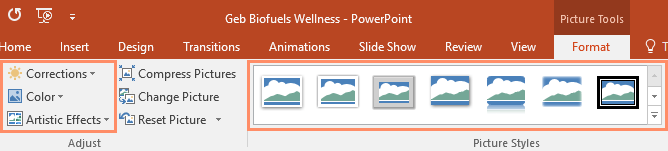
Khi bạn đã sẵn lòng chỉnh sửa và thử nghiệm các kiểu ảnh khác nhau, hãy chọn hình và chọn một trong những tùy chọn từ tab Format.
- Corrections: Lựa chọn này nằm trong nhóm Adjust. Tại đây, bạn có thể làm cho hình ảnh trở nên rõ nét hoặc mịn để điều chỉnh độ mờ hoặc sắc nét của hình. Bạn cũng có thể điều chỉnh độ sáng và tương phản phù hợp với ánh sáng của hình ảnh.
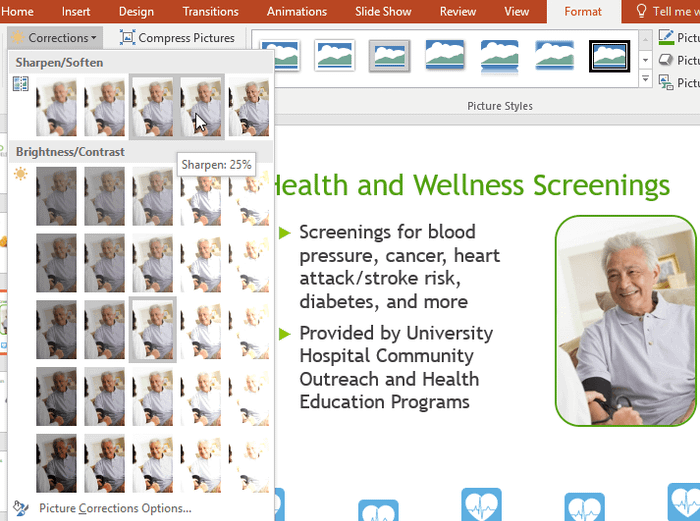
- Màu sắc: Tùy chọn này nằm trong tab Adjust. Tại đây, bạn có thể điều chỉnh độ bão hòa của ảnh (sự rực rỡ của màu sắc), tone (nhiệt độ của ảnh, từ màu lạnh đến màu ấm), và coloring (thay đổi màu tổng thể của ảnh).
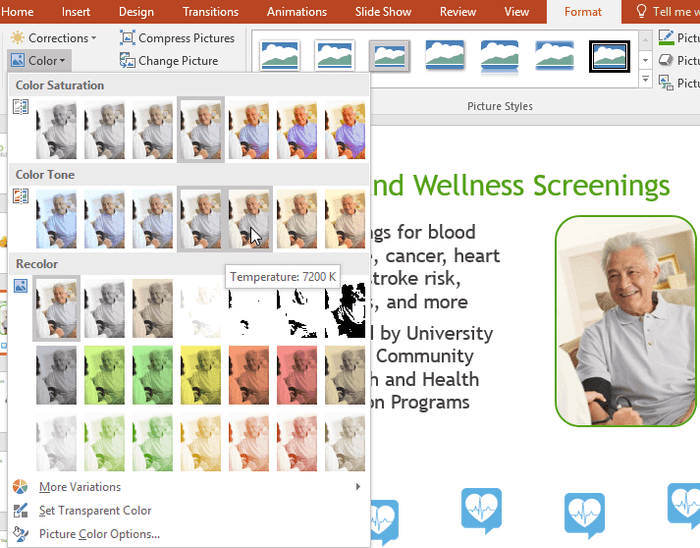
- Hiệu ứng Nghệ thuật: Tùy chọn này cũng nằm trong Adjust. Tại đây, bạn có thể thêm các hiệu ứng nghệ thuật như pastel, màu nước và sự bóng của các cạnh.
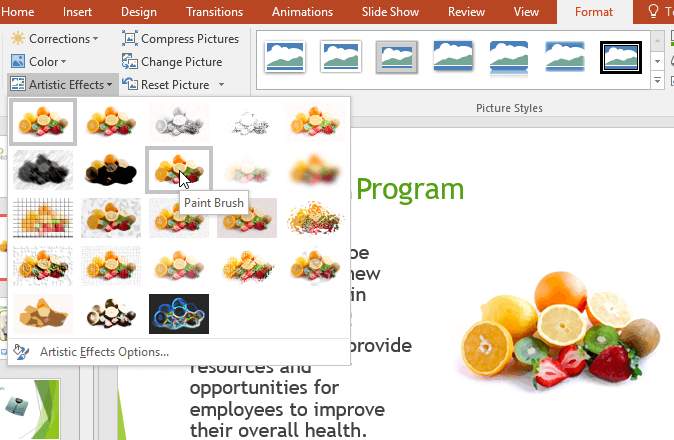
- Nhóm Kiểu Ảnh: Nhóm này bao gồm một loạt các kiểu mà bạn có thể áp dụng cho ảnh, bao gồm khung, viền và độ mịn của các cạnh.
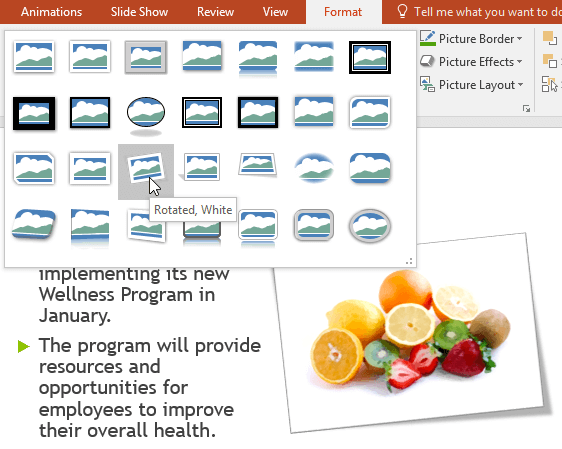
Nén ảnh trong PowerPoint
Nếu bạn muốn gửi email một bài thuyết trình có chứa ảnh, bạn cần kiểm soát kích thước tập tin. Ảnh lớn với độ phân giải cao có thể làm tăng kích thước tập tin bài thuyết trình, gây khó khăn trong việc gửi qua email. Ngoài ra, các vùng cắt ảnh mặc định sẽ được lưu cùng với bài thuyết trình, làm tăng kích thước tập tin. PowerPoint sẽ giúp bạn giảm kích thước tập tin bằng cách nén ảnh, giảm độ phân giải và xóa các vùng cắt.
Để nén ảnh trong PowerPoint
1. Lựa chọn ảnh bạn muốn nén, sau đó nhấp vào tab Format.
2. Nhấp vào Nén Ảnh.
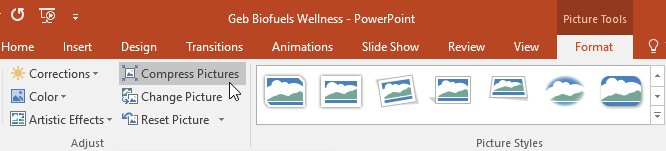
3. Một hộp thoại sẽ hiện ra. Đánh dấu vào ô bên cạnh Xóa các vùng đã cắt của ảnh. Bạn cũng có thể chọn cài đặt chỉ áp dụng cho ảnh đang chọn hoặc cho toàn bộ hình trong bài trình diễn trên PowerPoint.
4. Chọn Đầu ra mục tiêu. Nếu bạn muốn gửi tập tin trình chiếu qua email, chọn Email (có kích thước file nhỏ nhất). Sau đó, nhấp vào OK.
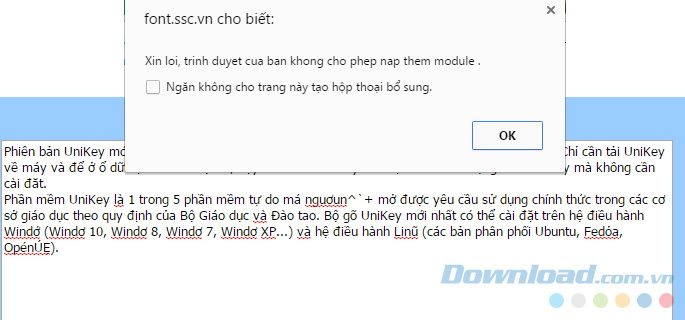
Nén ảnh trong PowerPoint có thể không giảm kích thước tập tin đúng theo mong muốn của bạn. Để có kết quả tốt hơn, bạn có thể sử dụng phần mềm chỉnh sửa ảnh để điều chỉnh kích thước trước khi chèn vào bài thuyết trình.
Video hướng dẫn định dạng ảnh trong PowerPoint
Dưới đây là hướng dẫn định dạng ảnh trong Microsoft PowerPoint. Hy vọng bài học về PowerPoint này sẽ hữu ích với bạn.
