Trước khi chia sẻ một bài thuyết trình, bạn muốn đảm bảo rằng nó không chứa thông tin cá nhân và không thể chỉnh sửa. PowerPoint cung cấp các công cụ giúp kiểm tra và bảo vệ tài liệu trình bày.
- Microsoft PowerPoint Online
- Microsoft PowerPoint
- Microsoft PowerPoint cho iOS
- Microsoft PowerPoint cho Android
Kiểm tra tài liệu trong Microsoft PowerPoint
Mỗi khi tạo hoặc chỉnh sửa bài thuyết trình, thông tin cá nhân như tác giả có thể được tự động thêm vào file. Sử dụng Document Inspector để loại bỏ thông tin này trước khi chia sẻ file PowerPoint.
Vì một số thay đổi là vĩnh viễn, nên bạn nên sử dụng Lưu Dưới Dạng để tạo một bản sao lưu của bài thuyết trình trước khi sử dụng
Cách Sử Dụng Trình Kiểm Tra Tài Liệu Trong PowerPoint
1. Nhấp vào Tập Tin > Xem Nền.
2. Từ tab Thông Tin, nhấp vào Kiểm Tra Vấn Đề > chọn Kiểm Tra Tài Liệu từ menu thả xuống.
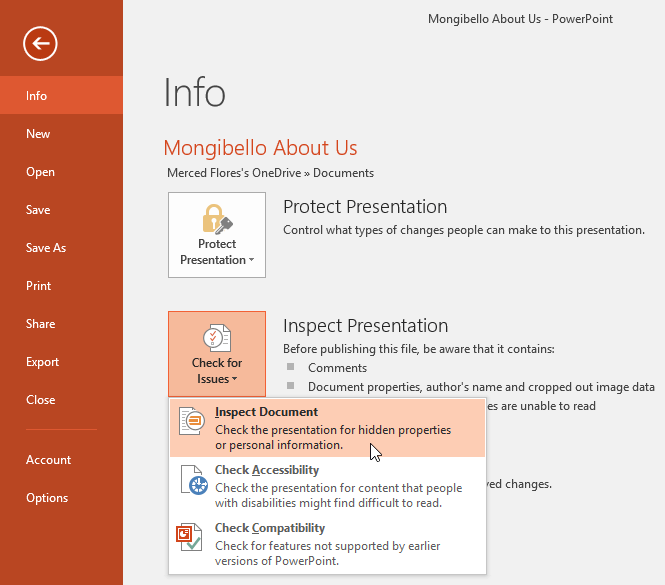
3. Trình Kiểm Tra Tài Liệu sẽ xuất hiện. Tích hoặc bỏ tích các ô nội dung bạn muốn đánh giá, sau đó nhấp vào Kiểm Tra. Ví dụ này sử dụng các lựa chọn mặc định.
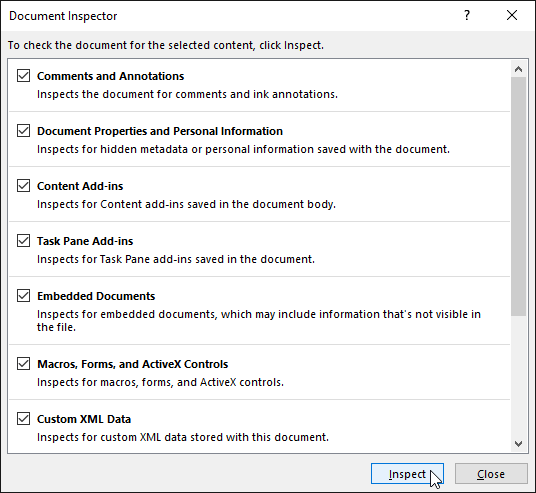
4. Kết quả kiểm tra sẽ hiển thị một dấu chấm than cho bất kỳ danh mục nào phát hiện thấy dữ liệu nhạy cảm. Và cũng có nút Xóa Tất Cả cho mỗi danh mục đó. Nhấp vào Xóa Tất Cả để xóa dữ liệu không mong muốn.
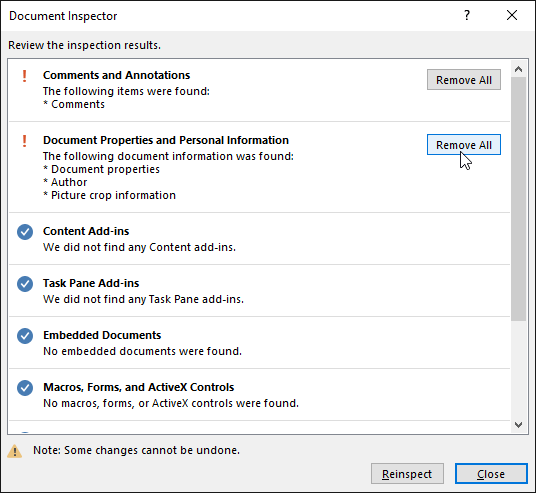
5. Sau khi hoàn thành, nhấp vào Đóng.
Bảo Vệ Bài Trình Chiếu
Theo mặc định, bất kỳ ai có quyền truy cập vào bài trình chiếu của bạn đều có thể mở, sao chép và chỉnh sửa nội dung bên trong trừ khi bạn thiết lập bảo vệ cho nó. Có một số cách để bảo vệ bài trình chiếu tùy thuộc vào nhu cầu của bạn.
Cách Bảo Vệ Tài Liệu Trong PowerPoint
1. Nhấp vào tab Tệp để mở trình xem Backstage.
2. Từ tab Thông Tin, nhấp vào Bảo Vệ Bài Trình Chiếu.
3. Trong menu thả xuống, chọn tùy chọn phù hợp với nhu cầu của bạn. Ở đây, chọn Đánh Dấu Là Cuối Cùng. Đánh dấu bản cuối cùng cho bài thuyết trình là cách hay để người khác biết rằng họ không nên chỉnh sửa file đó. Ngoài ra, PowerPoint còn cung cấp một số tùy chọn khác để bạn kiểm soát nếu cần.
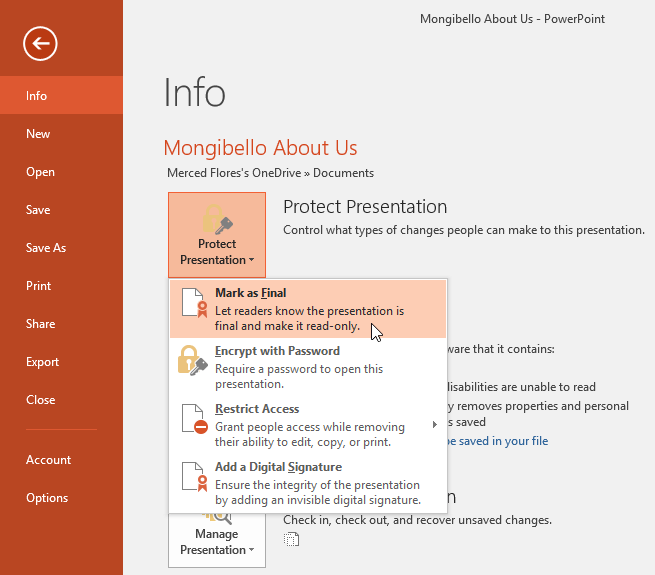
4. Một hộp thoại sẽ xuất hiện, nhắc bạn lưu file lại. Nhấp OK.
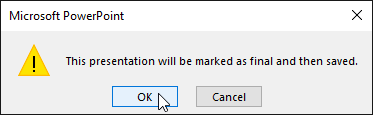
5. Một hộp thoại khác sẽ hiện ra. Nhấp OK.
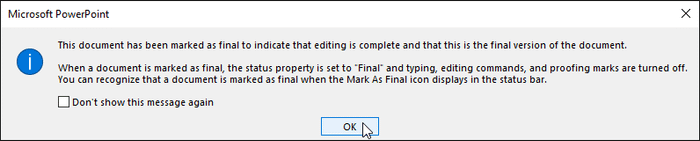
6. Bài thuyết trình sẽ được đánh dấu là file cuối cùng. Khi ai đó mở file này, thanh Marked as Final sẽ xuất hiện ở đầu để thông báo rằng tài liệu này không nên chỉnh sửa.
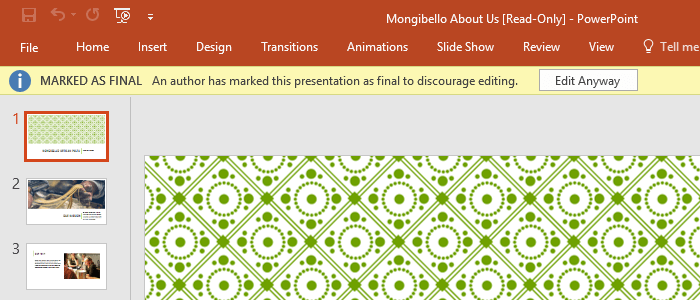
Lưu Ý, việc đánh dấu bài thuyết trình là bản cuối cùng không ngăn người khác chỉnh sửa bằng cách họ có thể chọn Edit Anyway. Nếu bạn muốn ngăn chặn sửa đổi, hãy sử dụng Hạn Chế Truy Cập thay vào đó.
