Cách thêm liên kết trong Microsoft PowerPoint sẽ giúp bạn tạo ra các liên kết tới các trang web để dễ dàng truy cập khi trình chiếu. Dưới đây Mytour sẽ hướng dẫn cách tạo hyperlink trong PowerPoint một cách nhanh chóng nhất.
- Microsoft PowerPoint Online
- Microsoft PowerPoint
- Microsoft PowerPoint cho iOS
- Microsoft PowerPoint cho Android
Trước đây, trình bày chỉ có thể thực hiện trên bảng trắng, nhưng từ khi có PowerPoint, mọi thứ trở nên đơn giản hơn. Microsoft PowerPoint cung cấp đầy đủ tính năng để tạo ra bài thuyết trình chuyên nghiệp, từ việc chèn ảnh, phương tiện đa phương tiện đến định dạng văn bản trên slide. Dù đã có nhiều phần mềm thay thế như Google Slides, PowerPoint vẫn được ưa chuộng vì tính đơn giản và đa năng của nó.
Chèn đường dẫn trên PowerPoint giống như việc thêm ghi chú, tạo liên kết để bổ sung thông tin chi tiết cho nội dung trình bày. PowerPoint có rất nhiều tính năng đặc biệt mà chúng ta có thể khám phá và biến nó thành công cụ thuyết trình hữu ích, giúp chúng ta trở nên chuyên nghiệp hơn khi thuyết trình trong các buổi họp. Hãy theo dõi cách tạo liên kết trên PowerPoint.
Một yếu tố quan trọng tạo sự đa dạng cho bài thuyết trình là các liên kết tới các trang web hữu ích cho người xem. Powerpoint hiểu điều này và hỗ trợ chèn link. Dưới đây là cách thêm liên kết vào PowerPoint.
Liên kết là gì?
Liên kết gồm hai phần chính: địa chỉ trang web, email hoặc vị trí bạn muốn liên kết tới và văn bản hiển thị (có thể là ảnh hoặc hình dạng). Ví dụ, địa chỉ: https://www.youtube.com/. Bạn có thể chèn liên kết đó với văn bản hiển thị là YouTube.
Trong một số trường hợp, bạn có thể sử dụng nguyên văn bản của liên kết làm văn bản hiển thị. Khi thêm một liên kết trong PowerPoint, bạn có thể chọn cả địa chỉ và văn bản hoặc ảnh hiển thị.
Cách thêm liên kết trong PowerPoint
1. Lựa chọn hình ảnh hoặc văn bản mà bạn muốn tạo liên kết.
2. Click chuột phải vào hình ảnh hoặc văn bản đã chọn, sau đó chọn Liên kết. Bạn cũng có thể vào tab Chèn > click Liên kết.
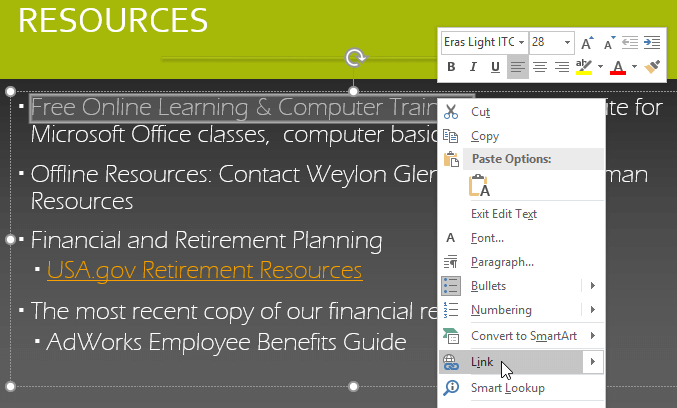
3. Hộp thoại Chèn Liên kết sẽ hiện ra.
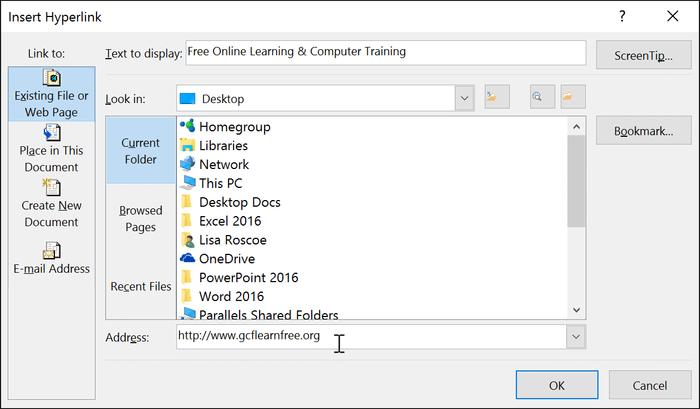
4. Nếu bạn đã chọn văn bản, nó sẽ hiện trong ô Văn bản hiển thị ở trên cùng.
5. Nhập địa chỉ mà bạn muốn liên kết đến vào ô Địa chỉ.
6. Click OK. Văn bản hoặc hình ảnh bạn đã chọn sẽ trở thành một liên kết đến địa chỉ web.

Cách chèn liên kết tới địa chỉ email trong PowerPoint
1. Chuột phải vào văn bản hoặc hình ảnh bạn muốn tạo liên kết, sau đó nhấp chuột vào Liên kết.
2. Hộp thoại Chèn Liên kết sẽ hiện ra.
3. Ở phía bên trái của hộp thoại, nhấp vào Địa chỉ Email.
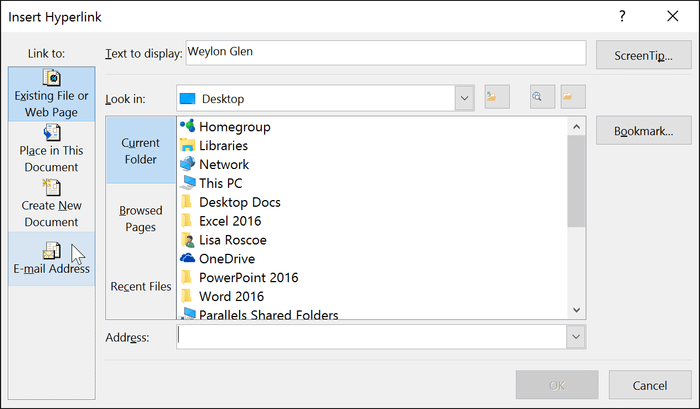
4. Nhập địa chỉ email mà bạn muốn kết nối vào ô Địa chỉ Email, sau đó nhấp vào OK.
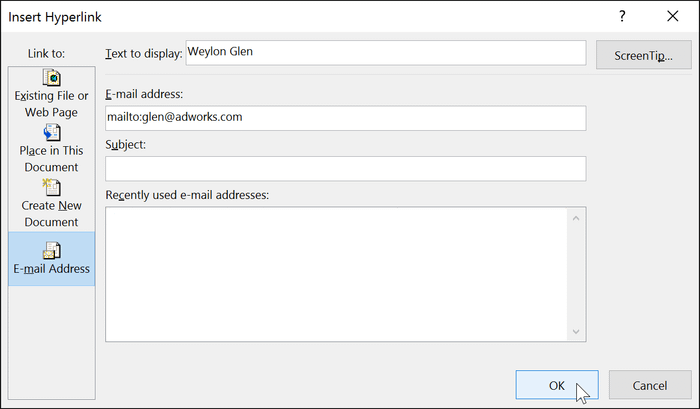
PowerPoint thường tự động nhận dạng địa chỉ email và đường dẫn web khi bạn nhập và sẽ tự động tạo liên kết cho chúng sau khi bạn nhấn Enter hoặc phím cách.
Cách mở và kiểm tra một liên kết
1. Sau khi tạo liên kết, bạn nên kiểm tra nó. Chuột phải vào liên kết, sau đó nhấp vào Mở Liên kết.
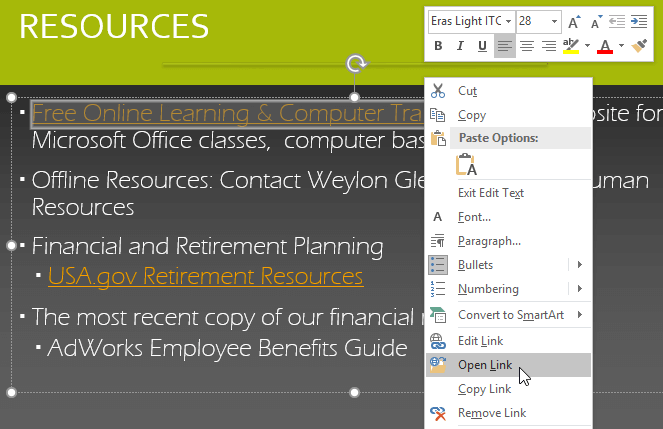
2. Trình duyệt sẽ mở ra và đưa bạn đến trang web được liên kết. Nếu không thấy gì, hãy kiểm tra lại địa chỉ liên kết.
Để mở liên kết trong khi đang chiếu trình chiếu slide, nhấp vào liên kết đó.

Cách xóa liên kết trong PowerPoint
1. Chuột phải vào liên kết và chọn Xóa.
2. Nhấp vào Xóa Liên kết.
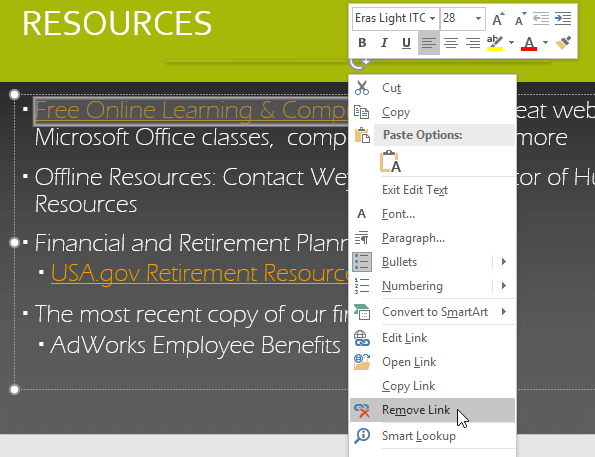
Có Nhiều Liên Kết Hơn
Trong PowerPoint, bạn có thể sử dụng liên kết để kết nối với các tài nguyên không có trên Internet. Để nhanh chóng tham chiếu đến các slide khác trong bài thuyết trình, bạn có thể tạo liên kết tới chúng. Nếu bạn cần truy cập tệp được lưu trên máy tính, bạn cũng có thể tạo liên kết tới nó. Ngoài ra, PowerPoint cung cấp tính năng cho phép bạn định dạng liên kết bằng ảnh hoặc hình dạng.
Sử dụng Hình Dạng và Hình Ảnh Đại Diện cho Liên Kết
Đôi khi bạn muốn định dạng các đối tượng như hình dạng, hộp văn bản, ảnh làm liên kết. Điều này đặc biệt hữu ích nếu bạn muốn đối tượng đó giống như một nút bấm. Để làm việc này, nhấp chuột phải vào đối tượng bạn muốn và chọn Liên Kết từ menu hiện ra. Nhấp vào đối tượng trong bài thuyết trình để mở liên kết.
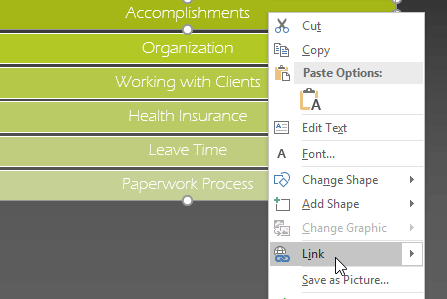
Cách Chèn Liên Kết vào Slide Khác trong Bài Thuyết Trình
1. Nhấp chuột phải vào text hoặc ảnh lựa chọn, sau đó nhấn Liên Kết.
2. Hộp thoại Chèn Liên Kết sẽ hiện ra.
3. Trong bảng bên trái của hộp thoại, nhấp chuột vào Đặt vào Tài Liệu Này.
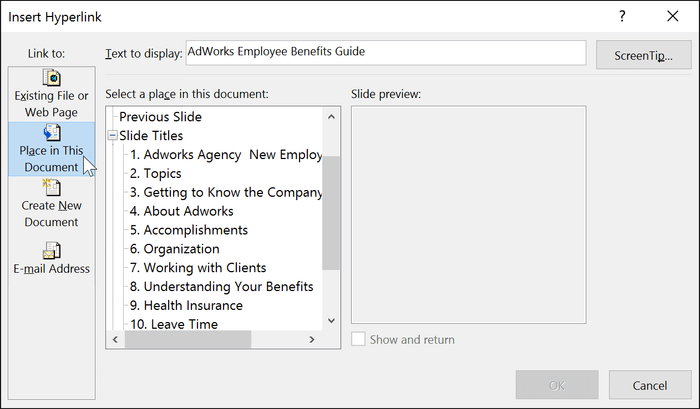
4. Một danh sách các slide khác trong bài thuyết trình sẽ hiển thị. Nhấp vào tên của slide bạn muốn liên kết tới.
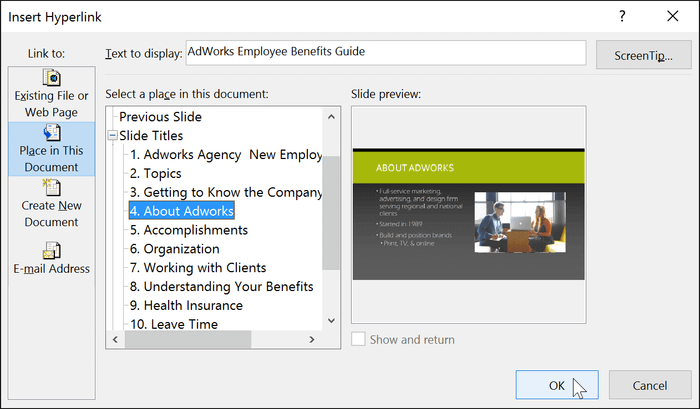
5. Nhấp OK. Bây giờ, text hoặc ảnh sẽ là một liên kết tới slide bạn đã chọn.
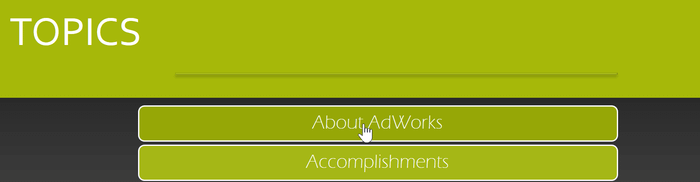
Thêm Liên Kết vào Hình Dạng Tương Tự như Cách Tạo Một Nút Bấm Triển Khai Tác Vụ.
Cách Chèn Liên Kết vào File Khác trong PowerPoint
1. Click Chuột Phải vào Text hoặc Hình Ảnh bạn Lựa Chọn, Rồi Click Liên Kết để Mở Chèn Liên Kết.
2. Ở Bên Trái của Hộp Thoại, Click Tệp Tồn Tại hoặc Trang Web.
3. Click mũi tên xuống để duyệt file của bạn.
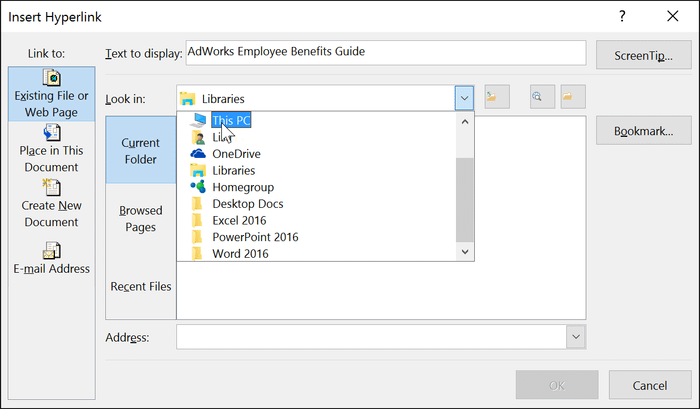
4. Chọn tệp mong muốn.
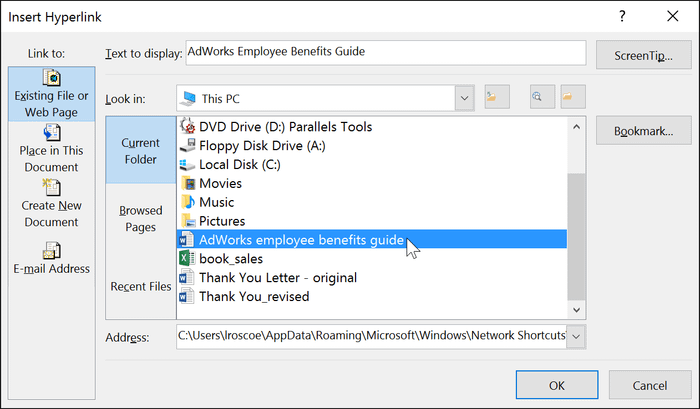
5. Click OK. Text hoặc hình ảnh giờ sẽ là một liên kết tới tệp bạn chọn.
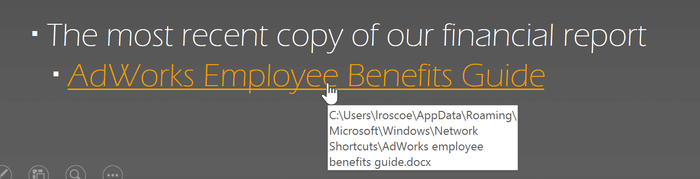
Nếu bạn muốn hiển thị bài thuyết trình trên một máy tính khác, liên kết tới tệp khác có thể không hoạt động. Hãy đảm bảo bạn có một bản sao của tệp đã liên kết trên máy tính bạn đang sử dụng để trình bày và luôn kiểm tra liên kết trước tiên.
Video hướng dẫn chèn liên kết trong Microsoft PowerPoint
Cách tạo liên kết siêu văn bản trong PowerPoint cho iOS và Android
Chèn một siêu liên kết
- Trên slide thuyết trình, nhấn vào vị trí mà bạn muốn thêm liên kết.
- Trên tab Insert của thanh ribbon, chọn Link.
- Chọn Insert Link. Hoặc bạn có thể tạo một liên kết đến một địa chỉ web hoặc mở file gần đây bằng cách chọn mục đó từ danh sách Recent Items xuất hiện.
- Trong ô Text to display, nhập tên hoặc nội dung của siêu liên kết.
- Tại ô Address, nhập địa chỉ mà bạn muốn liên kết trỏ tới. Ví dụ: https://Mytour/.
- Chọn Insert.
Thay đổi màu của siêu liên kết
- Chọn siêu liên kết mà bạn muốn thay đổi màu.
- Trên tab Home của thanh ribbon, nhấn vào mũi tên bên cạnh nút Font Color để mở menu màu sắc.
- Nhấn vào màu bạn muốn áp dụng cho siêu liên kết.
Cách gắn liên kết vào PowerPoint trên web
- Đánh dấu văn bản mà bạn muốn gắn liên kết trong PowerPoint.
- Trên tab Insert, nhấp chuột vào Hyperlink. Hộp thoại Liên kết sẽ xuất hiện.
- Trong ô Display text, nhập nội dung mà bạn muốn hiển thị trên slide cho liên kết.
- Nhập địa chỉ web trong ô Address. Ví dụ: https://Mytour/
- Chọn Insert.
- Để kiểm tra xem liên kết đã được gắn đúng chưa, chọn tab Slide Show trên thanh ribbon, sau đó chọn Play from Beginning.
Nếu đã tắt Giao diện Ribbon Thu gọn, bạn không cần phải có tab Trình chiếu Slide, thay vào đó là tab Xem để mở Trình chiếu Slide.
Lưu ý:
Bạn cũng có thể tạo một liên kết dẫn tới địa chỉ email. Thay vì nhập địa chỉ web trong ô Address (bước 4 như trên), hãy gõ mailto://, sau đó là địa chỉ email đầy đủ của bạn.
Như bạn đã thấy, cách thêm liên kết vào PowerPoint không quá phức tạp phải không? Đây là một thủ tục đơn giản nhưng rất hữu ích khi tạo và chia sẻ tập tin PowerPoint với mọi người. Chúng giúp người xem truy cập trực tiếp trang web họ thấy trong bài thuyết trình để biết thêm chi tiết.
Dưới đây là cách chèn và sử dụng Link trong Microsoft PowerPoint. Hy vọng bài hướng dẫn PowerPoint này sẽ hữu ích với các bạn.
