Transition trong Powerpoint có ý nghĩa gì? Làm thế nào để chuyển đổi trang trong Powerpoint? Hãy khám phá cùng Mytour nhé!
Hiệu ứng đặc biệt giữa mỗi trang Powerpoint chính là Transition - Biến đổi trang. Một transition có thể đơn giản như làm mờ hoặc rực rỡ, thu hút để chuyển sang trang tiếp theo. Microsoft cung cấp cách chuyển đổi trang trong Powerpoint cực kỳ đơn giản cho tất cả người dùng. Hãy sử dụng chúng để bài thuyết trình trở nên hấp dẫn & chuyên nghiệp.
Microsoft Powerpoint Trực Tuyến Microsoft Powerpoint
Cách chuyển đổi trang trong Powerpoint
- Chuyển trang - Transition trong PowerPoint
- Chỉnh sửa hiệu ứng chuyển trang slide PowerPoint
- Nâng cao slide PowerPoint
Chuyển trang - Transition trong PowerPoint
Bạn có 3 danh mục hiệu ứng chuyển trang slide PowerPoint độc đáo để lựa chọn. Tất cả nằm ở tab Transitions.
- Nhẹ nhàng: Bao gồm các kiểu chuyển trang cơ bản nhất. Chúng là những hiệu ứng động đơn giản.
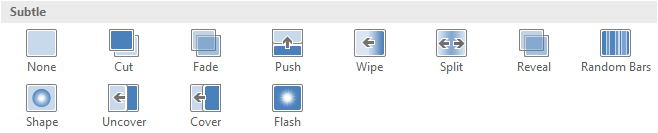
- Hấp dẫn: Sử dụng các hiệu ứng động phức tạp hơn để chuyển trang trong PowerPoint. Mặc dù trông thú vị hơn hiệu ứng Nhẹ nhàng, nhưng việc thêm quá nhiều kiểu này có thể làm cho nội dung của bạn trở nên kém chuyên nghiệp hơn. Nếu sử dụng ở mức độ vừa phải, chúng sẽ làm cho các trang quan trọng của bạn để lại ấn tượng mạnh mẽ với khán giả.
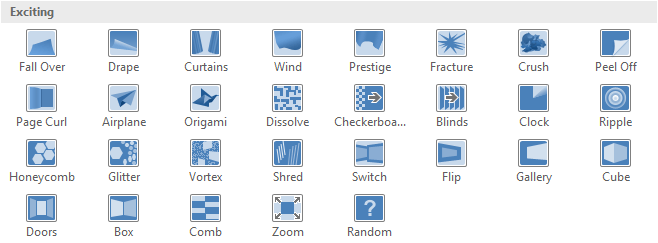
- Nội dung Linh hoạt: Nếu chuyển tiếp giữa 2 trang sử dụng bố cục slide tương tự nhau, hiệu ứng động này sẽ chỉ di chuyển các placeholder, không chuyển trang. Nếu sử dụng Nội dung Linh hoạt đúng cách, nó sẽ giúp bạn thống nhất các trang và tăng cường độ hoàn thiện của bài thuyết trình.

Lời khuyên: Bạn nên sử dụng hiệu ứng chuyển tiếp ở mức vừa phải. Sử dụng quá nhiều transition có thể làm cho bài thuyết trình trở nên lố bịch, thậm chí làm mất tập trung của khán giả. Bạn có thể không sử dụng hiệu ứng chuyển trang trong PowerPoint và chủ yếu sử dụng chuyển tiếp kiểu Nhẹ nhàng.
Cách sử dụng hiệu ứng chuyển trang trong PowerPoint
1. Chọn trang mong muốn từ bảng Điều hướng Trang. Hình minh họa dưới đây là bảng Điều hướng Trang và trang sẽ xuất hiện sau hiệu ứng chuyển trang.
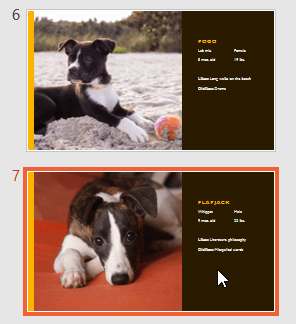
2. Nhấn vào tab Transitions, sau đó, chọn nhóm Chuyển tiếp đến Trang Này. Mặc định, Không được áp dụng cho từng trang.
3. Nhấn vào mũi tên xuống Nhiều hơn để hiển thị tất cả các hiệu ứng chuyển trang.

4. Chọn một hiệu ứng chuyển động để áp dụng cho slide hiện tại. Hành động này sẽ tự động giúp bạn xem trước cách slide PowerPoint chuyển động.
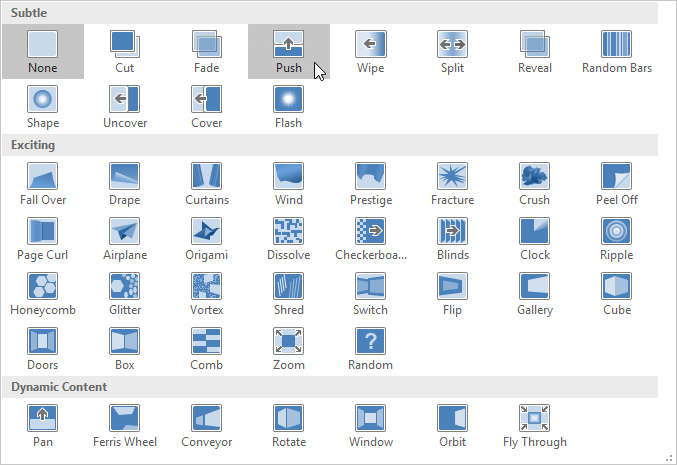
- Sử dụng Áp dụng cho tất cả trong nhóm Thời gian để áp dụng hiệu ứng chuyển động cho tất cả các slide trong bài thuyết trình của bạn. Hãy nhớ rằng điều này sẽ ảnh hưởng đến bất kỳ hiệu ứng chuyển động nào khác bạn đã áp dụng.
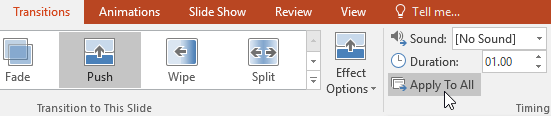
- Thử nghiệm một số kiểu chuyển slide PowerPoint khác nhau để làm phong phú hóa bài thuyết trình của bạn. Bạn có thể phát hiện ra một số hiệu ứng chuyển slide phù hợp hơn với nội dung của slide.
Xem trước hiệu ứng chuyển slide PowerPoint
Bạn có thể xem trước cách chuyển đổi giữa các slide PowerPoint tại bất kỳ thời điểm nào bằng cách sử dụng một trong hai phương pháp sau:
- Chọn lệnh Xem trước trên tab Chuyển đổi.
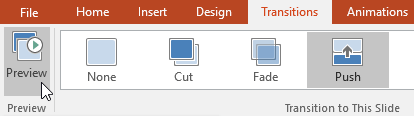
- Nhấp vào Chạy hoạt ảnh trong bảng Điều hướng Slide.
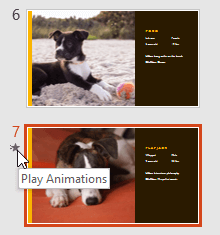
Chỉnh sửa hiệu ứng chuyển đổi slide PowerPoint
Chỉnh sửa hiệu ứng chuyển slide PowerPoint
Bạn có thể nhanh chóng tùy chỉnh hình ảnh chuyển đổi slide bằng cách thay đổi hướng của nó:
1. Lựa chọn slide với hiệu ứng chuyển động mà bạn muốn chỉnh sửa.
2. Bấm vào Tùy chọn Hiệu ứng và chọn tùy chọn mà bạn mong muốn. Các lựa chọn này sẽ thay đổi tùy theo hiệu ứng chuyển động đã chọn.
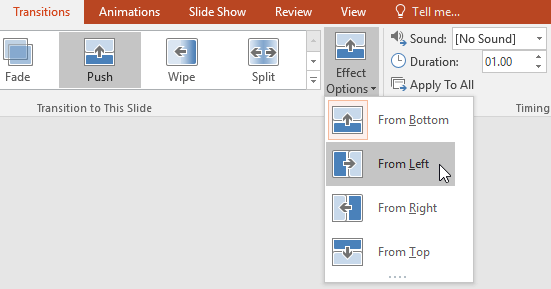
3. Hiệu ứng chuyển động của slide sẽ thay đổi và một cửa sổ xem trước sẽ xuất hiện.
Lưu ý: Một số hiệu ứng không cho phép bạn chỉnh sửa hướng di chuyển.
Ajust thời gian chuyển slide trong PowerPoint
- Chọn slide cùng hiệu ứng chuyển động bạn muốn chỉnh sửa.
- Trong phần Thời gian tại nhóm Thời gian, nhập thời lượng mong muốn cho việc chuyển slide. Ví dụ, để tăng thời lượng lên nửa giây, nhập 00.50 để chuyển slide nhanh hơn.
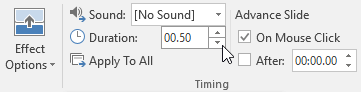
Thêm âm thanh vào slide trong PowerPoint
- Chọn slide có hiệu ứng chuyển slide bạn muốn chỉnh sửa.
- Bấm vào menu thả xuống Âm thanh trong nhóm Thời gian.
- Chọn âm thanh bạn muốn để chèn vào slide đã chọn, sau đó xem trước chuyển slide để nghe âm thanh.
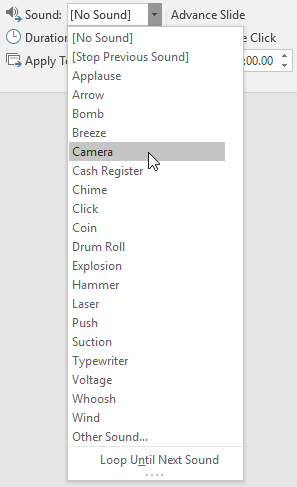
Loại bỏ hiệu ứng chuyển slide trong PowerPoint
- Chọn slide có hiệu ứng chuyển slide bạn muốn chỉnh sửa.
- Chọn Không từ nhóm Chuyển đến Slide này. Hiệu ứng chuyển slide sẽ bị loại bỏ.

Để xóa hiệu ứng chuyển slide trên tất cả các slide trong PowerPoint, sử dụng chuyển động Không cho một slide, sau đó nhấn Áp dụng cho Tất cả.
Tăng cường bài trình chiếu trên PowerPoint
Thường thì, khi đang trình diễn Slideshow, bạn sẽ chuyển đến slide tiếp theo bằng cách nhấp chuột hoặc nhấn phím cách hoặc mũi tên trên bàn phím. Cài đặt Tiến Slide trong nhóm Thời gian cho phép bài thuyết trình tự động chuyển đổi và hiển thị từng slide trong một khoảng thời gian nhất định. Tính năng này đặc biệt hữu ích cho các bài thuyết trình không cần sự can thiệp như trình chiếu trên TV tại các triển lãm…
Để tự động chuyển slide:
1. Chọn slide mà bạn muốn chỉnh sửa.
2. Tìm vị trí của nhóm Thời gian trên tab Chuyển đổi. Trong Tiến Slide, bỏ chọn hộp cạnh Khi nhấp chuột.
3. Trong phần Sau, nhập thời lượng bạn muốn hiển thị slide đó. Ví dụ, trong trường hợp này, slide sẽ tự động chuyển sau 1 phút 15 giây hoặc 01:15:00.
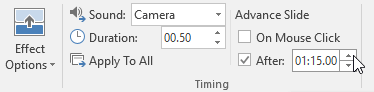
4. Chọn slide khác và lặp lại quá trình này cho đến khi tất cả slide có thời lượng mong muốn. Bạn cũng có thể nhấn vào Áp dụng cho Tất cả để áp dụng cùng thời lượng cho toàn bộ slide.
Nếu muốn chuyển sang slide tiếp theo trước khi một slide tự động chuyển, bạn vẫn có thể nhấp chuột hoặc nhấn phím cách để chuyển slide như thường lệ.
Dưới đây là cách thực hiện chuyển slide trong PowerPoint. Bạn cũng có thể xem video hướng dẫn chuyển slide trong PowerPoint để hiểu rõ hơn về mỗi bước thực hiện:
Cải thiện tính năng di chuyển slide trên PowerPoint di động
Thêm vào một hiệu ứng chuyển động mới
- Mở bài thuyết trình của bạn.
- Mở tablet Android, nhấn vào tab Chuyển động.
- Trên điện thoại Android, chạm vào biểu tượng Chỉnh sửa ở phía trên bên phải của màn hình, chạm vào Trang chính > Chuyển động.
- Chạm vào mũi tên xuống để mở rộng Hiệu ứng chuyển động. Bạn sẽ thấy một thư viện các hiệu ứng chuyển động trong các danh mục Tinh tế, Phấn khích và Năng động.
- Chọn hiệu ứng chuyển động. Ví dụ, chạm vào Biến hình để có một slide chuyển dần sang slide tiếp theo.
- Chạm vào Tùy chọn Hiệu ứng để chọn hướng chuyển động.
- Chạm vào Áp dụng cho Tất cả để áp dụng cùng một hiệu ứng chuyển động cho tất cả slide trong bài thuyết trình.
Xoá đi một hiệu ứng chuyển động của slide
Trên máy tính bảng Android, nhấn vào tab Chuyển động. Trên điện thoại Android, chạm vào biểu tượng Chỉnh sửa ở góc phải phía trên của màn hình, chạm vào Trang chính, sau đó nhấn Chuyển động
- Mở rộng hiệu ứng chuyển đổi.
- Không chạm vào gì cả.
Thực hiện những bước tương tự trên hệ điều hành iOS. Sinh viên có thể tự động chuyển slide sau 5 giây nếu muốn.
