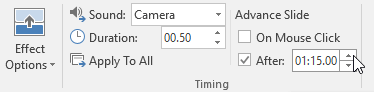Sau khi hoàn thành slide show trong Microsoft PowerPoint, bạn cần biết cách thuyết trình nó trước khán giả. PowerPoint cung cấp các công cụ và tính năng giúp bạn trình bày bài diễn thuyết một cách mượt mà, hấp dẫn và chuyên nghiệp.
- Microsoft PowerPoint Online
- Microsoft PowerPoint
- Microsoft PowerPoint cho iOS
- Microsoft PowerPoint cho Android
Thuyết trình một slide
Trước khi thuyết trình một slide, bạn cần xem xét kiểu trang thiết bị sẵn có cho bài diễn thuyết. Máy chiếu là thiết bị phổ biến nhất. Nó cho phép bạn quản lý và xem trước slide trên một màn hình trong khi trình bày chúng trước khán giả trên màn hình khác.
Bắt đầu chạy một slide
Có nhiều cách để bắt đầu bài thuyết trình:
- Nhấn F5 trên bàn phím hoặc chọn Start From Beginning trong thanh công cụ Quick Access. Slide thuyết trình sẽ được hiển thị toàn màn hình.
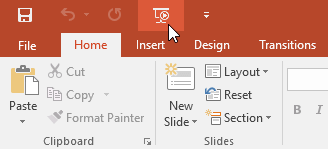
- Chọn Slide Show view dưới cửa sổ PowerPoint để bắt đầu bài thuyết trình từ slide hiện tại.
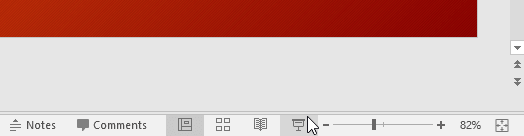
- Đến tab Slide Show trên Ribbon để truy cập các tùy chọn bổ sung. Tại đây, bạn có thể bắt đầu bài thuyết trình từ slide hiện tại (From the current slide) và truy cập các tùy chọn nâng cao.
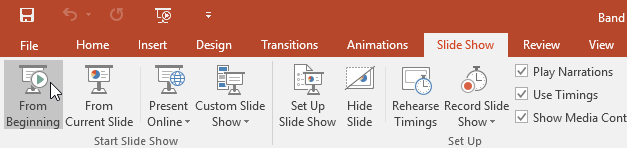
Để di chuyển và quay lại slide trong PowerPoint
Bạn có thể chuyển sang slide tiếp theo bằng cách click chuột và nhấn phím cách. Bạn cũng có thể dùng các phím mũi tên để chuyển tiếp hoặc tua lại bài thuyết trình.
Bạn cũng có thể di chuột xuống bên trái và click các mũi tên để điều khiển chuyển tiếp hoặc quay lại.
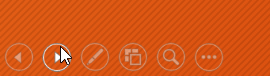
Để dừng một slide PowerPoint
Bạn có thể thoát chế độ trình diễn bằng cách nhấn phím Esc hoặc chọn Slide Show Options ở góc dưới bên trái của màn hình và chọn End Show.
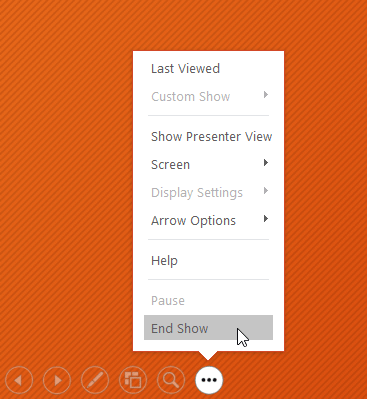
Khi đến slide cuối cùng, bài thuyết trình sẽ tự động dừng. Bạn có thể click chuột hoặc nhấn phím cách để quay lại chế độ xem bình thường - Chế độ Thông thường.
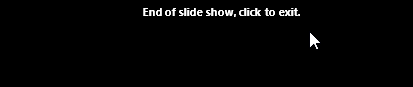
Công cụ và tính năng hỗ trợ trình chiếu slide trong PowerPoint
PowerPoint cung cấp các công cụ hữu ích mà bạn có thể sử dụng khi trình bày slide. Ví dụ, bạn có thể thay đổi biểu tượng con trỏ thành hình đầu bút mực hoặc đánh dấu để thu hút sự chú ý vào nội dung cụ thể trong slide. Ngoài ra, bạn có thể nhảy đến các slide khác nhau trong bài thuyết trình hoặc truy cập các chương trình khác từ thanh công cụ nếu cần.
Để hiển thị thanh tác vụ
Khi thuyết trình, đôi khi bạn cần truy cập Internet hoặc các tập tin khác và các chương trình trên máy tính. PowerPoint cho phép bạn truy cập thanh tác vụ mà không cần phải dừng bài thuyết trình.
1. Định vị và nhấn nút Tùy chọn Slide ở góc dưới bên trái.
2. Chọn Màn hình, sau đó nhấn Hiện thanh tác vụ.
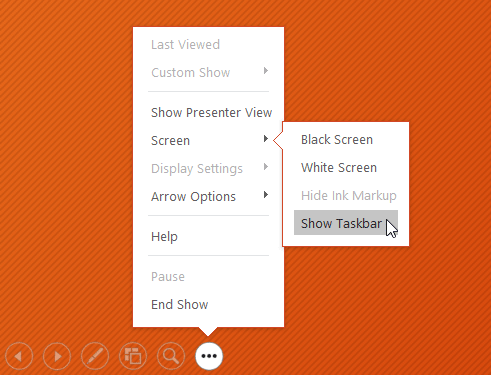
Thanh tác vụ của bạn sẽ xuất hiện. Chọn chương trình bạn muốn mở, như trình duyệt web. Sau khi hoàn tất, đóng cửa sổ hoặc nhấp vào biểu tượng PowerPoint trên thanh tác vụ nếu muốn quay lại bài thuyết trình slide.
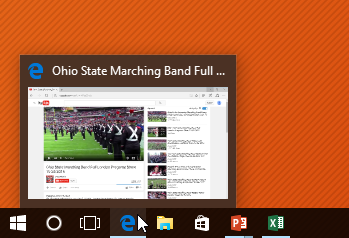
Lựa chọn trình chiếu slide
Bạn cũng có thể mở bất kỳ mục nào trong menu bằng cách nhấp chuột phải vào màn hình trong khi trình diễn slide.
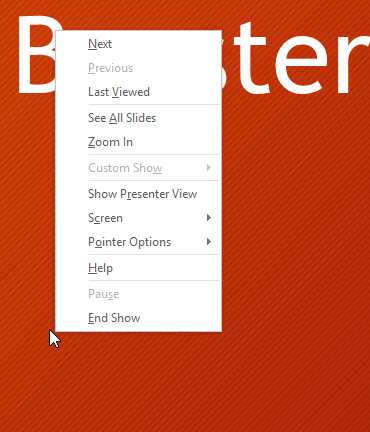
Để bỏ qua một slide không kề cạnh
Bạn có thể nhảy tới bất kỳ slide nào mà không cần tuân theo thứ tự:
1. Tìm và nhấp vào nút Xem Tất Cả Slide ở góc trái dưới cùng.
2. Các hình ảnh nhỏ của từng slide sẽ xuất hiện. Chọn slide bạn muốn tới.
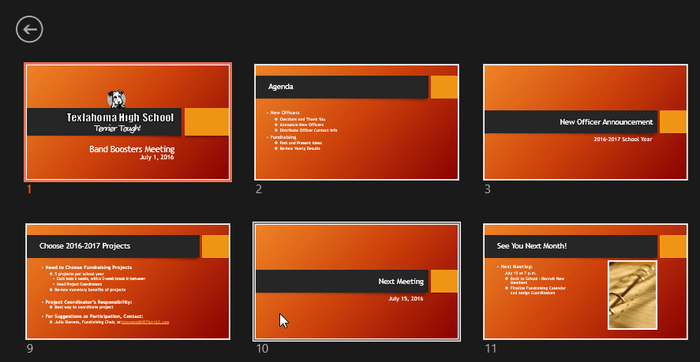
Slide bạn chọn sẽ hiển thị.
Để truy cập công cụ vẽ
1. Sử dụng con trỏ có thể biến đổi thành Bút hoặc Highlighter để thu hút sự chú ý của khán giả vào chi tiết cụ thể trong slide.
2. Chọn Bút hoặc Highlighter theo ý muốn. Bạn cũng có thể chọn một màu khác trên menu.
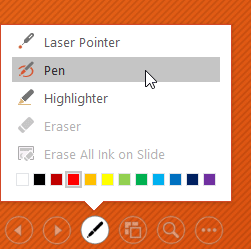
Click & kéo chuột để đánh dấu slide. Bạn cũng có thể nhấn Ctrl+P trên bàn phím để truy cập công cụ Bút trong khi trình diễn slide.
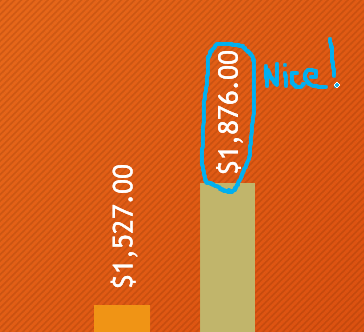
Bạn cũng có thể sử dụng tính năng Laser Pointer để thu hút sự chú ý vào phần cụ thể trong slide. Khác với Bút & Highlighter, Laser Pointer sẽ không để lại dấu trên slide. Để sử dụng Laser Pointer, chọn nó từ Công cụ Bút hoặc nhấn giữ phím Ctrl và nút chuột trái.
Để xóa các dấu vết mực
1. Chọn nút Công cụ Bút ở góc trái dưới cùng.
2. Chọn Cục Tẩy để xóa từng dấu mực hoặc chọn Xóa Tất Cả Mực trên Slide để xóa toàn bộ.
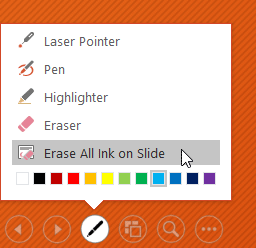
Khi dừng một slide, bạn cũng có lựa chọn Giữ hoặc Bỏ chú thích được tạo ra bằng mực trong quá trình trình bày. Nếu giữ lại các dấu mực, chúng sẽ hiển thị dưới dạng các đối tượng trên slide khi ở chế độ xem Bình thường.
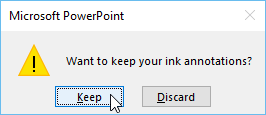
Chế độ xem Diễn giả
Nếu đang trình chiếu một slide PowerPoint trên màn hình thứ hai như máy chiếu, bạn có thể sử dụng Chế độ Diễn giả. Nó cung cấp cho bạn một bộ điều khiển đặc biệt trên màn hình nhưng khán giả sẽ không thấy. Điều này giúp bạn dễ dàng tham khảo các ghi chú trên slide, xem trước slide tiếp theo và nhiều hơn nữa.
Để vào Chế độ Diễn giả
Mở slide PowerPoint của bạn như thường, sau đó, nhấp vào nút Tùy chọn Slide và chọn Diễn giả. Bạn cũng có thể nhấn Alt+F5 trên bàn phím để bắt đầu chiếu slide ở Chế độ Diễn giả.
Các tùy chọn cài đặt slide PowerPoint
PowerPoint cung cấp nhiều tùy chọn hữu ích cho việc thiết lập và trình chiếu một slide show. Ví dụ, bạn có thể thiết lập chế độ trình bày không cần sự giám sát trên màn hình công cộng và lặp lại slide không giới hạn.
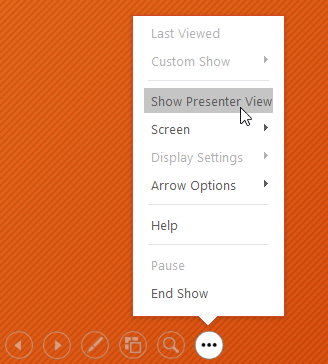
Cách vào các lựa chọn trình chiếu slide PowerPoint
- Chọn tab Trình Chiếu, sau đó, nhấp vào lệnh Cài Đặt Trình Chiếu.
- Hộp Cài Đặt Trình Chiếu sẽ hiện ra. Tại đây, bạn có thể chọn các tùy chọn mong muốn.
Để tự động chuyển tiếp slide, bạn cần tùy chỉnh thời gian hiện slide trên tab Chuyển Cảnh.