Slide Master là gì? Slide Master được sử dụng như thế nào khi thực hiện bài thuyết trình trên PowerPoint? Cùng Mytour khám phá!
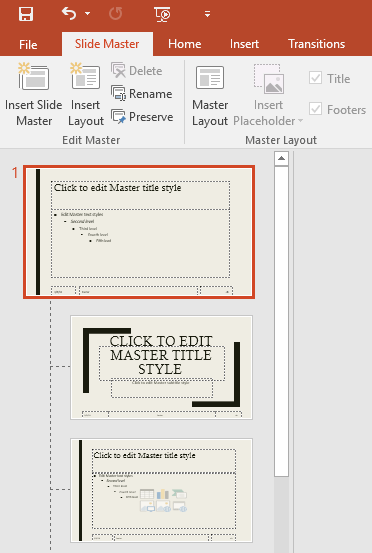
- Microsoft PowerPoint Trực Tuyến
- Microsoft PowerPoint
- Microsoft PowerPoint cho iOS
- Microsoft PowerPoint cho Android
PowerPoint là phần mềm thuyết trình phổ biến và được ưa chuộng nhất hiện nay. Mặc dù có nhiều công cụ thay thế, PowerPoint vẫn giữ vững vị thế của mình nhờ tính linh hoạt và tiện ích. Bên cạnh việc tạo slide cơ bản, người dùng còn có thể thêm ảnh, video, và sử dụng hiệu ứng chuyển tiếp tạo điểm nhấn cho bài thuyết trình.
Sử dụng PowerPoint không phức tạp. Nhưng làm thế nào để đảm bảo sự đồng nhất giữa các slide? Làm thế nào để đảm bảo chúng được định dạng đẹp và chuyên nghiệp? Bạn có thể nhanh chóng đạt được điều đó bằng cách tạo một theme chính và xác định bố cục phù hợp cho các kiểu nội dung khác nhau.
Khi chọn một theme khác trong PowerPoint, nó sẽ tự động sắp xếp lại nội dung trên slide của bạn và thêm hình dạng vào phần nền. Điều này là do mỗi theme có sẵn bố cục slide và hình nền đồ họa. Bạn có thể chỉnh sửa những bố cục này bằng tính năng Slide Master View. Bằng cách sử dụng Slide Master, bạn có thể tùy chỉnh toàn bộ trình chiếu slide chỉ sau vài cú nhấp chuột.
Cách Sử Dụng Slide Master Trong PowerPoint
- Slide Master Trong PowerPoint Là Gì?
- Sử Dụng Trình Xem Slide Master
- Tùy Chỉnh Bố Cục Slide Trong PowerPoint Bằng Slide Master
- Tạo Bố Cục Slide Mới
- Đổi Tên Lại Một Bố Cục Tùy Chỉnh
- Video Hướng Dẫn Cách Sử Dụng Slide Master Trong PowerPoint
Slide Master Trong PowerPoint Là Gì?
Slide Master trong PowerPoint là một tính năng đặc biệt, giúp bạn chỉnh sửa slide và bố cục của chúng trong bài thuyết trình một cách nhanh chóng. Với Slide Master, bạn có thể chỉnh sửa toàn bộ slide trong bài thuyết trình và thay đổi từng bố cục slide theo ý muốn.
Ví dụ: bạn có thể gặp một theme mà bạn thích nhưng không hài lòng với một số chi tiết trong bố cục của nó. Bằng cách sử dụng Slide Master, bạn có thể điều chỉnh cách hiển thị của slide theo ý muốn.
Trong trình xem Slide Master, tab Slide Master sẽ hiển thị ở đầu tiên trong Ribbon, nhưng bạn vẫn có thể truy cập các lệnh trên các tab khác nhau như bình thường.
Sử dụng trình xem Slide Master
Dù bạn đang thực hiện nhiều thay đổi trên slide hoặc chỉ là những điều chỉnh nhỏ, Slide Master đều có thể giúp bạn tạo ra một bài thuyết trình chuyên nghiệp và nhất quán mà không cần phải bỏ nhiều công sức và nỗ lực. Bạn có thể sử dụng Slide Master để xem tất cả các thay đổi trong bài thuyết trình. Dưới đây là một số thay đổi phổ biến nhất:
- Chỉnh sửa nền - Dễ dàng điều chỉnh nền cho toàn bộ slide cùng một lúc.
- Sắp xếp lại các vị trí đặt - Tiết kiệm thời gian trong việc sắp xếp các vị trí đặt trong PowerPoint.
- Tùy chỉnh định dạng văn bản - Hỗ trợ thay đổi màu sắc của văn bản trên toàn bộ slide cùng một lúc.
- Tạo ra các bố cục slide độc đáo - Tạo ra các bố cục slide đặc biệt, bao gồm cả hình ảnh nền và vị trí đặt.
Một số thay đổi chung trong bài thuyết trình, như tùy chỉnh font chữ, màu sắc theme - có thể được thực hiện nhanh chóng từ tab Thiết Kế.
Cách tạo thay đổi trên toàn bộ slide
Nếu bạn muốn thay đổi một yếu tố nào đó trên tất cả các slide trong bài thuyết trình, bạn có thể chỉnh sửa Slide Master. Trong ví dụ này, bài viết sẽ thêm logo vào mỗi slide.
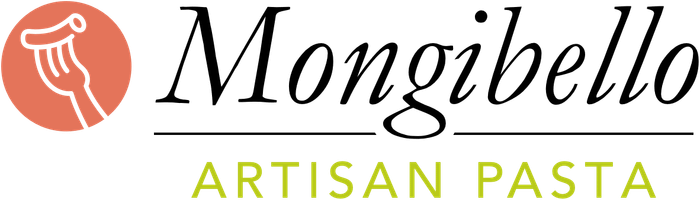
1. Chọn Xem > nhấp vào Slide Master.
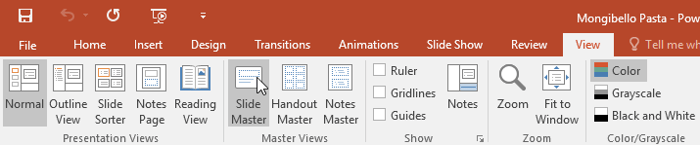
2. Bài thuyết trình sẽ chuyển sang chế độ xem Slide Master và tab của nó sẽ được chọn trên Ribbon.
3. Trong bảng điều khiển bên trái, cuộn lên và chọn slide đầu tiên.
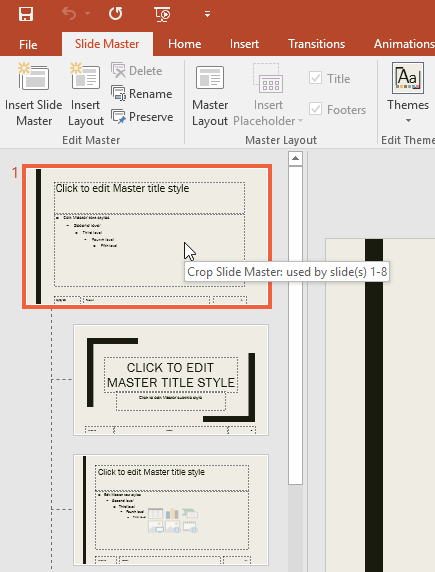
4. Thực hiện các thay đổi theo ý muốn. Bài viết sẽ chèn logo Mongibello.
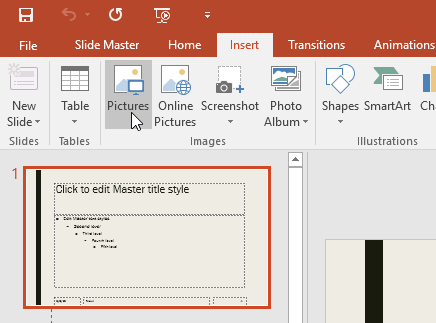
5. Di chuyển, thay đổi kích thước hoặc xóa các đối tượng trên slide mà bạn muốn. Bài viết sẽ chỉnh lại kích thước của logo và di chuyển nó sang góc phải dưới cùng.
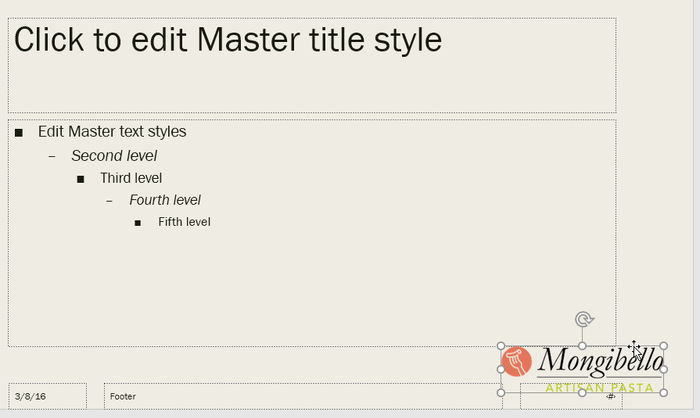
6. Khi đã hoàn thành, nhấp vào lệnh Đóng chế độ xem Master trên tab Slide Master.

7. Các thay đổi này sẽ áp dụng trên tất cả các slide của bài thuyết trình.
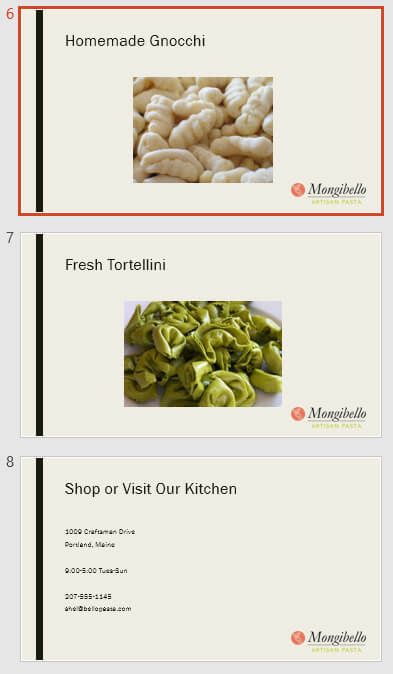
Mẹo: Khi sử dụng Slide Master để thực hiện các thay đổi, bạn nên xem lại bài thuyết trình để kiểm tra làm thế nào nó ảnh hưởng đến từng slide cụ thể, từ đó, bạn có thể điều chỉnh một cách phù hợp nhất.
Tùy chỉnh bố cục slide trong PowerPoint bằng Slide Master
Tùy chỉnh bố cục slide hiện có trong PowerPoint
Ví dụ trong bài viết này, logo mới được thêm vào nhưng bị ẩn sau hình ảnh trong Bố cục Hình ảnh với Chú thích. Chúng ta sẽ điều chỉnh bố cục này để tạo chỗ cho logo.
1. Truy cập trình xem Slide Master.
2. Xác định vị trí và chọn bố cục mong muốn trong bảng điều khiển bên trái. Bạn có thể di chuột qua từng bố cục để xem slide nào đang sử dụng bố cục đó trong bài thuyết trình.
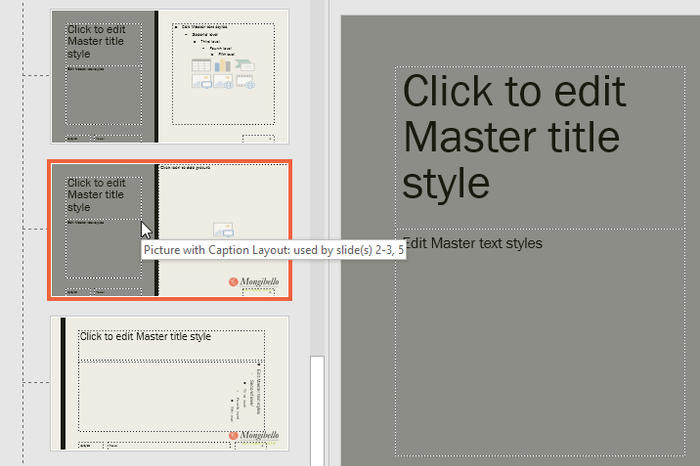
3. Trong một số bố cục, đồ họa nền có thể bị ẩn. Để hiển thị đồ họa, hãy bỏ chọn ô bên cạnh Ẩn Đồ họa Nền.
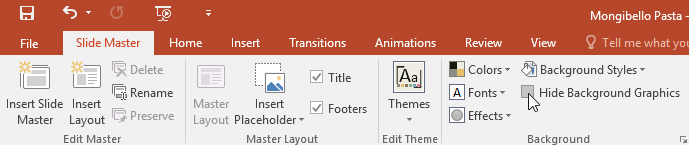
4. Thêm, di chuyển hoặc xóa bất kỳ đối tượng nào bạn muốn. Trong ví dụ này, bài viết sẽ xóa hình nền màu xám.
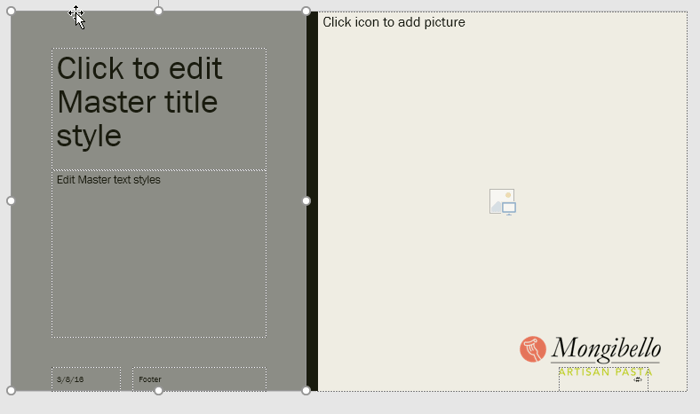
5. Nếu muốn thay đổi cách sắp xếp các vị trí đặt, bạn có thể di chuyển, thay đổi kích thước hoặc xóa chúng. Ở đây, di chuyển các vị trí đặt văn bản và thanh màu đen sang bên phải, còn vị trí đặt hình ảnh sang bên trái.
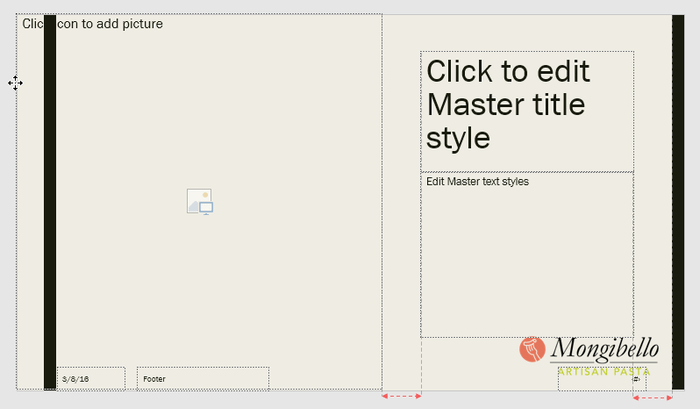
6. Khi đã hoàn tất, nhấp vào lệnh Đóng chế độ xem Master trên tab Slide Master.
7. Tất cả các slide sử dụng bố cục này sẽ được cập nhật.
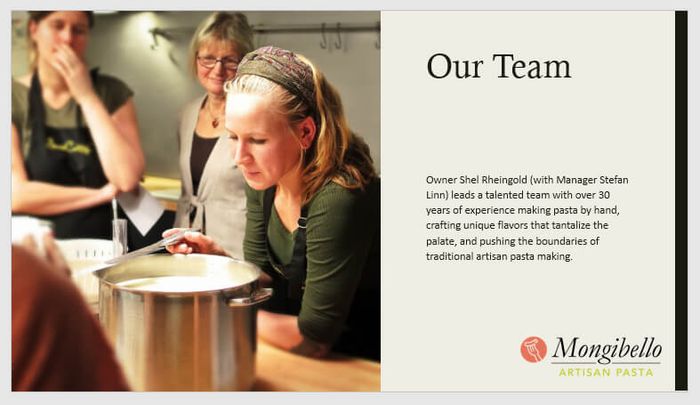
Bạn cũng có thể di chuyển các vị trí đặt trên Slide Master. Hành động này sẽ di chuyển các vị trí đặt trên nhiều bố cục slide cùng một lúc. Tuy nhiên, một số bố cục slide có thể cần được điều chỉnh bằng cách thủ công.
Tinh chỉnh kiểu chữ trong PowerPoint
Bạn cũng có khả năng tùy chỉnh kiểu chữ từ Slide Master, bao gồm font, cỡ chữ, màu sắc và canh lề. Ví dụ, nếu muốn đổi font cho từng phần tiêu đề trong bài trình bày, bạn có thể chỉnh sửa mẫu tiêu đề chính trên Slide Master.
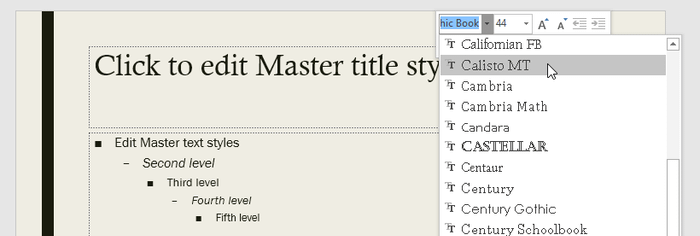
Mỗi phần tiêu đề liên kết với kiểu tiêu đề chính trên Slide Master. Hãy nhìn vào hình ảnh dưới đây để hiểu rõ hơn.
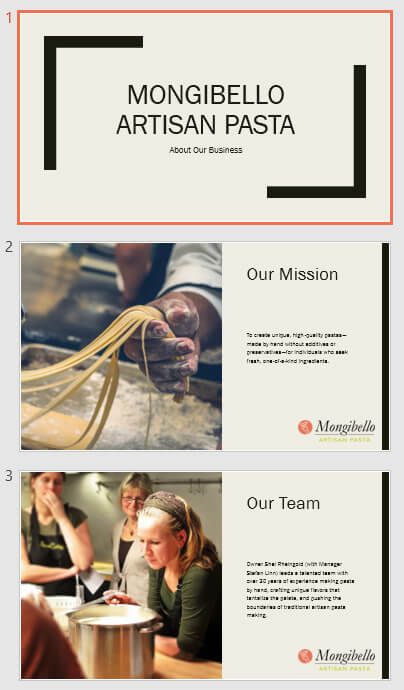
Hãy nhìn lại các slide sau khi đổi font tiêu đề.
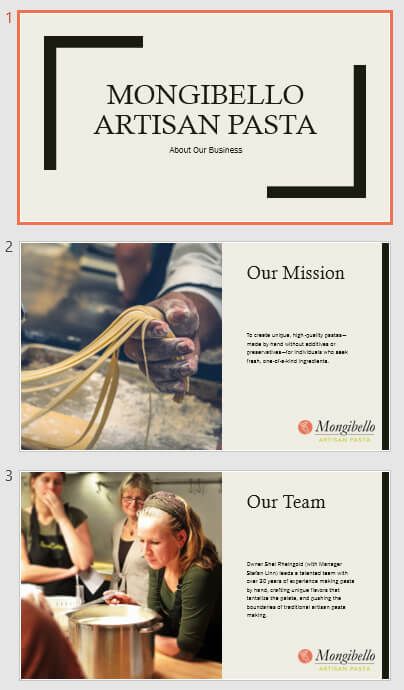
Thay vì chỉnh sửa từng ô chứa văn bản, bạn có thể thay đổi font chủ đề cho bài trình bày. Từ tab Slide Master, nhấn vào Font trong nhóm Background, sau đó chọn font ưa thích.
Cấu hình kích thước của slide
- Bạn có thể thiết lập kích thước chuẩn (4:3) hoặc toàn màn hình (16:9) cho slide trình diễn - phù hợp với hầu hết các máy chiếu hiện đại. Nếu bạn không hài lòng với kích thước mặc định của slide, bạn có thể thay đổi nó. Bạn có thể xem trước hình dạng của slide khi trình chiếu trực tuyến hoặc in ra ở khổ giấy A4, banner hoặc giấy thư.
- Nhấp vào Kích thước Slide, từ menu thả xuống, bạn có thể chọn bố cục Chuẩn hoặc Phong cách màn hình rộng.
- Để thiết lập kích thước tùy chỉnh cho slide, chọn Kích thước Slide Tùy chỉnh.
Bạn có thể lựa chọn hướng của slide, ghi chú và các slide để áp dụng kích thước này.
Tạo một bố cục slide mới
Một trong những tính năng mạnh mẽ của Slide Master là khả năng tạo ra các bố cục slide mới. Điều này cho phép bạn thêm vào theme hiện tại các bố cục slide độc đáo, thú vị và dễ dàng. Bạn thậm chí có thể sử dụng tính năng này để thiết kế một theme hoàn toàn mới như minh hoạ dưới đây.
Để thêm một bố cục slide mới
- Chuyển đến tab Slide Master > nhấp vào Insert Layout.
- Bố cục slide mới sẽ xuất hiện.
- Bố cục này mặc định sẽ bao gồm tiêu đề và các vị trí đặt chú thích ở chân trang. Nhấp vào các ô Tiêu đề và Chân trang trong nhóm Bố cục Master để bật/tắt các vị trí đặt chú thích.
- Bây giờ bạn có thể thêm hình nền, hình dạng và ảnh vào bố cục slide. Bạn cũng có thể di chuyển, điều chỉnh và xóa các vị trí đặt chú thích hiện có. Trong ví dụ này, chúng tôi loại bỏ vị trí đặt chú thích Tiêu đề ở góc dưới bên phải và thay đổi căn chỉnh lề văn bản sang bên phải.
- Để thêm vị trí đặt chú thích mới, nhấp vào Insert Placeholder, sau đó chọn loại vị trí đặt chú thích bạn muốn. Trong ví dụ này, chúng tôi sử dụng Hình ảnh.
- Nhấp và kéo vị trí đặt chú thích trên slide đó.
Thay đổi tên một kiểu bố cục tuỳ chỉnh
Khi đã hoàn thành việc thiết kế kiểu bố cục tuỳ chỉnh, hãy đặt cho nó một tên độc đáo.
- Từ tab Master Slide, chọn kiểu bố cục mong muốn, sau đó click Đổi tên.
- Nhập tên vào hộp thoại hiển thị, click Đổi tên.
Cách sử dụng kiểu bố cục tuỳ chỉnh
- Nếu đang ở trong tab Master Slide, click Đóng chế độ Master.
- Từ tab Home, bạn có thể chèn một slide mới với kiểu bố cục tuỳ chỉnh đó hoặc áp dụng nó cho slide hiện tại. Ở đây, chọn Bố cục, rồi áp dụng kiểu mới cho slide 6. Thế là hoàn thành.
Tùy chỉnh cấu trúc trong bài thuyết trình một cách sáng tạo
Khi chỉnh sửa Slide Master hoặc cấu trúc các slide trong chế độ xem Slide Master, bạn thực ra đang tạo ra một phiên bản tinh chỉnh của giao diện hiện tại. Để áp dụng giao diện đó vào bài thuyết trình khác, bạn cần lưu lại.
Để lưu lại một giao diện: Trên tab Slide Master, nhấp vào lệnh Themes, sau đó chọn Save Current Theme từ menu xuống.
Nếu bạn không ở trong cửa sổ Slide Master, bạn vẫn có thể lưu lại giao diện từ tab Design. Chỉ cần nhấp vào mũi tên xuống trong nhóm Themes, sau đó chọn Save Current Theme.
