Ghép file Word online hoặc gộp file Word online như thế nào? Cùng Mytour khám phá những cách ghép file Word online đơn giản nhất nhé!
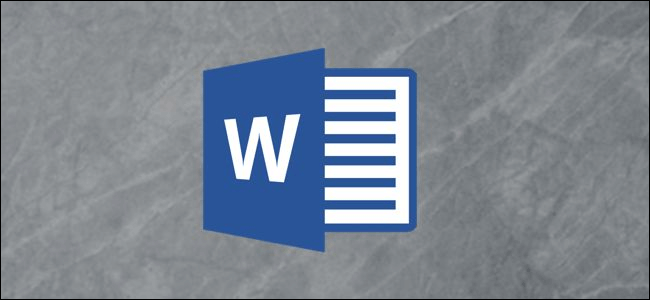
Mặc dù có nhiều sự thay thế, Word trong bộ Microsoft Office vẫn luôn là sự lựa chọn hàng đầu của doanh nghiệp và tổ chức. Nó cung cấp cho người dùng nhiều tính năng soạn thảo tài liệu, chỉnh sửa định dạng, cũng như chèn hình ảnh và thiết kế bố cục chuyên nghiệp.
Dù Microsoft Word hỗ trợ việc làm việc cộng tác trên tài liệu (qua web hoặc đăng ký Office 365), đôi khi, bạn vẫn cần gộp nhiều file Word lại với nhau.
Phương pháp gộp file Word bằng Insert trong Microsoft Word
Đối với hầu hết mọi người, cách nhanh nhất để hợp nhất nhiều tài liệu Word thành một là sao chép và dán chúng vào cùng một file. Tuy nhiên, đây không phải là phương pháp tốt nhất. Phương pháp này tốn thời gian và tẻ nhạt, đặc biệt khi bạn có nhiều tập tin cần xử lý. Thay vào đó, hãy sử dụng tính năng chèn - Insert có sẵn trong Word.
Bước 1: Mở tài liệu Word và một trang soạn thảo trống.
Bước 2: Click vào Insert > (Text) > Object > Text from File.
Bước 3: Chọn và đánh dấu các tập tin mà bạn muốn gộp trước khi nhấn “Insert”.
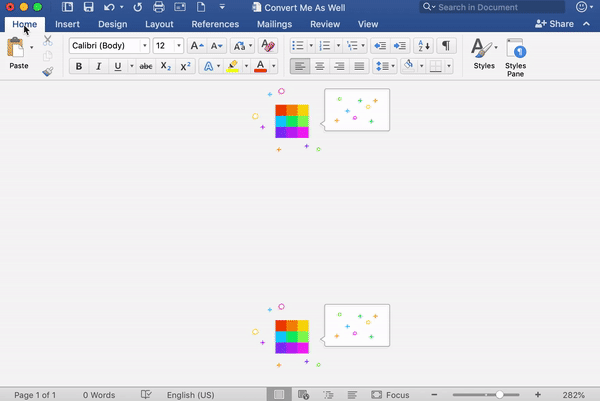
Rất tiếc, phương pháp này chỉ hoạt động trên phiên bản Microsoft Word 2007 trở lên. Thao tác này cũng khá lặp đi lặp lại và tốn thời gian. Nếu không có phiên bản tương thích hoặc muốn mở và gộp file theo cách thủ công, bạn có thể áp dụng cách dưới đây.
Cách hợp nhất tài liệu Word bằng Smallpdf
Nếu bạn muốn gộp các tài liệu Word để chia sẻ với đồng nghiệp, lưu chúng dưới dạng PDF là tốt nhất. Điều này giúp đảm bảo không ai có thể thay đổi nội dung của bạn. File PDF cũng dễ di chuyển hơn và có dung lượng nhỏ hơn, dễ quản lý hơn.
Smallpdf cung cấp tính năng chuyển đổi và hợp nhất PDF chuyên nghiệp. Để bắt đầu, hãy lưu tài liệu Word dưới dạng PDF. Bạn có thể làm điều này bằng cách sử dụng chức năng “Lưu dưới dạng PDF” của Microsoft Word hoặc PDF Converter của Smallpdf. Sau đó:
- Truy cập công cụ Gộp.
- Tải lên bất kỳ số lượng file nào bạn muốn, Smallpdf sẽ tự động chuyển đổi và tải về tài liệu đã hợp nhất của bạn.
- Nếu bạn muốn tài liệu gộp nhất ở định dạng Word, hãy nhấp vào “Chuyển đổi sang Word” trước khi tải về máy.
Smallpdf được phát triển để đơn giản hóa quá trình gộp nhiều tập tin, vì vậy không giới hạn số lượng file bạn có thể tải lên cùng một lúc. Để gộp nhiều tài liệu Word, đơn giản lưu chúng dưới dạng PDF trước khi chuyển đổi.
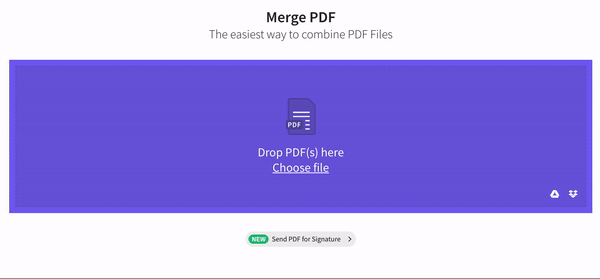
Smallpdf có đáng tin cậy không?
Hơn 18 triệu người dùng truy cập Smallpdf hàng tháng để gộp, chia nhỏ và chuyển đổi tài liệu, đánh giá cao sự xử lý nhanh chóng và giao thức bảo mật đáng tin cậy của nó.
Tất cả quá trình truyền file đều sử dụng kết nối SSL và Smallpdf di chuyển tất cả các file khỏi máy chủ sau một giờ xử lý. Công cụ này áp dụng công nghệ OCR để đảm bảo định dạng tập tin được bảo toàn trong tài liệu sửa đổi, ngay cả khi người dùng cố gắng chuyển đổi và nối các tài liệu Word đã được quét. Do đó, kết quả cuối cùng của tài liệu hầu như không thay đổi so với phiên bản gốc. Hơn nữa, Smallpdf là miễn phí sử dụng trong hai giờ và đáp ứng toàn bộ nhu cầu quản lý tài liệu của người dùng.
Bạn có thể sử dụng Smallpdf Trực tuyến trên mọi hệ điều hành, trình duyệt như Mac, Windows và Linux.
Ngoài tính năng hợp nhất nhiều file Word thành một, Smallpdf còn cung cấp 16 công cụ hữu ích khác, giúp bạn chuyển đổi và hợp nhất nhiều loại tài liệu khác nhau từ PDF sang PPT, Excel, JPG… Cách sử dụng chúng cũng tương tự như trên.
Ghép file Word trực tuyến bằng DocSoSo
DocSoSo là một trình chuyển đổi tài liệu trực tuyến hoàn toàn miễn phí. Bạn không cần cài đặt bất kỳ phần mềm hoặc plug-in nào và vẫn dễ dàng chuyển đổi, chỉnh sửa PDF. Tất cả các công cụ đều hoàn toàn miễn phí. Nó giúp mọi người xử lý tài liệu một cách thông minh hơn. Ngoài ra, DocSoSo cung cấp các ứng dụng hữu ích và tiện ích như chuyển đổi hình ảnh, tách & hợp nhất Word, chuyển đổi Excel sang Word, Word sang hình ảnh, Excel sang hình ảnh, đóng logo vào Word và nhiều hơn nữa.
Bước 1: Truy cập trang web DocSoSo. Bấm vào Chuyển đổi Word > Hợp nhất Word để bắt đầu ghép nối file Word.
Bước 2: Bấm vào Chọn Files để chọn các tài liệu Word bạn muốn hợp nhất. Bạn có thể chọn nhiều file cùng lúc. Sau khi hoàn tất, bấm nút Hợp nhất Word.
Bước 3: Bấm vào Tệp của Tôi để tải tài liệu đã hợp nhất hoặc mở tập tin trực tiếp bằng cách bấm vào Mở Tệp.
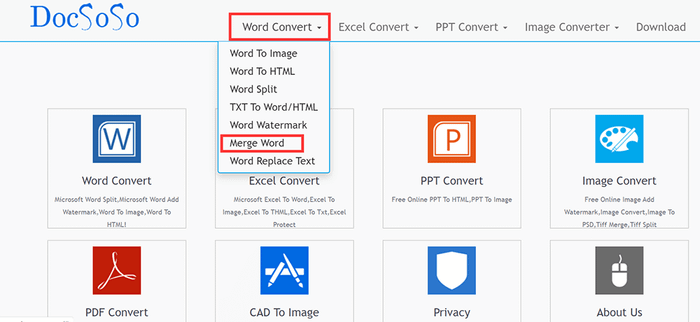
Ghép 2 file Word trực tuyến bằng Aspose
Aspose là một ứng dụng trực tuyến hoàn toàn miễn phí dành cho việc xử lý tài liệu từ Microsoft Word và OpenOffice. Bạn có thể sử dụng công cụ này để chuyển đổi, xem, chỉnh sửa, thêm watermark, so sánh, ký, hợp nhất hoặc tách tài liệu một cách dễ dàng. Ngoài ra, bạn cũng có thể xem thông tin về tài liệu, trích xuất văn bản và hình ảnh, tìm kiếm nội dung hoặc thậm chí xóa các chú thích trực tiếp từ trình duyệt yêu thích của bạn.
Cách sử dụng Aspose để ghép file Word như sau:
Bước 1: Truy cập vào trang chủ tại: https://products.aspose.app/words/family. Tiếp theo, nhấp vào công cụ Merger trên trang chủ.
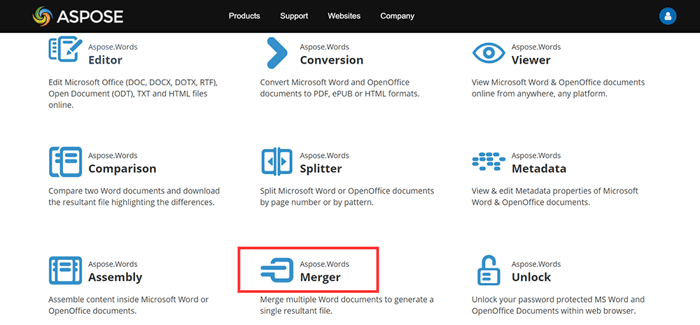
Bước 2: Tải lên tài liệu Word bằng cách nhấp vào nút Kéo và tải lên tệp của bạn hoặc kéo tệp vào ô trống.
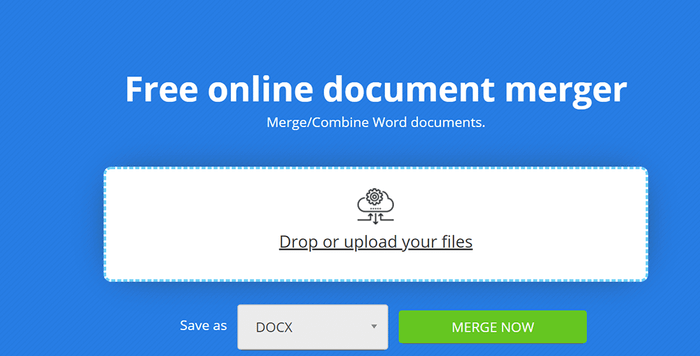
Bước 3: Nhấn vào GỘP NGAY để bắt đầu quá trình gộp nhiều file word thành một file duy nhất trực tuyến.
Bước 4: Bạn có thể tải về, xem trước hoặc gửi file Word đã gộp qua email ngay lập tức. Hãy nhớ rằng, tệp này sẽ tự động bị xóa khỏi máy chủ của Aspose sau 24 giờ và liên kết Mytour cũng sẽ không còn hoạt động sau khoảng thời gian này.
Cách gộp các phiên bản khác nhau vào một tài liệu
Khi nhiều người cùng chỉnh sửa một tài liệu, có thể sẽ xuất hiện nhiều phiên bản khác nhau. Bạn có thể gộp chúng lại thành một tài liệu duy nhất mà không cần phải sao chép và dán thủ công.
- Chuyển đến tab Đánh giá > chọn So sánh.
- Trong menu thả xuống, chọn Kết hợp hoặc Kết hợp Tài liệu.
- Trong hộp thoại Kết hợp Tài liệu, chọn tài liệu gốc. Nhấp vào mũi tên xuống ở phần Tài liệu gốc và chọn tệp hoặc nhấp vào biểu tượng thư mục.
- Chọn tài liệu để hợp nhất với tài liệu gốc. Nhấp vào mũi tên xuống ở phần Tài liệu được sửa đổi và chọn tệp chứa các thay đổi.
- Chọn nút Thêm trên Windows hoặc mũi tên xuống trên macOS. Hành động này sẽ mở ra một số tùy chọn cho phép bạn so sánh hai tệp cùng với các thay đổi trong tài liệu mới.
- Khi đã hoàn thành các cài đặt, nhấp vào OK để hợp nhất các tài liệu lại với nhau. Cả hai tệp sẽ hiển thị cùng nhau, kèm theo một bản ghi về các thay đổi và nội dung chi tiết tương ứng.
Hợp nhất bình luận, định dạng và nhiều hơn thế nữa
Không chỉ hợp nhất tệp Word, bạn cũng có thể hợp nhất và bảo tồn bình luận, định dạng, tiêu đề, chân trang và nhiều tính năng khác.
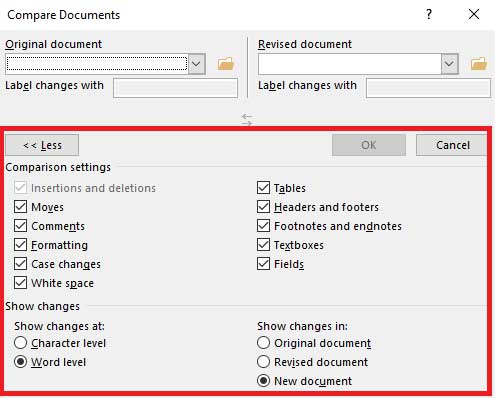
Bạn sẽ thấy một danh sách các lựa chọn dài. Sau khi chọn lựa chọn mong muốn, nhấn OK. Bạn có thể tiếp tục bằng cách chấp nhận hoặc bỏ qua các thay đổi.
Hợp nhất nội dung từ nhiều tài liệu khác nhau
- Mở tài liệu đầu tiên. Đây là tệp bạn sẽ thêm tất cả các tệp sau này vào.
- Đến Chèn > Đối tượng > Văn bản từ Tệp. Trong trường hợp không thấy lựa chọn này, nhấp vào biểu tượng mũi tên xuống.
- Bây giờ chọn tệp bạn muốn hợp nhất với tài liệu hiện tại. Lưu ý rằng Word sẽ giữ nguyên định dạng của tài liệu gốc. Để minh họa điều này, ví dụ đã đánh dấu phần câu chuyện trên Space.com bằng màu sắc và font chữ khác nhau.
- Lặp lại quá trình này cho mỗi tài liệu bạn muốn thêm vào.
- Sau khi hoàn tất, đừng quên lưu lại.
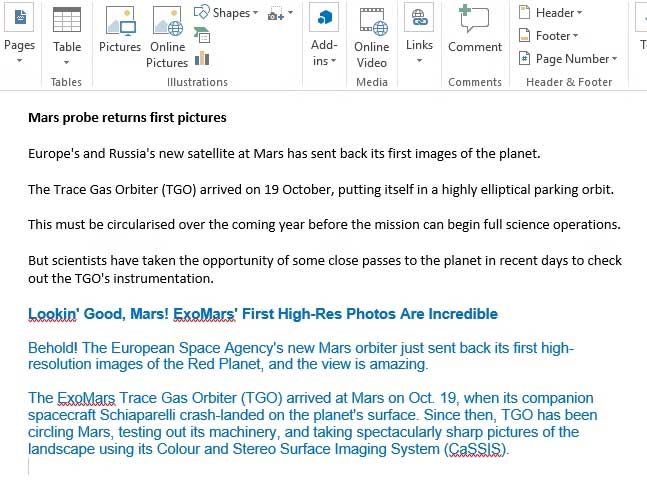
Lưu ý, khi hợp nhất văn bản, nó sẽ được chèn vào vị trí con trỏ hiện tại, vì vậy đảm bảo rằng nó đặt ở vị trí bạn muốn trước khi tiếp tục.
Thế là xong! Như bạn thấy, không quá khó phải không?
Dưới đây là cách ghép nhiều tài liệu Word thành một bằng cách sử dụng Microsoft Word và Smallpdf. Như bạn có thể thấy, quá trình này không quá phức tạp đúng không? Nếu bạn biết thêm giải pháp nào khác, đừng ngần ngại chia sẻ với Mytour nhé.
